Linux Mint 19 се отличава с приятно изглеждаща среда за десктоп Cinnamon. Linux Mint 19 също има изображения за MATE и XFCE работна среда.
Бета версията на Linux Mint 19 е достъпна за изтегляне по време на писането. Стабилната версия трябва да излезе в края на юни, според блога на Linux Mint.
В тази статия ще ви покажа как да направите стартиращо USB устройство Linux Mint 19 и да инсталирате Linux Mint 19 от него. Да започваме.
Изтегляне на Linux Mint 19:
Когато излезе стабилната версия на Linux Mint 19, можете да изтеглите изображение на Linux Mint 19 от https: // linuxmint.com / изтегляне.php
Linux Mint 19 “Tara” Cinnamon BETA може да бъде изтеглен от https: // блог.linuxmint.com /?р = 3581
Linux Mint 19 “Tara” MATE BETA може да бъде изтеглен от https: // блог.linuxmint.com /?р = 3582
Linux Mint 19 “Tara” XFCE BETA може да бъде изтеглен от https: // блог.linuxmint.com /?р = 3583
В тази статия ще използвам Linux Mint 19 “Tara” Cinnamon BETA.
Създаване на стартиращо USB устройство от Linux:
Ако имате инсталирана на вашия компютър дистрибуция на Linux като Ubuntu / Debian / Fedora и т.н., можете да направите стартиращо USB устройство на Linux Mint 19 „Tara“ със следната команда:
$ sudo dd, ако = ~ / Downloads / linuxmint-19-cinnamon-64bit-beta.iso на = / dev / sdb bs = 1MЗАБЕЛЕЖКА: Тук / dev / sdb е USB устройството. Може да имате различен идентификатор. Не забравяйте да проверите с sudo lsblk преди да изпълните тази команда.
След като процесът приключи, трябва да можете да стартирате от USB устройството.
Създаване на стартиращо USB устройство от Windows:
От Windows Rufus може да се използва за създаване на стартиращо USB устройство Linux Mint 19.
Първо отидете на официалния уебсайт на Rufus на адрес https: // rufus.акео.т.е. / и трябва да видите следния прозорец.
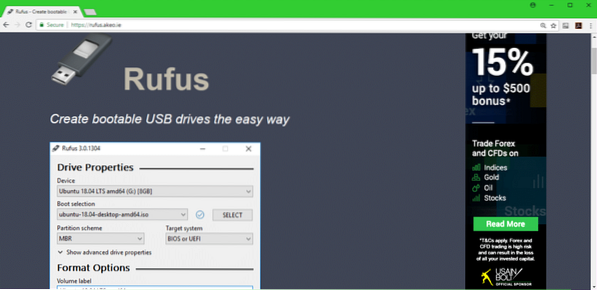
Превъртете малко надолу до Изтегли и кликнете върху Преносим Rufus връзка, както е отбелязано на екрана по-долу.
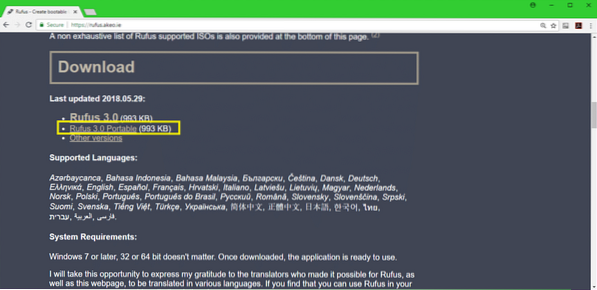
Преносим Rufus трябва да се изтегли.
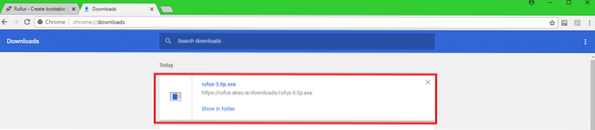
Сега тичай Преносим Rufus.
Кликнете върху Не.
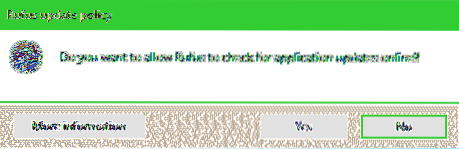
Преносим Rufus трябва да започне.
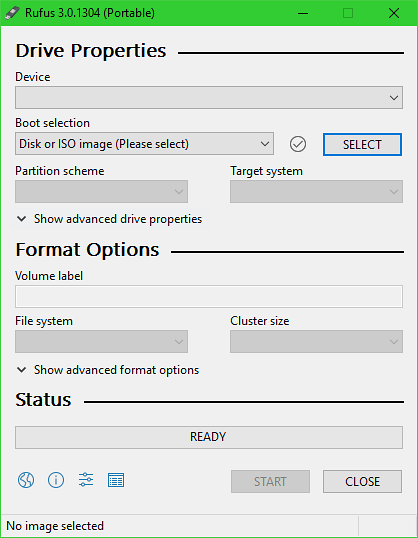
Сега поставете вашето USB устройство. Руфус трябва да го открие и избере, както можете да видите от маркирания раздел на екранната снимка по-долу.
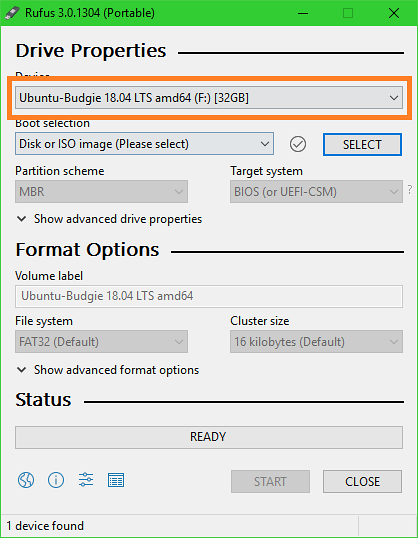
Сега кликнете върху Изберете.
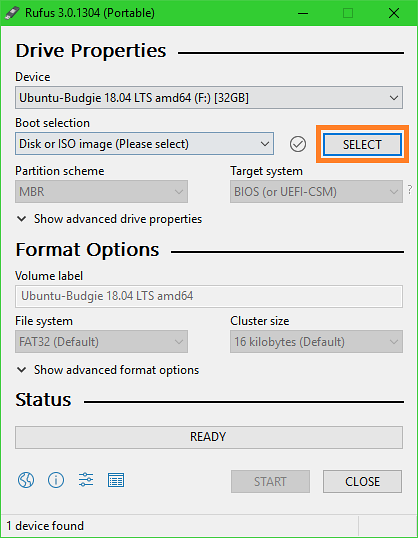
Трябва да се отвори файл за избор на файлове. Изберете вашия Linux Mint 19 изо файл, който току-що изтеглихте и кликнете върху Отворете.
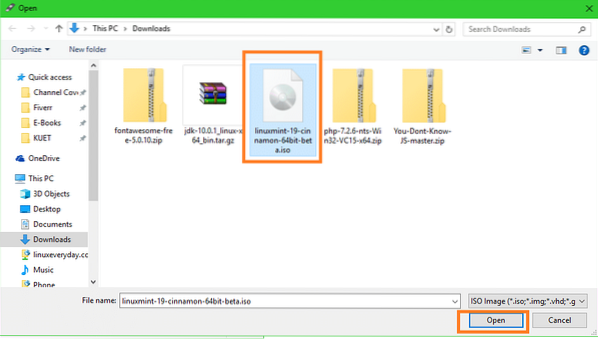
Тя трябва да бъде избрана. Сега кликнете върху СТАРТ както е отбелязано на екранната снимка по-долу.
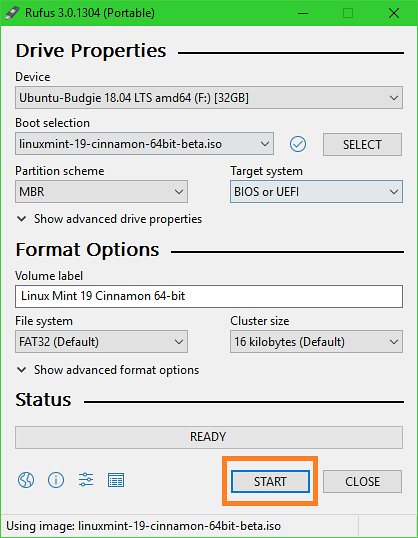
Кликнете върху ДА.
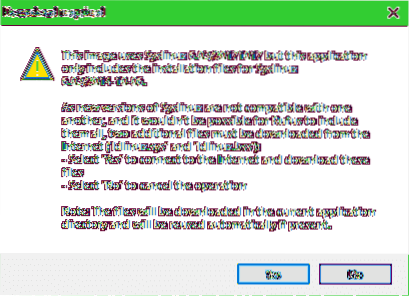
Ако не знаете какво е, просто оставете подразбирането и кликнете върху Добре.
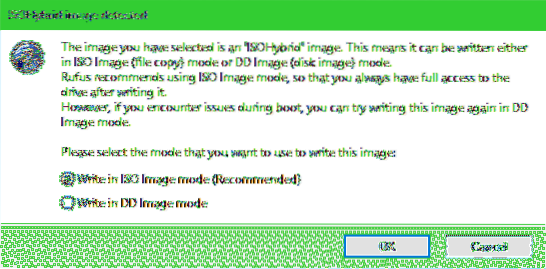
Всички данни от вашето USB устройство трябва да бъдат изтрити. Ако нямате нищо важно на вашето USB устройство, щракнете върху Добре. В противен случай направете резервно копие на вашите данни и опитайте отново.
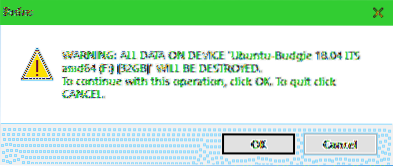
Процесът трябва да отнеме известно време.
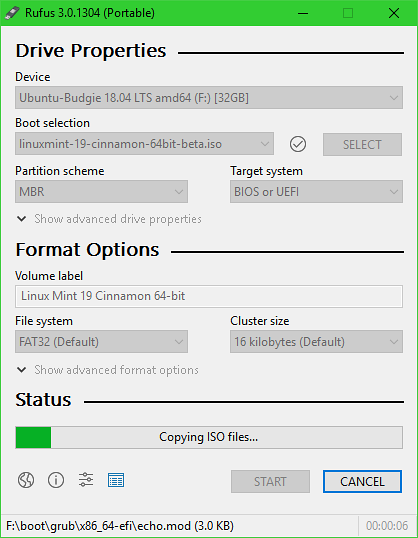
След като приключи, можете да кликнете върху БЛИЗО.
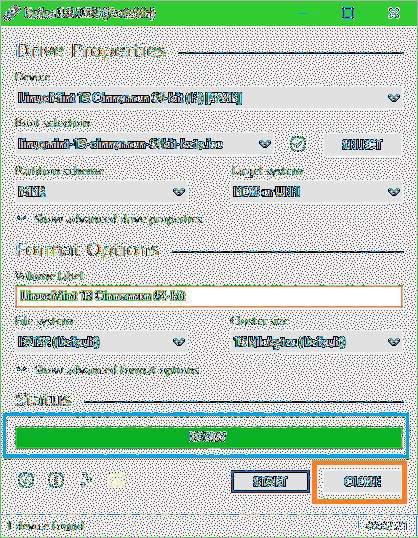
Вашето USB устройство вече е готово.
Стартиране от USB устройството:
Сега, когато имате стартиращо USB устройство на Linux Mint 19, можете да стартирате от него и да инсталирате Linux Mint 19 на вашия компютър. Първо поставете USB устройството си в компютъра. Сега трябва да изберете вашето USB устройство от BIOS на вашия компютър. Обикновено натискате F2 или Изтрий или някои други клавиши веднага след като сте натиснали бутона за захранване на вашия компютър. Зависи от дънната платка на вашия компютър. Моля, проверете ръководството на вашата дънна платка за повече информация.
След като изберете вашето USB устройство от BIOS, трябва да видите следния прозорец. Изберете Стартирайте 64-битова Linux Mint 19 Cinnamon и натиснете
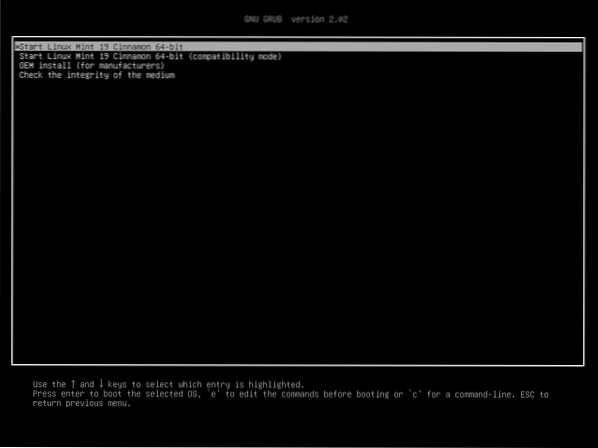
Трябва да стартирате DVD Mint 19 Cinnamon Live DVD.
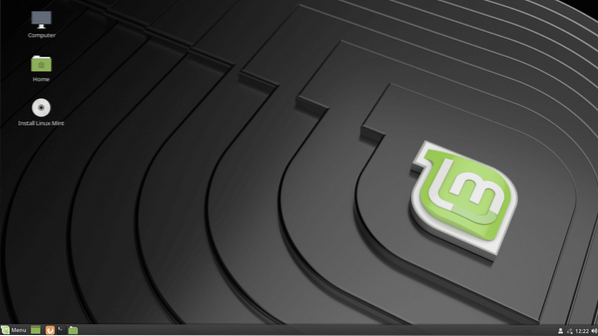
Инсталиране на Linux Mint 19:
В този раздел ще ви покажа как да инсталирате Linux Mint 19 на вашия компютър.
Първо щракнете двукратно върху иконата за инсталиране на Linux Mint, както е отбелязано на екрана по-долу.
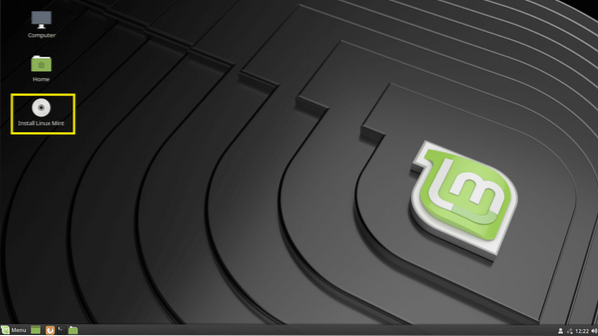
Инсталаторът на Linux Mint 19 трябва да стартира. Изберете вашия език и кликнете върху продължи.
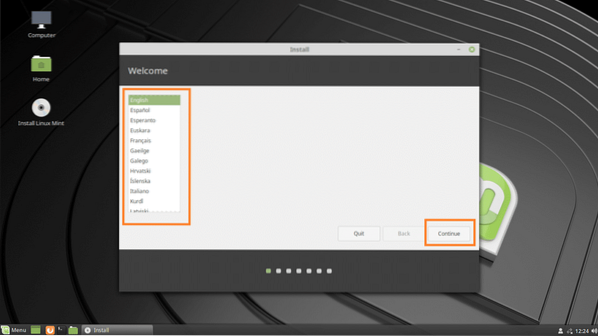
Сега изберете оформлението на вашата клавиатура и кликнете върху продължи.
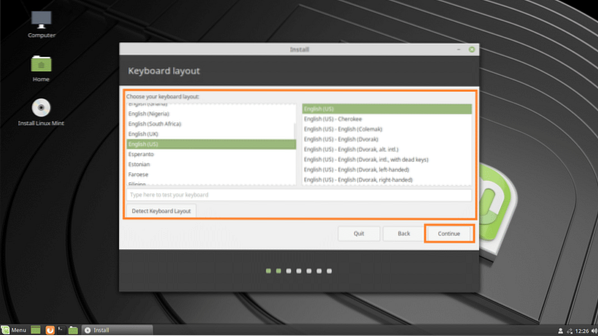
Ако искате да инсталирате драйвери на трети страни и мултимедийни кодеци, докато инсталирате Linux Mint 19, маркирайте Инсталирайте софтуер на трета страна за графичен и Wi-Fi хардуер, Flash, MP3 и други носители както е отбелязано на екранната снимка по-долу. За това ще ви трябва интернет връзка. След като приключите, кликнете върху продължи.
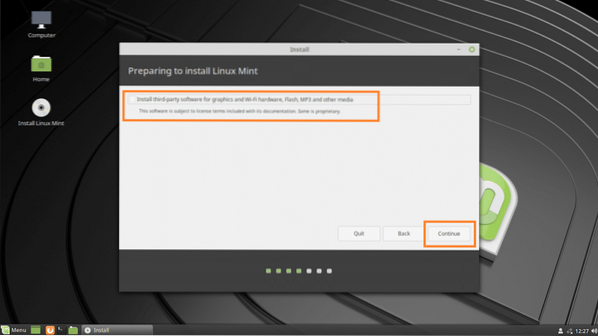
Ако искате да изтриете всичко и да инсталирате Linux Mint 19 на вашия твърд диск, най-лесният вариант е Изтрийте диска и инсталирайте Linux Mint.
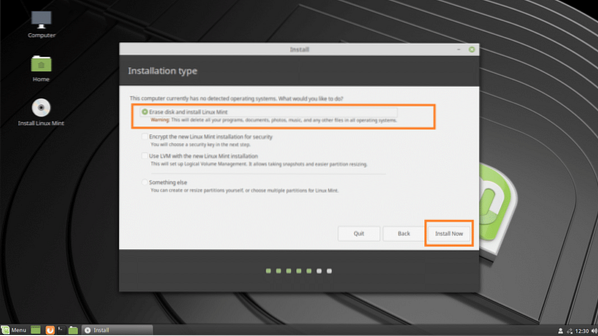
Но ако искате да стартирате двойно Windows и Linux, тогава ще трябва да изберете Нещо друго. В този случай можете да направите ръчно разделяне и да инсталирате Linux Mint 19 на персонализирани дялове. Това е, което ще ви покажа в тази статия.
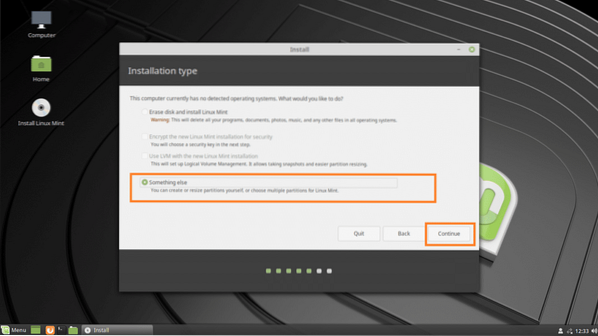
Възможно е да нямате таблица на дяловете на вашия твърд диск. Просто изберете твърдия диск и кликнете върху Нова таблица на дяловете ..
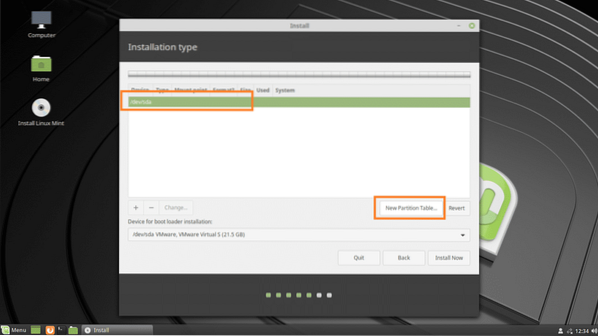
Сега кликнете върху продължи.
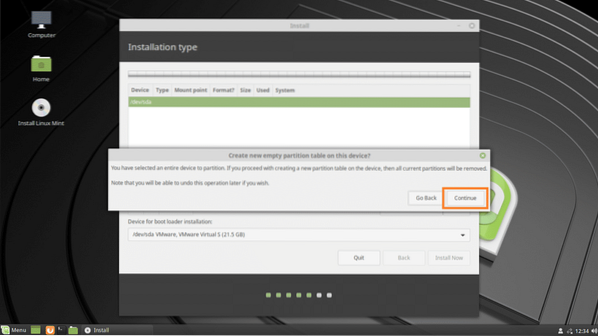
За UEFI инсталация, имате нужда от EFI система дял и a Корен (/) дял. За BIOS инсталация, имате нужда само от Корен (/) дял. Аз отивам за UEFI инсталация.
За да създадете нов дял, изберете свободно пространство, и кликнете върху + бутон.
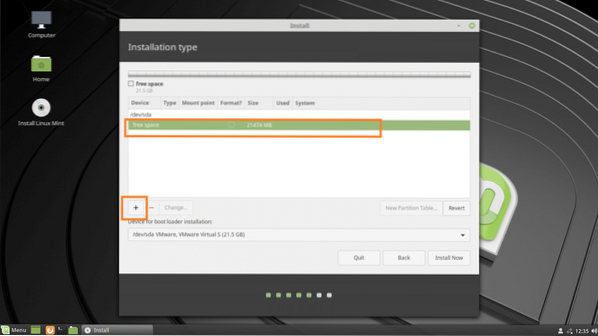
На Създайте дял прозорец, уверете се, че са избрани следните опции. След като приключите, кликнете върху Добре. EFI системен дял би трябвало 512 MB в размер.
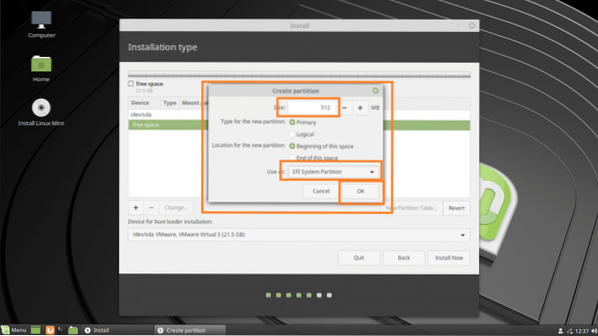
Сега създайте a Корен (/) дял с останалото свободно пространство. Уверете се, че Точка на монтиране е настроен на /. След като приключите, кликнете върху Добре.
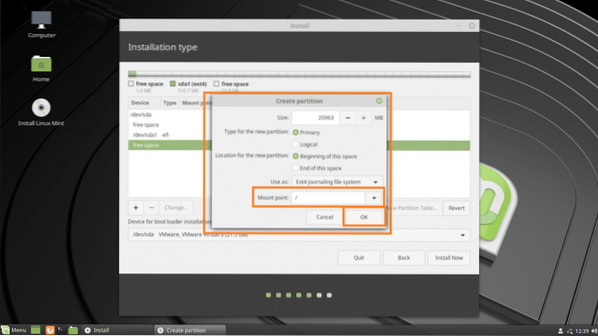
Сега се уверете, че е правилно Устройство за инсталиране на boot loader и след това щракнете върху Инсталирай сега.
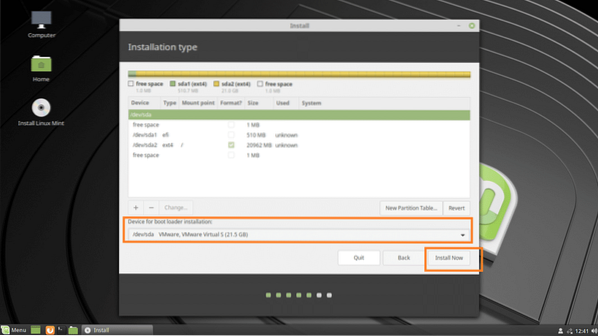
Кликнете върху продължи.
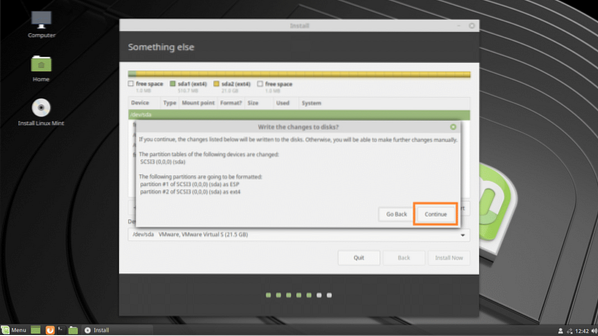
Може да видите това предупреждение, просто кликнете върху продължи.
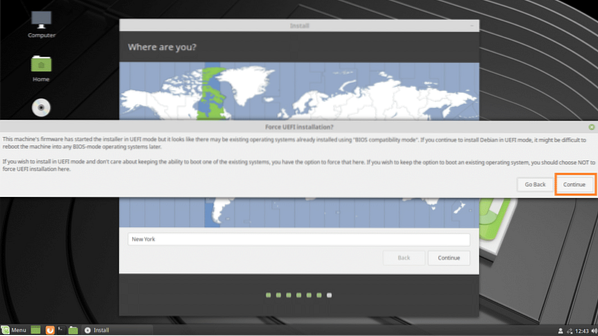
Сега изберете местоположението си и кликнете върху продължи.
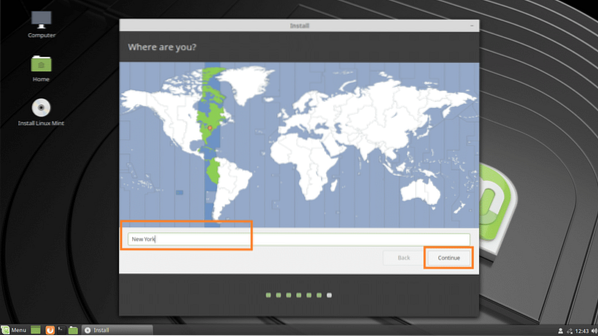
Сега попълнете личните си данни и кликнете върху продължи.
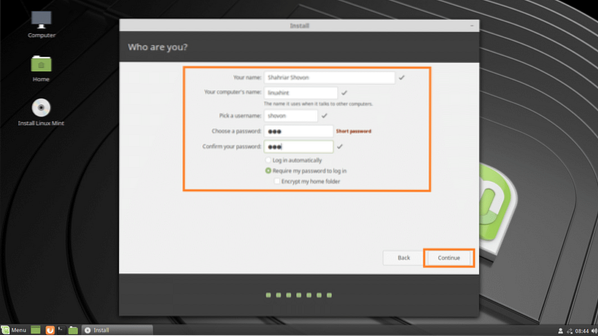
Инсталацията трябва да започне.
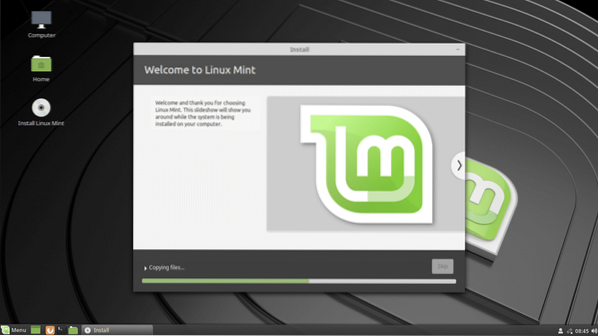
След като инсталацията завърши, щракнете върху Рестартирай сега.
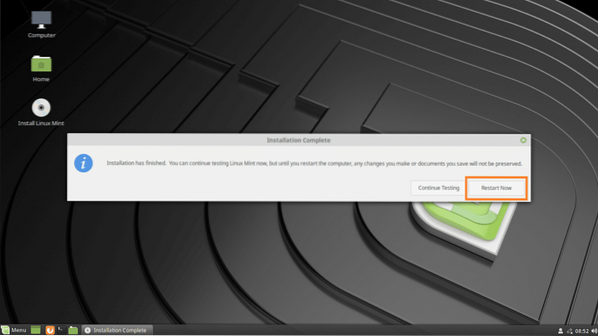
Компютърът ви трябва да се рестартира и след като стартира, трябва да стартирате новата си инсталирана операционна система Linux Mint 19.
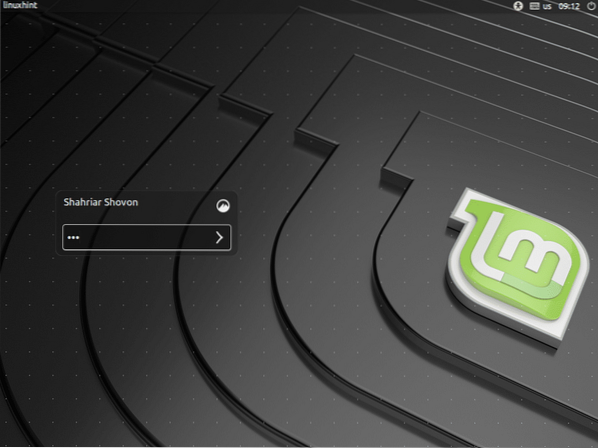
Настолна среда на Linux Mint 19 Cinnamon:
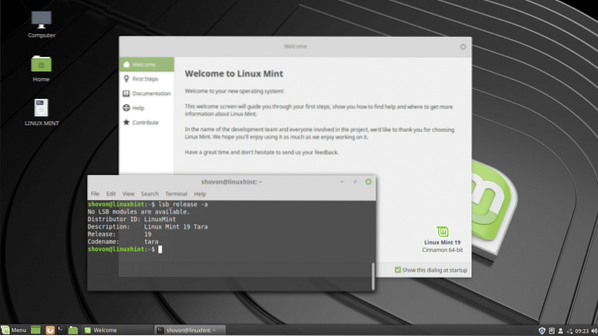
По този начин правите стартиращо USB устройство на Linux Mint 19 и инсталирате Linux Mint 19 от USB устройството. Благодаря, че прочетохте тази статия.
 Phenquestions
Phenquestions


