Krita е много популярен инструмент, известен с дигиталното рисуване, както и софтуерно приложение за редактиране на снимки. Krita е мултиплатформено приложение и предлага много функции като проектиране на илюстрации, рисуване на текстурни изкуства и много други.
Инсталиране на Krita на Ubuntu 20.04 и Linux Mint 20
Налични са три различни метода за инсталиране на Krita на Ubuntu 20.04 LTS и Linux Mint 20.
- Чрез Snap Store
- Чрез добавяне на PPA хранилище
- Чрез изтегляне на AppImage
Нека започнем с най-лесния и удобен.
Инсталирайте Krita чрез Snap Store
Инсталирането на Krita от магазина Snap е най-лесният и лесен начин за инсталиране на Krita на Ubuntu и Linux Mint. Snap се предлага по подразбиране в Ubuntu 20.04, но е деактивиран на Linux Mint 20.
За да активираме щракащия Linux Mint 20, първо трябва да премахнем nosnap.pref файл с командата:
$ sudo rm / etc / apt / preferences.г / носнап.префСлед това актуализирайте кеша на системното хранилище:
$ sudo apt актуализация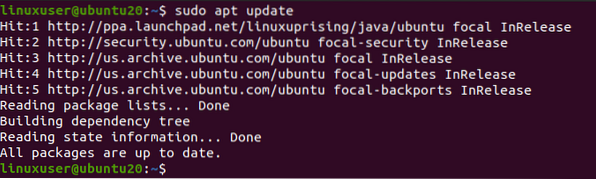
Сега инсталирайте snapd, като използвате командата:
$ sudo apt install snapd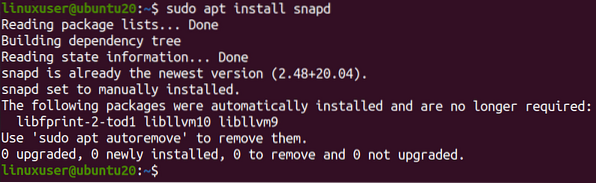
Сега инсталирайте Krita, като напишете следната команда.
$ sudo щракнете инсталирайте krita
Изтеглянето и инсталирането на Krita от snap store ще отнеме няколко минути.
След като бъде инсталиран с помощта на snap. Потърсете го в менюто на приложението на вашата система и го стартирайте.
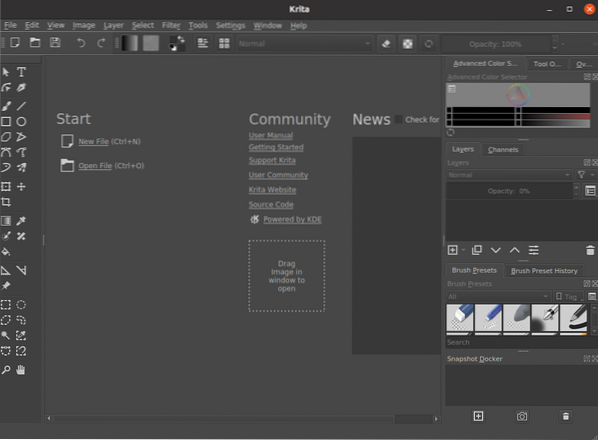
Ето как можете да инсталирате Krita на Ubuntu 20.04 и Linux Mint 20, използвайки метода на щракване.
Инсталирайте Krita на Ubuntu 20.04 и Linux Mint 20 чрез добавяне на хранилището PPA
Най-новата версия на Krita може да бъде инсталирана на Ubuntu 20.04, като добавите хранилището PPA към вашата система и го инсталирате. За да добавите PPA хранилището, въведете командата, дадена по-долу в терминала
$ sudo add-apt-repository ppa: kritalime / ppa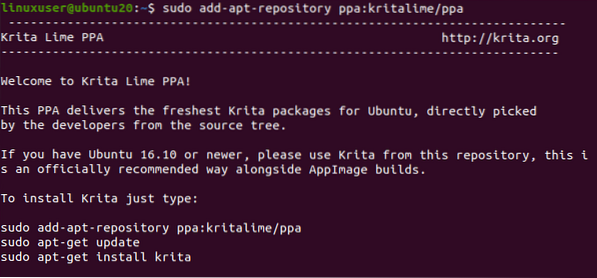
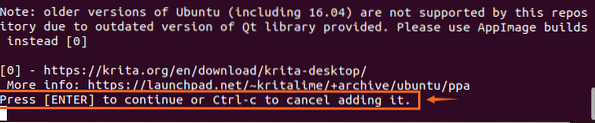
Позволете му да добавя GPG ключове, като натиснете „Enter“.
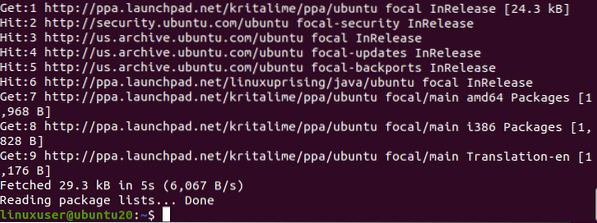
След успешно добавяне на PPA хранилището към вашата система, актуализирайте хранилището на apt cache:
$ sudo apt актуализация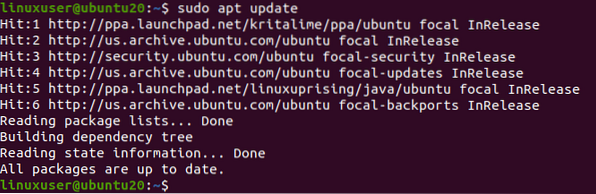
И след актуализиране на подходящото хранилище на системата, инсталирайте Krita, като въведете командата, предоставена по-долу.
$ sudo apt инсталира krita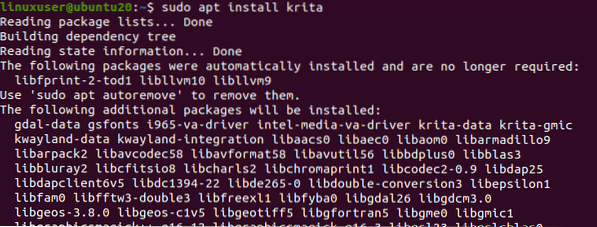
Ще поиска допълнително място на диска за инсталиране на Krita. Натиснете „Y“ и натиснете бутона „Enter“, за да продължите.
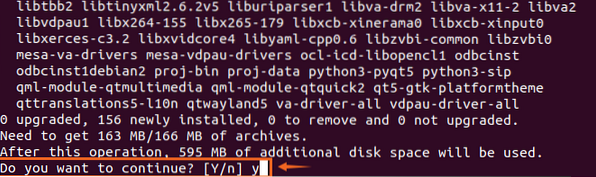
След известно време можете да инсталирате Krita на вашия Ubuntu 20.04 и Linux Mint 20 система.
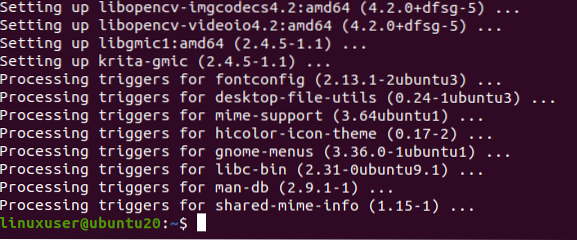
Инсталирайте Krita, като изтеглите AppImage
Да предположим, че искате безпроблемна инсталация на Krita, без да използвате нито една команда в терминала. В този случай можете да изтеглите AppImage от официалния уебсайт на Krita и просто да го стартирате. За да изтеглите официалния AppImage на Krita, посетете следната връзка
https: // крита.org / bg / изтегляне / krita-desktop /
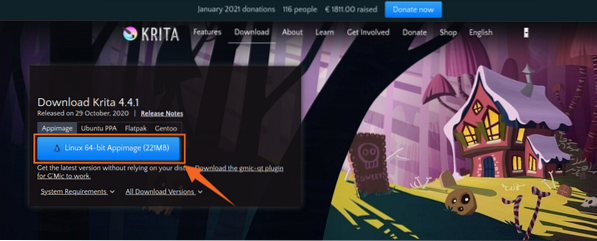
И кликнете върху бутона „Linux 64 bit AppImage“, за да изтеглите файла AppImage на Krita, както е показано на снимката по-горе.
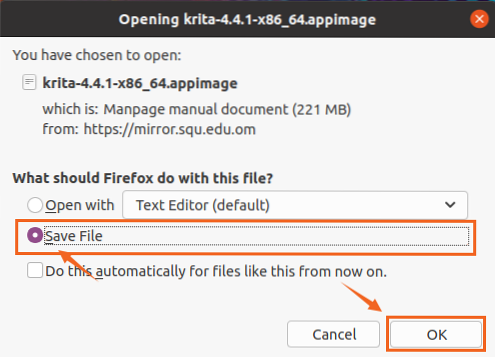
Кликнете върху файла за запис и натиснете „OK“. Изтеглянето на AppImage на Krita ще започне да се изтегля.

След като се изтегли, отворете директорията, в която се изтегля AppImage на Krita.
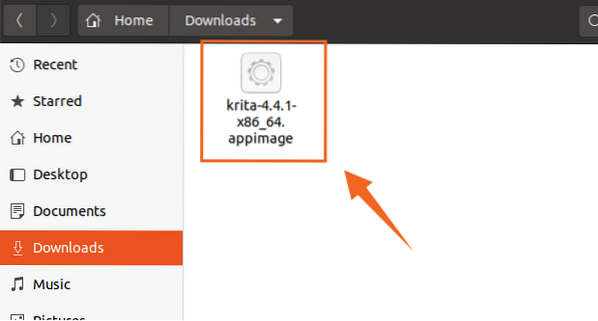
Първо, трябва да направим този AppImage изпълним, за да можем да го стартираме.
Щракнете с десния бутон върху файла AppImage на Krita и щракнете върху опцията Properties.
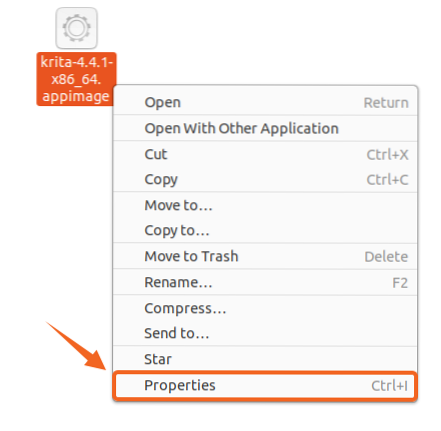
Сега преминете към раздела Разрешения и поставете отметка в квадратчето, показано на снимката.
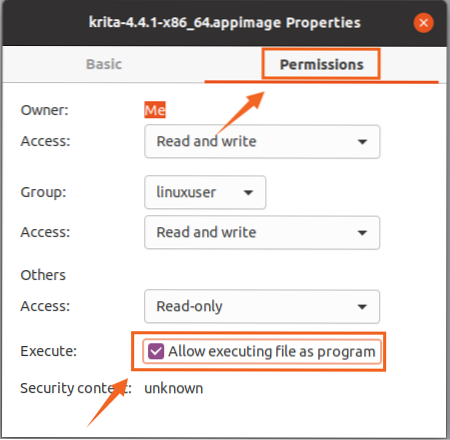
Файлът AppImage е станал изпълним. Сега просто затворете полето Properties и щракнете двукратно върху AppImage, за да стартирате приложението Krita и да започнете да го използвате.
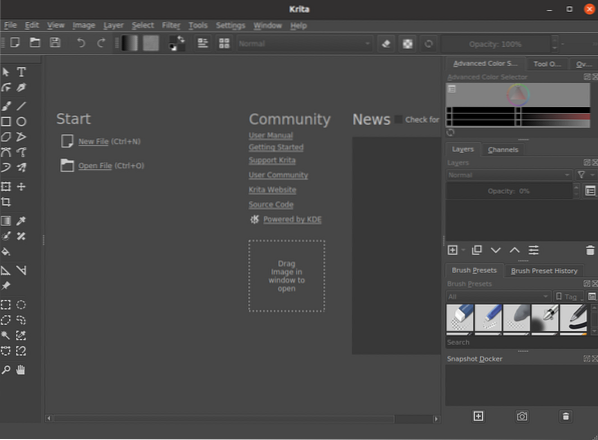
Можете да видите, че приложението Krita е успешно инсталирано и работи на Ubuntu 20.04 и Linux Mint 20.
Заключение
В този пост сте научили три различни, но най-задълбочения и най-лесен метод за инсталиране и стартиране на приложението Krita Designing на Ubuntu 20.04 и Linux Mint 20 система.
 Phenquestions
Phenquestions


