Тази статия ще ви покаже как да инсталирате Krita на вашия Ubuntu 20.04 система. Статията ще предостави и преглед на някои важни аспекти, които правят Krita полезна за работа.
Какво е Крита?
Krita е безплатно приложение за редактиране на снимки и цифрово рисуване с отворен код. Въпреки че е създаден основно за KDE Plasma, Krita има и версии за Windows и macOS, което го прави междуплатформен софтуер. Krita е пълнофункционално студио за цифрово изкуство, което, въпреки много минималистичния потребителски интерфейс, предлага на потребителите много мощни функции. Характеристиките включват усъвършенстван механизъм за четки, неразрушаващи слоеве и маски, поддръжка на множество формати на изображения и цветни шарки и много повече.
Krita също така съдържа няколко инструмента, които помагат на потребителите при създаването на техните дизайни, като смесване, изглаждане, наслояване, смесване на цветове и т.н. Следователно не е изненадващо да се използва в професионалната филмова индустрия.
Инсталиране на Krita
Ubuntu предлага множество начини за потребителите да инсталират Krita на своите компютри. Следващите раздели ще разгледат някои от тези методи за инсталиране.
а) Инсталиране на Krita с щракване
Един лесен начин за инсталиране на Krita във вашата система е чрез използване на Snap. Snaps са пакети, наскоро разработени от Canonical, които позволяват на потребителите да инсталират приложение на произволна дистрибуция на Linux, без да претърпят грешка поради неподдържан софтуер.
За да инсталирате Krita с помощта на Snap store, отворете терминала, като натиснете Ctrl + Alt + T или чрез търсене в Ubuntu Dash. След това въведете следната команда вътре в нея:
$ sudo щракнете инсталирайте kritaб) Инсталиране на Krita с PPA хранилището
Тъй като Snaps все още не са много стабилни, много потребители все още избират да инсталират приложения чрез своите PPA хранилища. За да инсталирате Krita с помощта на вашето PPA хранилище, първо ще трябва да добавите Krita към вашата система, което може да стане чрез изпълнение на следната команда:
$ sudo add-apt-repository ppa: kritalime / ppaСлед това актуализирайте системата си, като изпълните командата по-долу:
$ sudo apt актуализацияИ накрая, въведете следната команда, за да инсталирате Krita във вашата система на Ubuntu:
$ sudo apt-get инсталирайте kritaв) Инсталиране на Krita с AppImage
За потребители, които не искат да се занимават със създаването на приложения за десетки дистрибуции, те могат да използват AppImage, за да инсталират приложения, които следват подобна инсталационна рутина на това, което правим в Windows и macOS. За да инсталирате AppImage на Krita, отидете на официалния уебсайт на Krita и кликнете върху раздела „Изтегляне“.
След това щракнете върху файла AppImage и това ще изтегли Krita във вашата система.
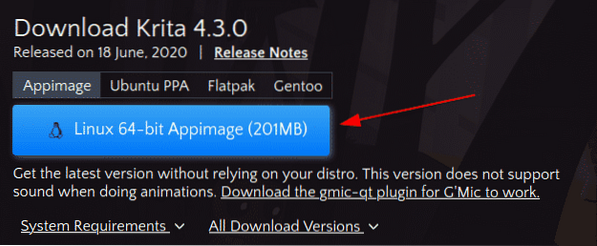
За да стартирате този файл, първо трябва да го направите изпълним. За да направите това, отворете директорията, откъдето е изтеглен AppImage, и изпълнете следната команда:
$ chmod + x ./ *.приложениеСега щракнете двукратно върху AppImage, изберете бутона „Изпълнение“ в подканата и Krita ще стартира.
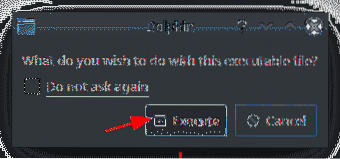
Използване на Krita Editor
Krita предоставя на потребителите изключително лесен за употреба интерфейс. Оформлението на интерфейса може лесно да бъде персонализирано чрез преместване на нещата в работния процес. Когато стартирате Krita, първото нещо, което ще видите, е прозорец, който ви пита дали искате да създадете Нов файл или, ако искате да отворите някакъв конкретен файл, да изберете Отвори файл. Този прозорец ви предоставя и връзки към някои страници, базирани на общността.
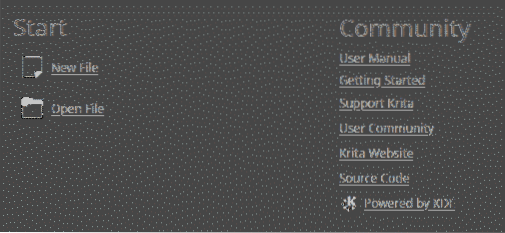
Ако решите да създадете нов файл, можете да настроите и двете персонализиран документ или създайте го от клипборда. И в двата случая ще трябва да посочите височина, ширина, и резолюция на вашия файл. Можете също да използвате различни шаблони, които се доставят заедно с Krita за вашия файл.
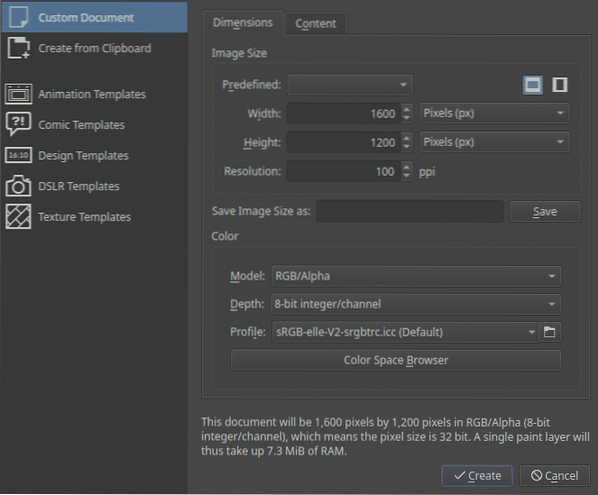
Krita ви предоставя набор от четки и гуми, заедно с цветна палитра, която можете да използвате, за да ви помогне при рисуването.
Комплект четки и гуми:
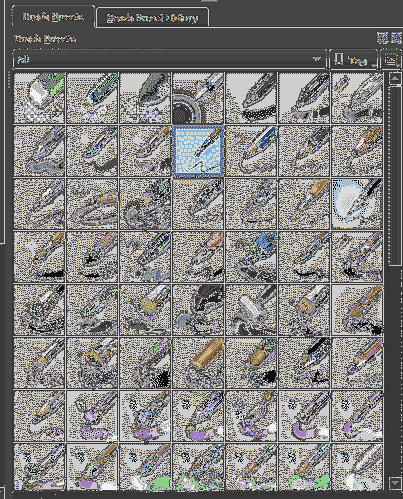
Цветова палитра:
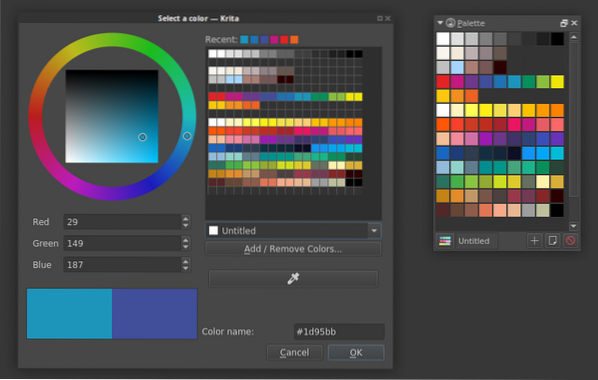
За бърз достъп до някои от инструментите, често използвани от своите потребители, Krita предлага и изскачаща палитра, която е една от най-добрите функции, които се предлагат заедно с нея. Можете лесно да получите достъп до това, като щракнете с десния бутон върху платното:
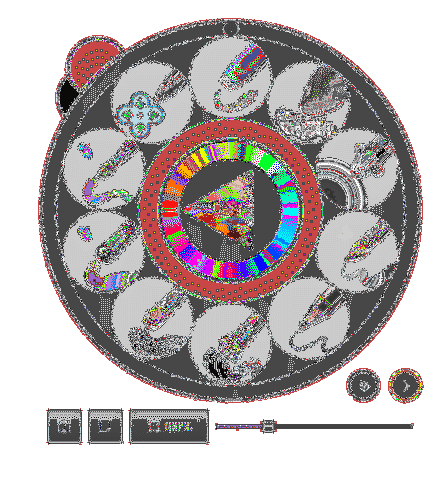
В допълнение, Krita разполага и с някои инструменти за редактиране, като инструмент за правоъгълник, инструмент за линия и т.н. По-долу използвахме комбинация от инструмента за калиграфия и инструмента за редактиране на фигури като пример:

Доста хубаво произведение на изкуството, ако трябва да кажа.
Това е същността на някои от основните функции, които Krita може да предложи.
Защо да използваме Krita?
Krita е безплатен и мощен софтуер за рисуване, разработен от KDE. Той предлага множество функции, които го правят идеален за дигитално рисуване. Ефекти и филтри за обработка на изображения, текстури за рендиране, поддръжка на векторни изображения и поддръжка за управление на слоеве са само някои от характеристиките от дългия списък, който Krita притежава. Затова не е чудно защо Krita се очертава като един от любимите на много визуални създатели и 2D / 3D художници.
 Phenquestions
Phenquestions


