Процес на инсталиране на KDE
Успешната инсталация на KDE изисква само три основни стъпки. Но можете да добавите и четвъртата стъпка за изследване на средата на работния плот, след правилното инсталиране на работната среда на KDE. Стъпките за инсталиране на KDE са;
- Стъпка # 1 Инсталиране на KDE
- Стъпка # 2 Конфигурация
- Стъпка # 3 Стартиране
- Стъпка # 4 Проучване на работната среда
Предпоставки
Изискването за инсталиране на работната среда на KDE е да се използва sudo потребител. Ако имате root потребител вместо sudo потребител, можете да създадете sudo потребител следната команда и след това да зададете нова парола, като използвате следните две терминални команди.
$ useradd -m$ passwd your_user_name

И накрая, използвайте командата, дадена по-долу, за да получите sudo и съответния редактор на командния ред.
$ pacman -S sudo nano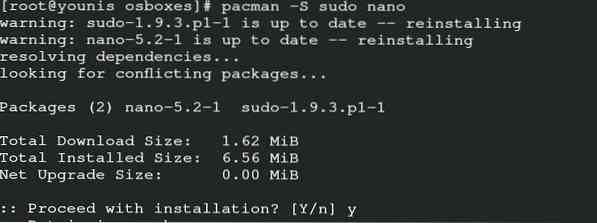
Можете също така да предоставите достъп на потребителя на командния ред, който използвате като текстов редактор.
$ EDITOR = nano visudo
За да запазите успешно и да излезете, въведете следната команда.
# your-_user-_name ALL = (ALL) ALL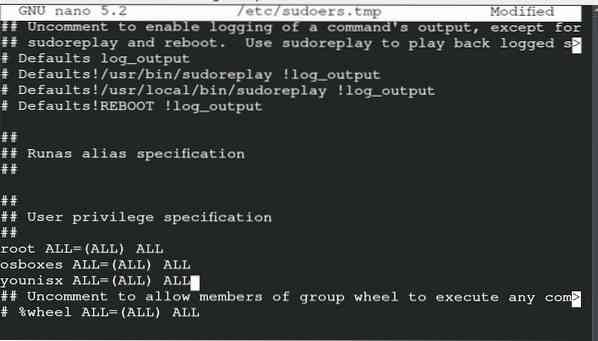
Инсталиране на KDE
Можете да инсталирате KDE чрез следните команди. Важно е да се отбележи, че командите за KDE плазма могат да противоречат на командите на KDE4, ако и двете версии не са съвместими. Инсталирах KDE с плазма, тъй като предпочитам плазмен стил KDE и е подходящ както за програмисти, така и за други потребители.
$ sudo pacman -S kde kde-applications xorg плазма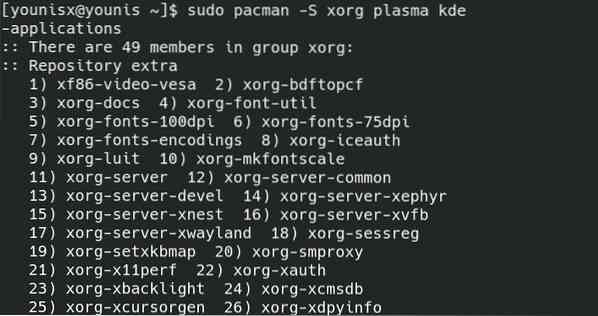
Можете да инсталирате първата категория с гореспоменатата команда.
Конфигурация
Това е втората стъпка, където можете да конфигурирате току-що инсталирания KDE. Тъй като активирахме nano като текстов редактор в командния ред, ще използваме nano. Можете да поставите съответния си текстов редактор в следната команда.
$ sudo nano ~ /.xinitrc
Сега редактирате коментара на екрана, ако премахнете (#) и запазите файла.
Започвам
Можете да преминете към тази стъпка след успешно редактиране и запазване на файла по-горе. Въведете следната команда в терминала, за да получите началния екран на вашия работен плот на KDE.
$ рестартиранеЕкранът, който ще се появи на вашия работен плот, е екранът по подразбиране на KDE4. Можете да го промените според вашето съгласие.
Разгледайте работната среда
Време е да изследвате работната среда на KDE4 на вашия Arch Linux. Ще видите от конфигурацията по подразбиране на KDE4, която е под името Conf. или може да бъде и KDE4. Ако искате да нулирате настройката, тогава преименувайте файла и рестартирайте текущата сесия. Можете да персонализирате фона на вашия работен плот, като преминете през настройките. Сега можете да се възползвате от следните функции на KDE.

- Променете темата и приспособленията
- Инсталирайте вариантни шрифтове
- Автоматично стартирайте приложенията
- Вземете Baloo
- Променете външния вид
Първо, за да промените темата и приспособлението на вашата работна среда, кликнете върху опцията по подразбиране горе вдясно. Добавете джаджи, които изглежда отговарят на вашите предпочитания.
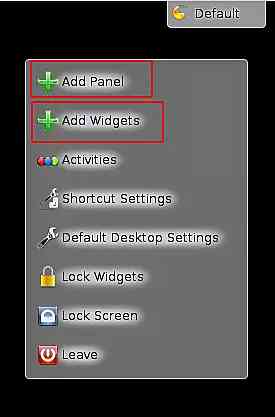
Шрифтовете на KDE4 не са много популярни, така че можете да въведете тази команда, за да я промените.
$ sudo pacman -S ttf-dejavu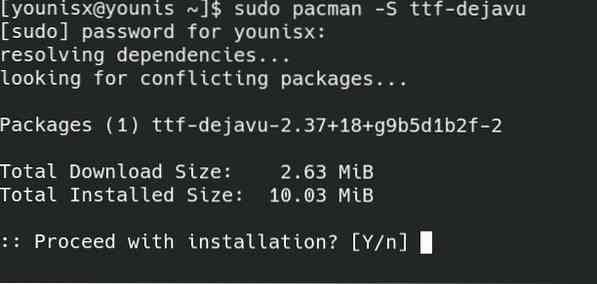
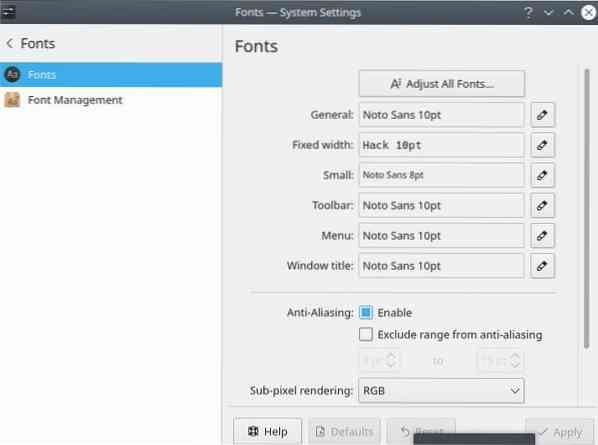
Функциите на KDE изискват ръчно добавяне на файлове. Ако искате да го направите автоматизиран, приложете тази команда.
$ kcmshell4 автоматично стартиранеТрябва да изберете опциите, които искате да направите автоматичното рестартиране в този прозорец. Вероятно вашият Baloo е достъпен в ~ /.kde4 / share / config / baloofilerc или ~ /.config / baloofilerc тези две местоположения в сървъра. Baloo има ограничено пространство поради децентрализираната си база данни в Arch Linux. За да използвате Baloo във вашата работна среда, въведете следната команда:
$ balooctl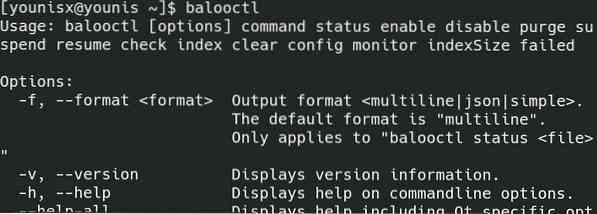
Гореспоменатата команда е да стартирате Baloo в работната среда на KDE.
$ balooctl стопМожете успешно да спрете работата на Baloo с командата, обяснена по-горе.
$ balooctl разреши

Последните две команди помагат за активиране и деактивиране на Baloo.
Ако пожелаете да промените външния вид на работната си среда, следвайте тези прости стъпки.
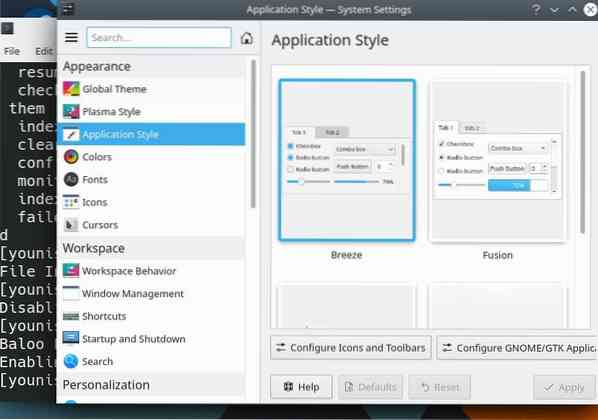
За да промените темата, отворете настройките и изберете външния вид на работното пространство. Изберете категорията на темата от прозореца и променете екрана си. Сега, за да промените външния вид на приложенията, преминете към настройка. Можете да персонализирате цвета, иконата, стила и емотиконите от там.
Заключение
KDE е подходящ избор за вашата работна среда. Програмистите, които не се чувстват комфортно при използване на GNOME и други настолни среди, могат да изберат KDE. Това е подходящ избор за вашата операционна система на Arch Linux, защото нейната оперативна скорост е пъргава. KDE4 и KDE5 са особено важни сред програмистите. Ето защо това ръководство обхваща инсталирането на KDE4 на Arch Linux. Това ръководство обхваща цялата информация относно работната среда на KDE4.
 Phenquestions
Phenquestions


