В тази статия ще ви покажа как да инсталирате и конфигурирате CLion C / C ++ IDE на Ubuntu. И така, нека започнем.
Изтегля се CLion:
За да изтеглите CLion, посетете официалния уебсайт на JetBrains на адрес https: // www.струйни мозъци.com от любимия си уеб браузър и отидете на Инструменти > CLion.
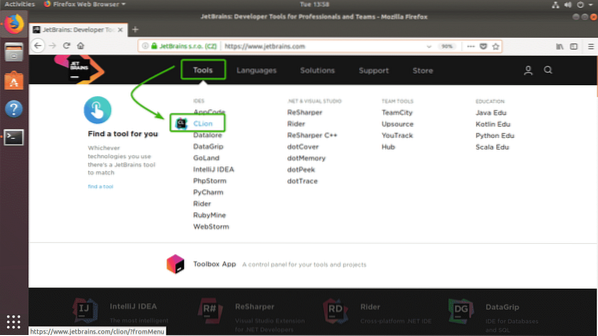
Сега кликнете върху Изтегли.
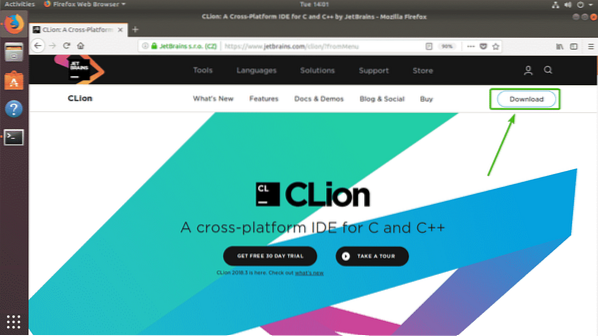
Сега се уверете Linux е избрано. След това кликнете върху ИЗТЕГЛИ.
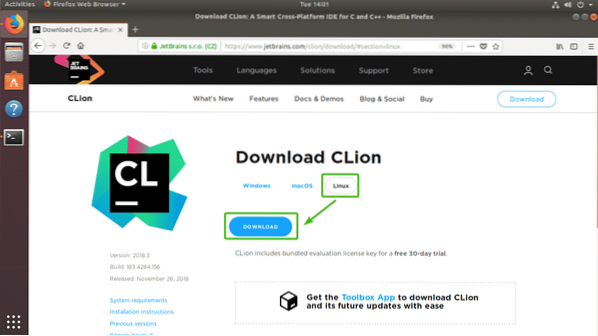
Вашият браузър трябва да ви подкани да запазите файла. Просто изберете Запишете файла и кликнете върху Добре.
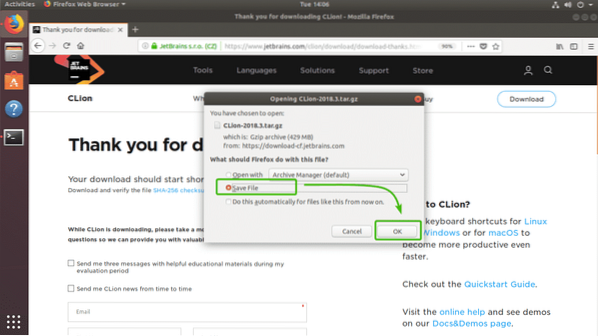
Както можете да видите, архивът CLion се изтегля.
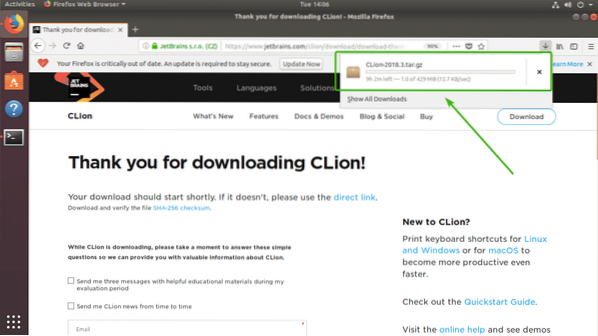
Инсталиране на инструменти за изграждане на C / C ++:
В този раздел ще ви покажа как да инсталирате инструменти за изграждане на C / C ++ в Ubuntu. И така, ще можем да компилираме C / C ++ програми на CLion, след като го инсталираме.
Първо актуализирайте кеша на хранилището на APT пакета със следната команда:
$ sudo apt актуализация
Кешът на хранилището на APT пакети трябва да бъде актуализиран.
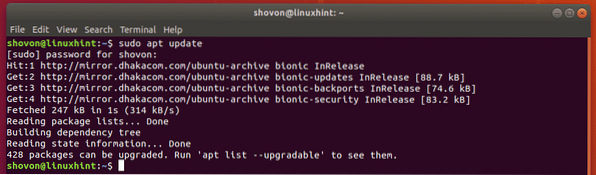
Сега инсталирайте инструментите за разработка на C / C ++ със следната команда:
$ sudo apt инсталирайте компилация
Сега натиснете у и след това натиснете
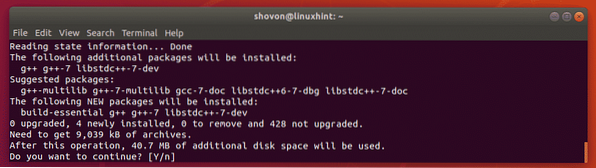
Трябва да се инсталират инструменти за изграждане на C / C ++.
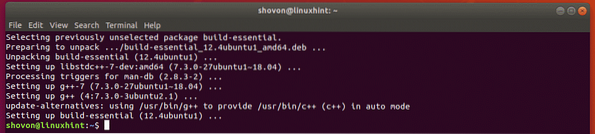
Инсталиране на CLion:
В този раздел ще ви покажа как да инсталирате CLion на Ubuntu. Да започваме.
Първо отидете на ~ / Изтегляния директория със следната команда:
$ cd ~ / Изтегляния
Както можете да видите, архивният файл на CLion, който току-що изтеглих, е тук. Запомнете името на файла.

Сега изпълнете следната команда, за да извлечете съдържанието на архива в /избирам директория.
$ sudo tar xzf CLion-2018.3.катран.gz -C / опция
След като архивът бъде извлечен, трябва да се създаде нова директория в /избирам директория, както можете да видите на екранната снимка по-долу. Обърнете внимание на името на директорията.

Сега стартирайте CLion със следната команда:
$ / opt / clion-2018.3 / кош / клион.ш
Тъй като за първи път стартирате CLion, ще трябва да направите първоначална конфигурация. След като видите следния прозорец, щракнете върху Не импортирайте настройките и кликнете върху Добре.
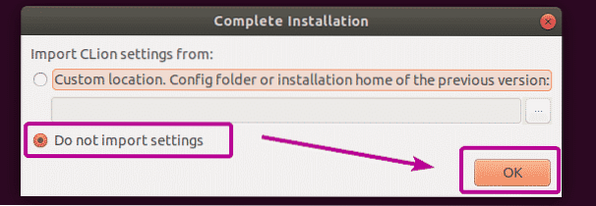
Сега изберете или тъмната тема Даркула или Светлина тема. След това кликнете върху Напред: Вериги с инструменти както е отбелязано на екранната снимка по-долу.
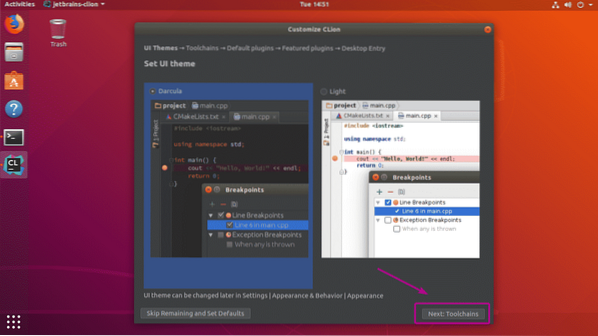
Както можете да видите, всички инструменти за разработка на C / C ++ се откриват автоматично. Сега кликнете върху Напред: Приставки по подразбиране.
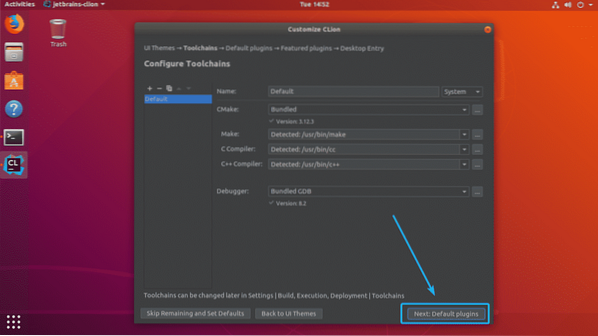
Сега ще бъдете помолени да настроите CLion в зависимост от това, което правите. Например, ако правите уеб разработка заедно с C / C ++, можете да запазите инструментите за уеб разработка. Ако не ви трябва, просто кликнете върху Деактивирайте всички, и функционалностите за уеб разработка ще бъдат деактивирани.
След като приключите, кликнете върху Напред: Препоръчани приставки.
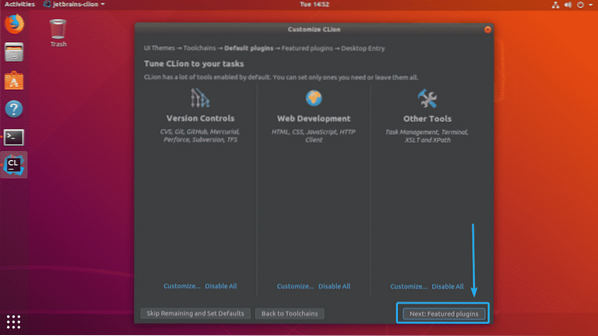
Сега CLion ще ви предложи някои популярни плъгини, които можете да инсталирате, за да добавите повече функционалности към CLion. Например, ако работите с GitHub, тогава приставката Markdown е много важна за вас. Така че, можете да кликнете върху Инсталирай за да го инсталирате като приставка CLion. След като приключите, кликнете върху Напред: Влизане на работния плот.
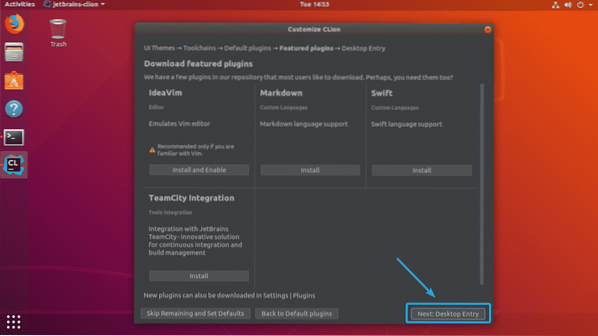
Сега се уверете, че и двете квадратчета са отметнати. След това кликнете върху Започнете да използвате CLion както е отбелязано на екранната снимка по-долу.
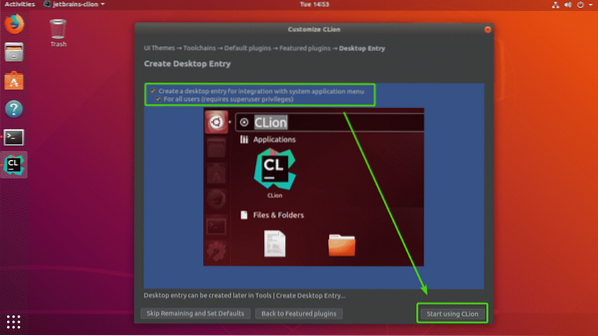
Сега въведете паролата на потребителя за вход и щракнете върху Удостоверяване.
CLion ще създаде икони на работния плот, така че ще можете да стартирате CLion от Меню на приложението на Ubuntu. Не е нужно да го стартирате отново от командния ред.
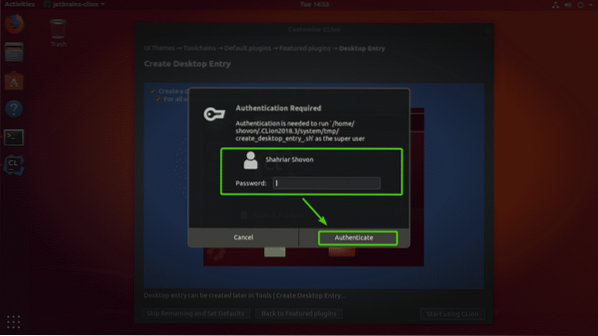
Сега трябва да активирате CLion. CLion не е свободен за използване. За да използвате CLion, ще трябва да закупите лиценз от JetBrains. Можете да активирате CLion от тук, ако имате валиден лиценз.
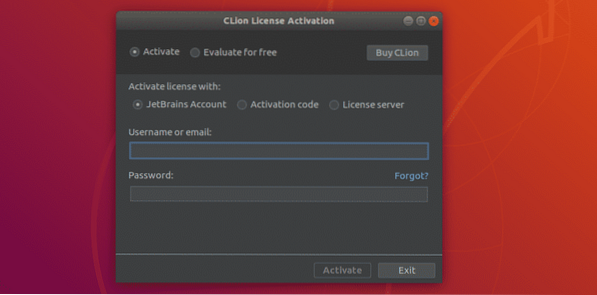
Ако искате да изпробвате CLion, преди да купите лиценза, изберете Оценявайте безплатно и кликнете върху Оценете.
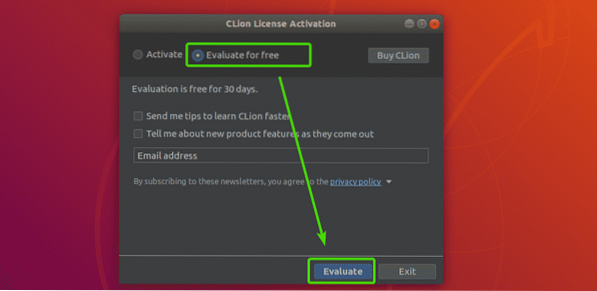
Трябва да се покаже началният екран на CLion.
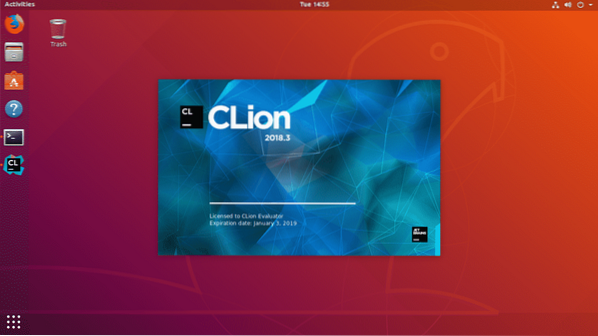
След известно време ще видите таблото за управление на CLion. Оттук можете да създавате, импортирате и управлявате съществуващите си проекти. Първоначалната конфигурация е завършена.
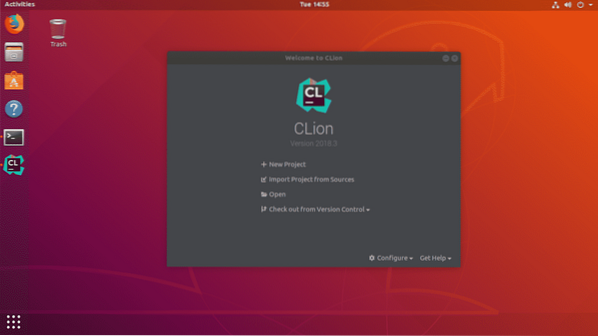
Сега можете лесно да стартирате CLion от Меню на приложението на Ubuntu.
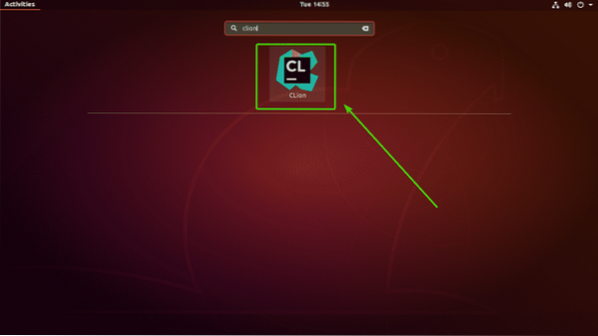
Създаване на нов проект C / C ++ с CLion:
В този раздел ще ви покажа как да създадете нов проект на C ++ с CLion и да стартирате първата си програма.
Първо стартирайте CLion и кликнете върху Нов проект от таблото.
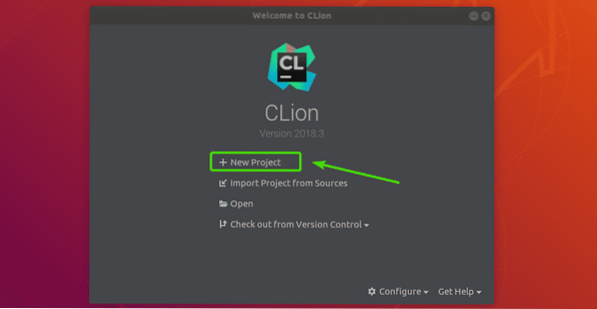
Сега трябва да видите съветника за създаване на проекти. От тук изберете какъв тип проект искате да създадете. След това изберете местоположение във вашата файлова система, където искате да запазите новия проект. Можете също така да изберете езиковия стандарт C / C ++, ако е необходимо. След като приключите, кликнете върху Създайте.
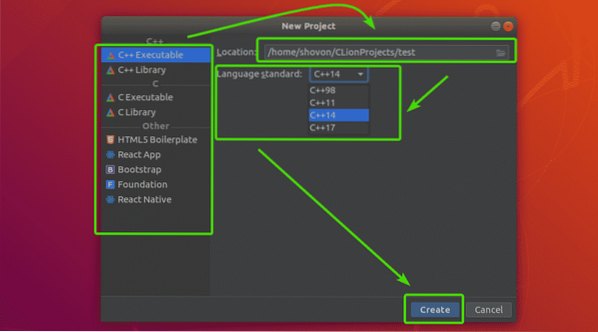
Както можете да видите, аз имам програма за здрав свят C ++ в директорията на моя проект по подразбиране, както избрах C ++ Изпълним проект.
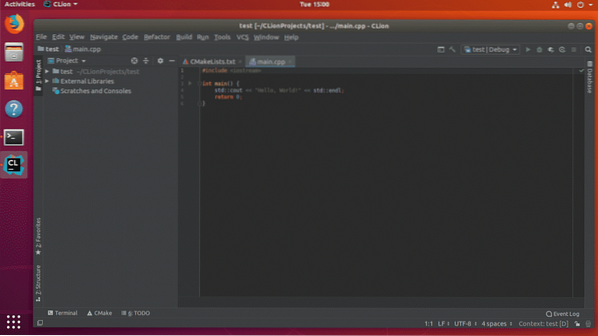
Сега, за да стартирате програмата, кликнете върху Възпроизвеждане бутон, както е отбелязано на екранната снимка по-долу.
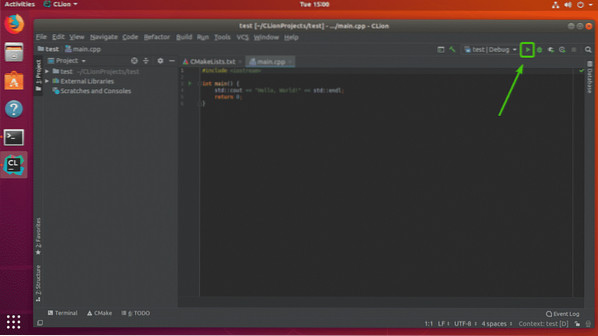
Както можете да видите, изходът е както се очаква. Вече можете да компилирате C / C ++ програми колкото искате.
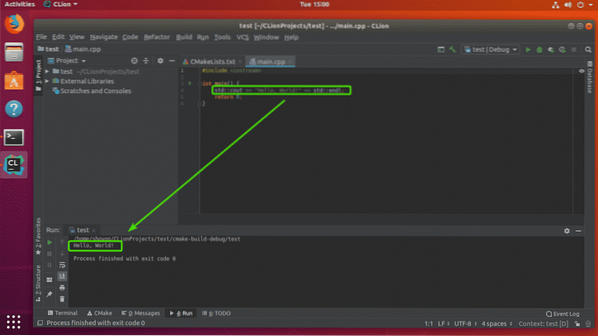
И така, вие инсталирате и конфигурирате CLion в Ubuntu. Благодаря, че прочетохте тази статия.
 Phenquestions
Phenquestions


