Какво е Дженкинс? Jenkins е безплатен инструмент за автоматизация с отворен код, който може да се използва за автоматизиране на повтарящи се технически задачи с помощта на непрекъсната интеграция и непрекъсната доставка.
В този урок ще обясним как да инсталирате Jenkins с Docker на Ubuntu 18.04 сървър. Ще обясним също как да стартираме Дженкинс с Docker по начин, който да поддържа постоянни данни и конфигурации на Дженкинс.
Изисквания
- Сървър с Ubuntu 18.04 с минимум 2 GB RAM.
- На вашия сървър е зададена root парола.
Приготвяме се да започнем
Нека започнем да актуализираме хранилището на вашия сървър с най-новата версия. Можете да го актуализирате със следната команда:
apt-get update -yapt-get upgrade -y
След като хранилището бъде актуализирано, рестартирайте сървъра си, за да приложите всички тези промени.
Инсталирайте Docker
След това ще трябва да инсталирате Docker на вашия сървър.
Първо изтеглете и добавете GPG ключ на Docker CE със следната команда:
wget https: // изтегляне.докер.com / linux / ubuntu / gpgapt-key добавяне на gpg
След това добавете хранилището на Docker CE към APT със следната команда:
nano / etc / apt / sources.списък.г / докер.списъкДобавете следния ред:
deb [arch = amd64] https: // изтегляне.докер.com / linux / ubuntu xenial стабиленЗапазете и затворете файла, когато приключите. След това актуализирайте хранилището със следната команда:
apt-get update -yСлед като хранилището се актуализира, инсталирайте Docker CE със следната команда:
apt-get install docker-ce -yСлед като инсталирате Docker CE, проверете инсталацията на Docker със следната команда:
докер за състояние на systemctlСъздайте том на Docker за данни и дневник
Обемът на Docker е метод за запазване на данни и конфигуриране в контейнери на Docker. Когато премахнете контейнер, данните и конфигурациите все още са налични в тома на Docker. Така че ще трябва да създадете данни и томове за архивиране на данни и конфигурации на Jenkins, включително дневници, плъгини, конфигурация на плъгини и конфигурация на заданието.
Нека започнем със създаването на том за данни и влезте със следната команда:
docker том създаване на jenkins-даннидокер том създаване на jenkins-log
След като обемите бъдат създадени, можете да ги изброите със следната команда:
обем на докера lsТрябва да видите следния изход:
ИМЕ НА ОБЕМА НА ШОФЬОРАместни данни за дженкини
местен jenkins-log
Инсталирайте Jenkins с Docker
След това ще трябва да създадете файл на докер, за да изтеглите и изградите изображението на Дженкинс с необходимите настройки.
Можете да създадете докер файл със следната команда:
mkdir докерnano docker / dockerfile
Добавете следните редове:
ОТ дженкини / дженкиниLABEL vzdržeтел = "[имейл защитен]"
USER корен
РАБОТА mkdir / var / log / jenkins
РАБОТА mkdir / var / cache / jenkins
RUN chown -R jenkins: jenkins / var / log / jenkins
RUN chown -R jenkins: jenkins / var / cache / jenkins
USER jenkins
ENV JAVA_OPTS = "- Xmx8192m"
ENV JENKINS_OPTS = "- handlerCountMax = 300 --logfile = / var / log / jenkins / jenkins.дневник
--webroot = / var / cache / jenkins / war "
Запазете и затворете файла, когато приключите. След това изградете изображението на Jenkins със следната команда:
CD докерdocker build -t myjenkins .
Трябва да видите следния изход:
Изпращане на контекст на компилация до демон на Docker 2.048kBСтъпка 1/10: ОТ дженкини / дженкини
---> ae831925b271
Стъпка 2/10: LABEL vzdržeтел = "[имейл защитен]"
---> Работи в 673bf1ecc3ea
Премахване на междинен контейнер 673bf1ecc3ea
---> cad1bee88092
Стъпка 3/10: ПОТРЕБИТЕЛ корен
---> Работи в 36909c427d44
Премахване на междинен контейнер 36909c427d44
---> 2c381cc3a773
Стъпка 4/10: РАБОТА mkdir / var / log / jenkins
---> Работи в 337c0310db99
Премахване на междинен контейнер 337c0310db99
---> 5aa93b90c67e
Стъпка 5/10: РАБОТА mkdir / var / кеш / jenkins
---> Работи в 2c77577ae28b
Премахване на междинен контейнер 2c77577ae28b
---> 5016430c07eb
Стъпка 6/10: RUN chown -R jenkins: jenkins / var / log / jenkins
---> Работи в e4c820f66103
Премахване на междинен контейнер e4c820f66103
---> c8d2830a84c5
Стъпка 7/10: RUN chown -R jenkins: jenkins / var / cache / jenkins
---> Работи в d024606146d5
Премахване на междинен контейнер d024606146d5
---> a11d613cff18
Стъпка 8/10: USER jenkins
---> Работи в 478f3c067131
Премахване на междинен контейнер 478f3c067131
---> edea568d5564
Стъпка 9/10: ENV JAVA_OPTS = "- Xmx8192m"
---> Работи в 5ae52922f52b
Премахване на междинен контейнер 5ae52922f52b
---> cb1285b1bc72
Стъпка 10/10: ENV JENKINS_OPTS = "- handlerCountMax = 300 --logfile = / var / log / jenkins / jenkins.дневник
--webroot = / var / cache / jenkins / war "
---> Работи в 973fb9257c29
Премахване на междинен контейнер 973fb9257c29
---> b131c5adf03e
Успешно изграден b131c5adf03e
Успешно маркиран myjenkins: последен
Новото изображение на Jenkins с име myjenkins е изградено успешно.
Стартирайте контейнера Jenkins с данни и обем на журнала
Изображението на Дженкинс вече е изградено с необходимите настройки. След това ще трябва да стартирате контейнера на Jenkins, като посочите данни и томове на журнали като точка на монтиране.
Можете да стартирате контейнера на Jenkins със следната команда:
docker run -p 8080: 8080 -p 50000: 50000 --name = jenkins-master - source източник = jenkins-log,target = / var / log / jenkins --mount source = jenkins-data, target = / var / jenkins_home -d myjenkins
След като стартирате контейнера на Jenkins, можете да проверите работещия контейнер със следната команда:
докер psТрябва да видите следния изход:
КОНТАКТЕН ИД ИЗОБРАЖЕНИЕ КОМАНДА СЪЗДАДЕН СТАТУС3dec02a7077c myjenkins "/ sbin / tini - / usr / ..." преди 6 минути Нагоре 6 минути
ИМЕНА НА ПРИСТАНИЩАТА
0.0.0.0: 8080-> 8080 / tcp, 0.0.0.0: 50000-> 50000 / tcp jenkins-master
След това ще трябва да проверите регистрационния файл на jenkins дали всичко работи добре или не:
докер exec jenkins-master tail -f / var / log / jenkins / jenkins.дневникТрябва да видите следния изход:
Моля, използвайте следната парола, за да продължите към инсталацията:
b437ba21655a44cda66a75b8fbddf5b8Това може да се намери и на адрес: / var / jenkins_home / secrets / InitialAdminPassword
**************************************************** ***********
**************************************************** ***********
**************************************************** ***********
Моля, обърнете внимание на горната парола, тя ще ви е необходима по време на съветника за настройка в мрежата на Jenkins.
Достъп до уеб интерфейса на Jenkins
Сега отворете уеб браузъра си и въведете URL адреса http: // your-server-ip: 8080. Ще бъдете пренасочени към екрана за настройка на Jenkins, както е показано по-долу:
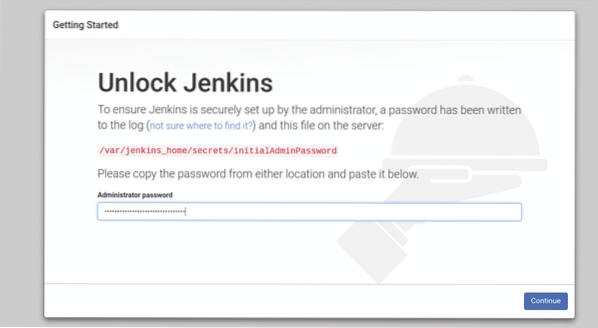
Посочете вашата администраторска парола и кликнете върху продължи бутон. Трябва да видите следната страница:
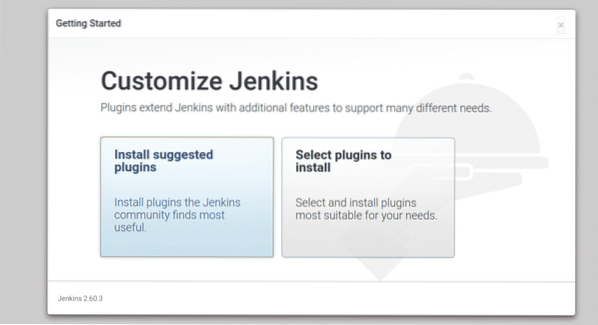
Сега кликнете върху „Инсталирайте предложените приставки”, За да инсталирате необходимите приставки. След като инсталацията приключи. Трябва да видите следната страница:
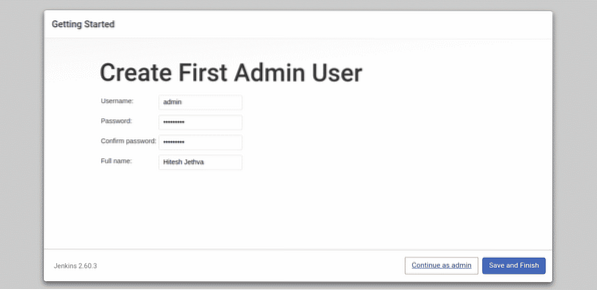
Сега въведете вашето администраторско име, парола и пълно име, след което кликнете върху Запазете и завършек бутон. Трябва да видите следната страница:
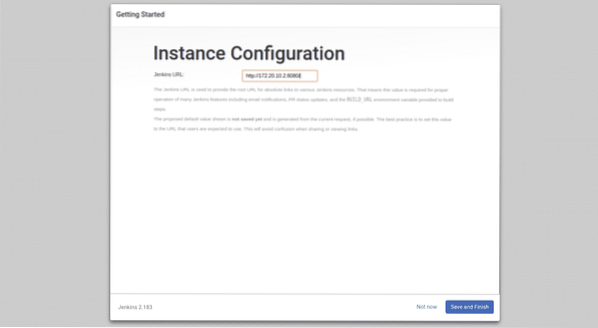
Сега просто кликнете върху Запазване и завършване бутон. След като настройката приключи успешно, трябва да видите следната страница:
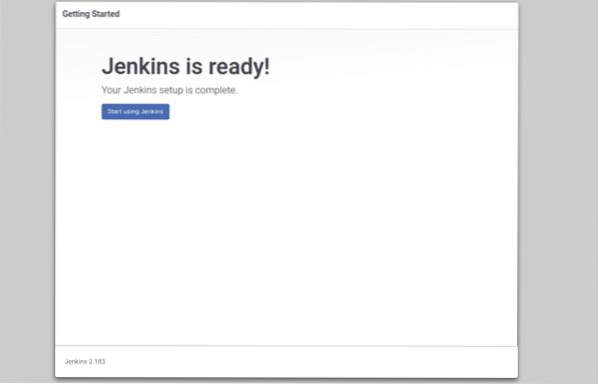
Сега кликнете върху „Започнете да използвате Дженкинс„. Ще бъдете пренасочени към таблото за управление на Jenkins, както е показано на следващата страница:
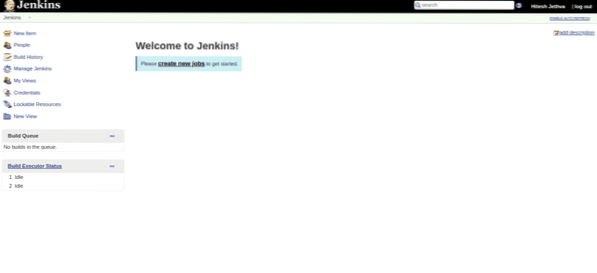
Сега кликнете върху „създаване на нови работни местаБутон ”. Трябва да видите следната страница:
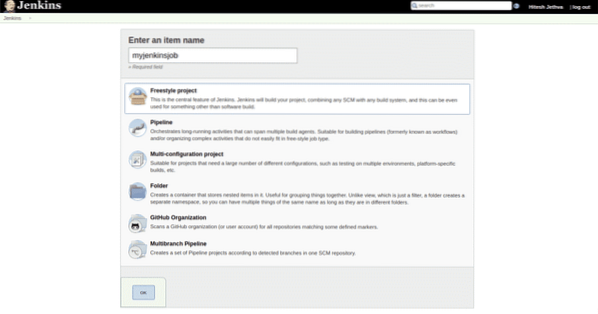
Сега посочете името на работата си и кликнете върху Добре бутон. Трябва да видите следната страница:
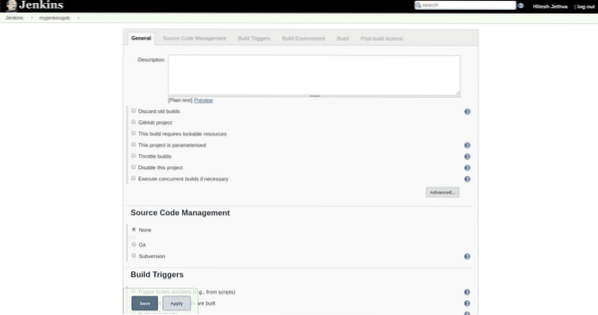
Сега кликнете върху бутона Запазване, за да запази всички настройки. Трябва да видите новосъздадените работни места на следната страница:
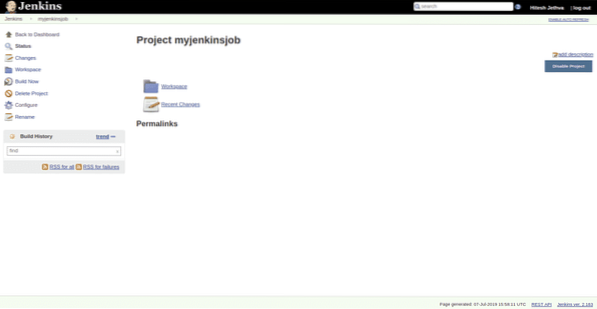
Тествайте постоянните данни на Jenkins
Дженкинс вече е инсталиран и конфигуриран. След това ще трябва да тествате дали данните и регистрационният файл на Jenkins все още се запазват след премахване на контейнера на Jenkins.
За да направите това, първо спрете и изтрийте контейнера на Jenkins със следната команда:
docker stop jenkins-masterдокер rm jenkins-master
Сега стартирайте контейнера на Jenkins отново със следната команда:
docker run -p 8080: 8080 -p 50000: 50000 --name = jenkins-master - source източник = jenkins-log,target = / var / log / jenkins --mount source = jenkins-data, target = / var / jenkins_home -d myjenkins
След като контейнерът на Jenkins е стартиран, отворете уеб браузъра си и въведете URL адреса http: // your-server-ip: 8080. Ще бъдете пренасочени към следната страница:
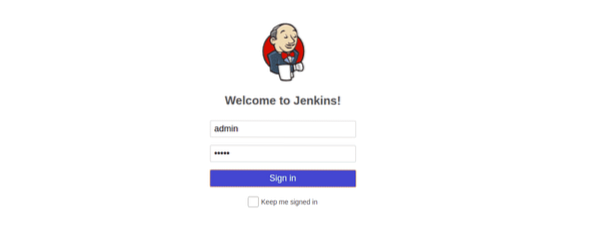
Сега предоставете вашето потребителско име и парола за администратор, след което кликнете върху Знак в бутон. Трябва да видите таблото за управление на Jenkins на следващата страница:
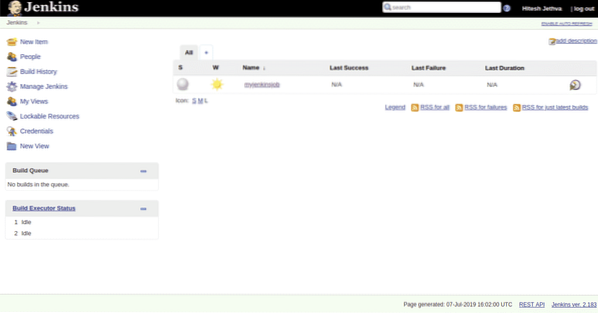
Това означава, че сте запазили всички данни, регистрационни файлове, конфигурация за настройка и инсталирания на приставки. Трябва също да видите, че вашият myjenkinsjob все още е там.
ЗАКЛЮЧЕНИЕ
Сега можете да удържате процеса си на devop с Jenkins и Docker, наслаждавайте се.
 Phenquestions
Phenquestions


