Как да инсталирам Hyper Terminal в Ubuntu 20.04
За да инсталирате Hyper Terminal в Ubuntu 20.04, просто следвайте стъпките, изброени по-долу:
1. Посетете официалния уебсайт на Hyper Terminal, като го потърсите в браузър. На целевата страница на официалния уебсайт на Hyper Terminal превъртете надолу до раздела Инсталиране и щракнете върху бутона за инсталиране, разположен до инсталационния пакет на Debian, както е подчертано на следното изображение:
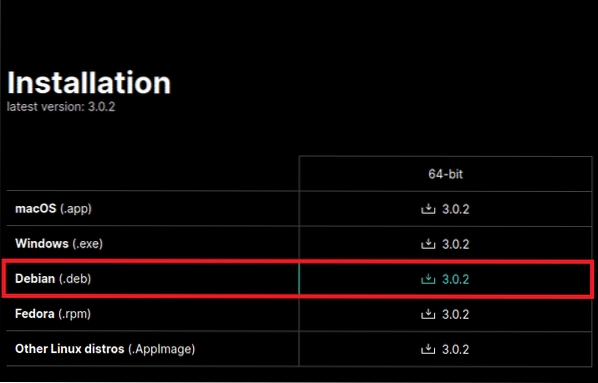
2. Изберете опцията „Запазване на файл“ от диалоговия прозорец, който се появява на екрана ви, и щракнете върху бутона „OK“, за да продължите с изтеглянето, както е подчертано на изображението, показано по-долу:
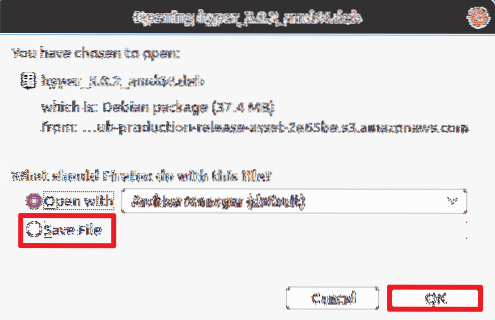
3. Това изтегляне ще отнеме известно време, в зависимост от скоростта на интернет. В моя случай това отне само няколко секунди. Веднага след като изтеглянето приключи, затворете браузъра си и кликнете върху раздела „Дейности“ на работния плот. След това въведете „терминал“ в лентата за търсене, която се показва, и щракнете върху резултата от търсенето, за да стартирате прозореца на терминала, както е показано на следното изображение:

4. Преди да инсталирате какъвто и да е нов пакет, е силно препоръчително да актуализирате системата си. За да актуализирате системата си, въведете следната команда във вашия терминал и след това натиснете Въведете ключ:
sudo apt-get updateТази команда ще подготви вашата система за инсталиране на нови пакети или API. Това е показано и на изображението по-долу:

5. След като завърши актуализацията на системата, отидете до директорията „Изтегляния“, като въведете следната команда и натиснете Въведете ключ:
cd ~ / ИзтеглянияИзпълнението на тази команда ще промени текущата ви работна директория в директорията „Изтегляния“. Това е показано и на следното изображение:

6. Сега трябва да сте сигурни, че Hyper Terminal действително е изтеглен във вашата система, т.е.д., че се намира във вашата директория „Изтегляния“. За да проверите дали това се е случило, въведете следната команда в терминала и натиснете Въведете ключ:
ls -lhТази команда изброява цялото съдържание на директорията за изтегляния, както е показано на изображението по-долу:

7. Ако Hyper Terminal е изтеглен успешно, той ще присъства в съдържанието на директорията „Downloads“, както е подчертано на следното изображение:

8. Друга възможност е да отидете ръчно в директорията „Изтегляния“, за да проверите дали Hyper Terminal е изтеглен. След като потвърдите, че Hyper Terminal е изтеглен успешно, ще трябва да го инсталирате. За да инсталирате Hyper Terminal на вашата система, въведете следната команда във вашия терминал и след това натиснете Въведете ключ:
sudo apt install ./ хипер_3.0.2_amd64.дебТази команда ще отнеме малко време за изпълнение, тъй като тя ще отговаря за разрешаването на всички зависимости, а също и за инсталирането на всички подпакети, необходими за правилната работа на Hyper Terminal. Тази команда е показана на изображението по-долу:

9. След като инсталацията приключи, проверете дали Hyper Terminal е инсталиран успешно във вашата система. За целта затворете обикновения терминал и кликнете върху раздела „Дейности“, намиращ се на вашия работен плот. След това въведете „hyper“ в лентата за търсене, която се показва, и кликнете върху резултата от търсенето, както е подчертано на следното изображение:
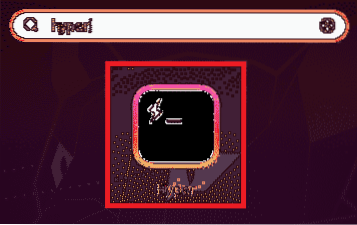
10. Ако Hyper Terminal е инсталиран успешно, той ще се появи незабавно на вашия екран, както е показано на изображението по-долу:
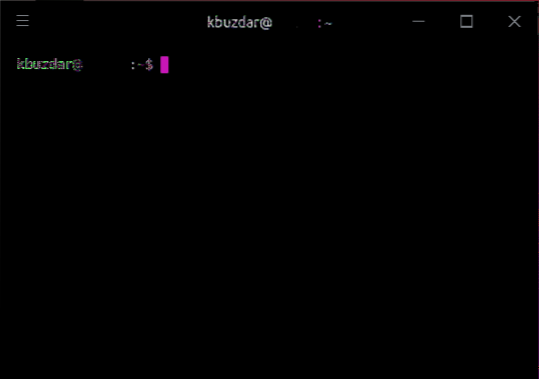
Заключение
Използвайки метода, показан по-горе, можете лесно и удобно да изтеглите и инсталирате Hyper Terminal в Ubuntu 20.04. Можете да направите опита на използването на интерфейса на командния ред малко по-интересен, като използвате всички опции за персонализиране, които са налични за този терминал. Стъпките, описани в тази статия, са тествани за работа с Ubuntu 20.04. Освен това те са доста прости и лесни за следване и дори не изискват много време за изпълнение. Следвайки тези прости стъпки, можете да инсталирате Hyper Terminal в Ubuntu 20.04 в рамките на няколко минути.
 Phenquestions
Phenquestions


