FreeBSD е една от многото дистрибуции с отворен код на ядрото на Berkeley Software Distribution (BSD). Тъй като BSD е итерация на Research Unix, се казва, че FreeBSD е подобна на Unix операционна система. Може да се използва на почти всеки процесор, адаптивен към архитектурата x86 на Intel. Други компилации, които могат да го изпълняват, включват amd64, PC-98, Alpha / AXP и IA-64. Известно е, че е по-надежден и по-бърз от Linux, поради което се използва като алтернатива на Linux. Той е облагодетелстван от производствени компании и такива други субекти, поради неговата лицензионна система, която им позволява да модифицират ядрото, без да се налага да правят промените с отворен код.
Този урок е относно инсталирането на FreeBSD 12 на VirtualBox. Инструкциите тук са универсални за почти всички други хипервизори.
Предварителни условия
Първо вземете изображението на FreeBSD 12, преди да продължите да инсталирате; използвайте връзката по-долу:
$ wget http: // ftp.freebsd.org / pub / FreeBSD / releases / ISO-IMAGES / 12.2 / FreeBSD-12.2-RELEASE-amd64-мемстик.imgСлед това създайте стартиращ USB FreeBSD 12 с командата по-долу:
$ sudo dd, ако = FreeBSD-12.2-RELEASE-amd64-мемстик.img на = / dev / sdb bs = 1M conv = syncСега стартирайте VirtualBox и щракнете върху бутона New, за да започнете да създавате виртуална машина.
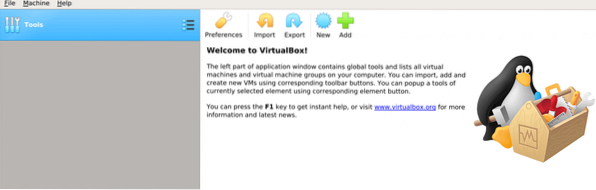
Дайте име на вашата виртуална машина, след което изберете типа на операционната система:

След това разпределете подходящото дисково пространство за инсталиране:
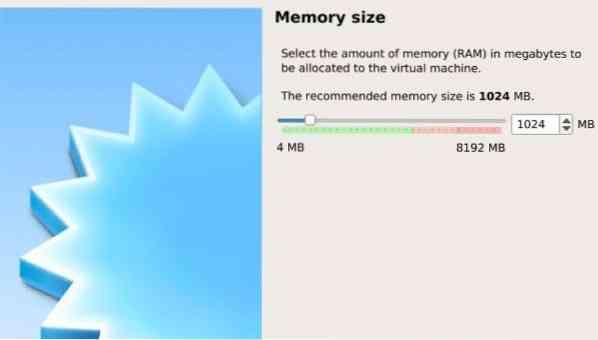
След това продължете с избора на твърд диск:
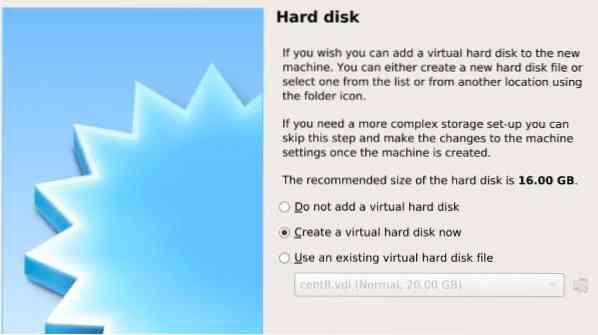
Изберете тип файл за този твърд диск:
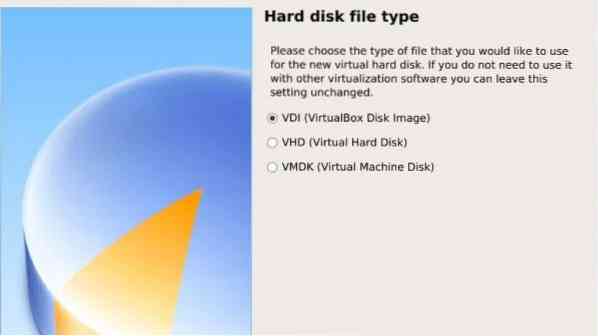
Следващата стъпка е да изберете между динамична и фиксирана инсталация. Динамичното разпределение позволява на файла на твърдия диск да се натрупва по размер, докато определянето на размера на HDD файла създава файла с максимален размер.
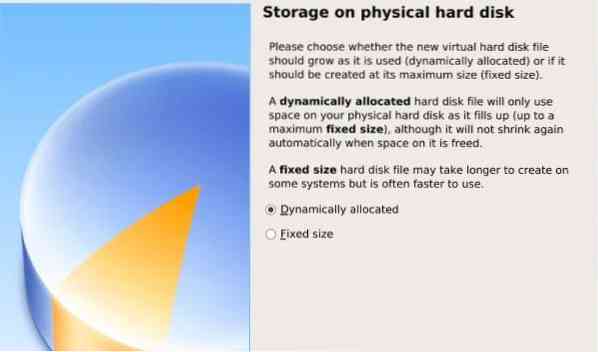
След това дайте име на вашия виртуален HDD файл и изберете размер за него:
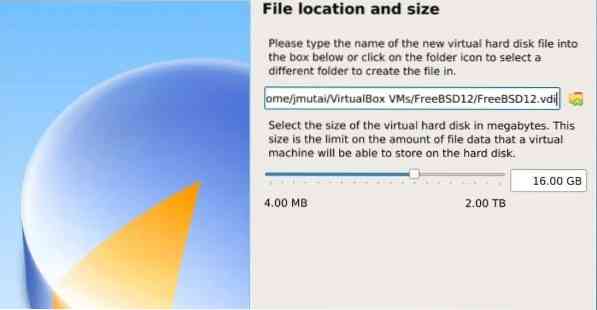
Шаблонът за вашата виртуална машина е готов и готов за работа.

Щракнете върху зеления бутон с надпис старт и изберете ISO път на изображението:
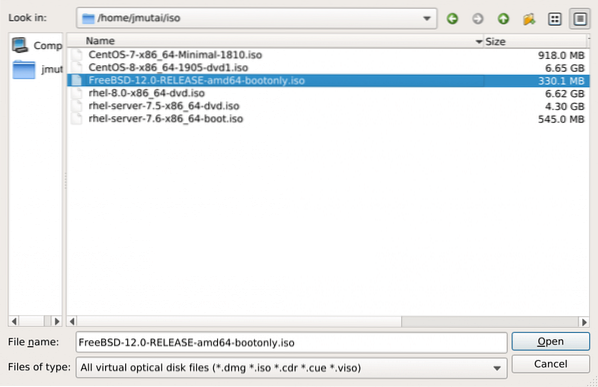
Инсталиране на FreeBSD
Създайте нова виртуална машина, както следва:
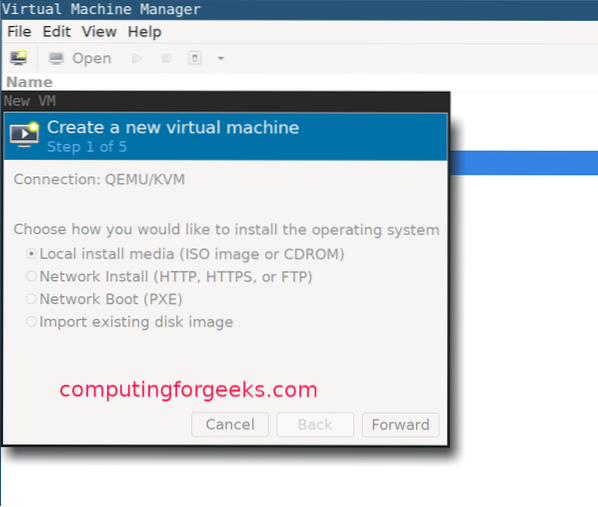
Изберете типа на операционната система:
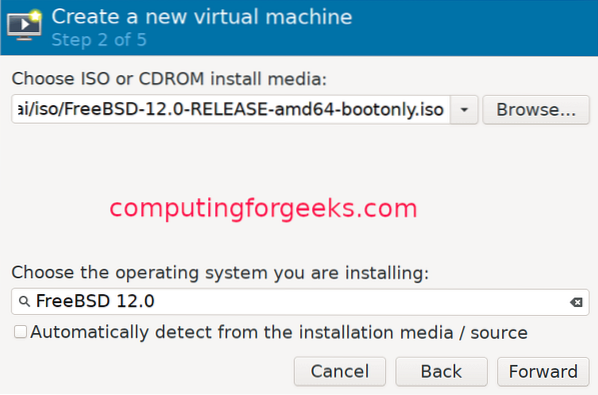
Разпределете малко памет във вашата виртуална машина и конфигурирайте настройките на процесора:
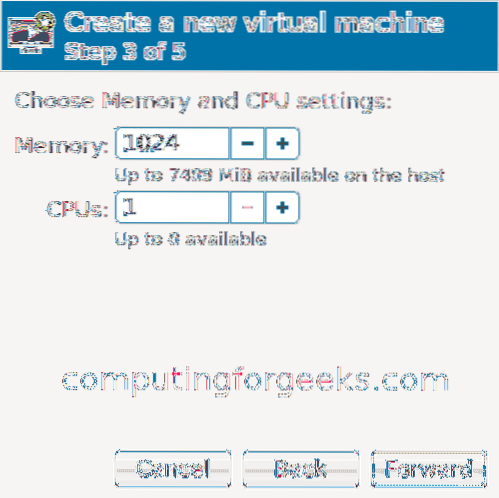
Разпределете размера на диска за вашата виртуална машина:

Дайте име на вашата виртуална машина:
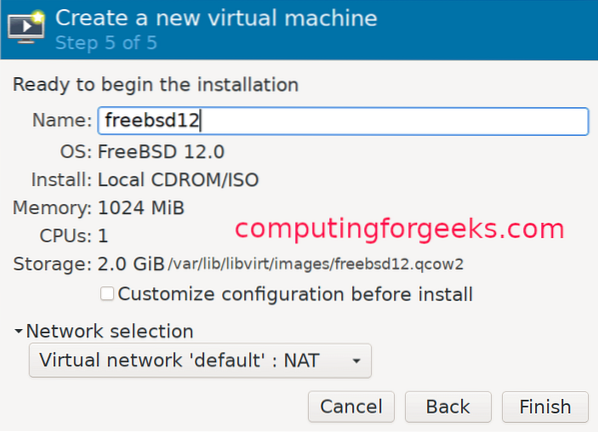
Ръководство за инсталиране на FreeBSD KVM
След като създаването на VM приключи, инсталационната програма ще стартира автоматично. Натиснете Enter, за да продължите.
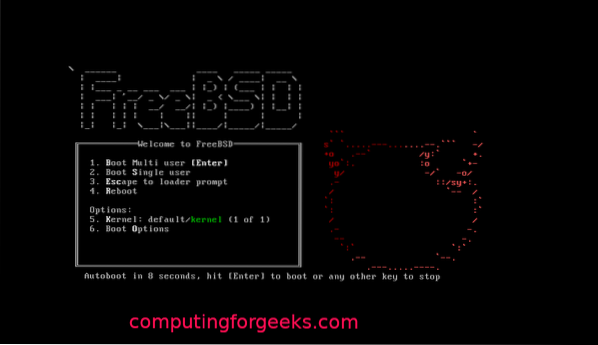
Щракнете върху бутона за инсталиране, за да продължите.

Изберете една от клавишните карти.
Дайте на вашата виртуална машина име на хост:

Изберете компонентите на FreeBSD, които искате да инсталирате:
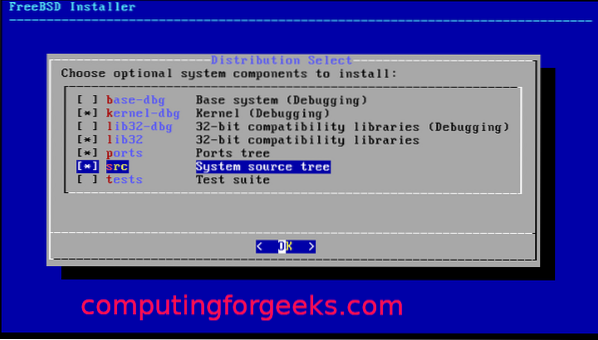
Ако софтуерните пакети не могат да бъдат изтеглени от диска, той ще ги изтегли извън мрежата.

Изберете мрежовия интерфейс за конфигуриране:

Просто се съгласете, ако използвате IPv4.

Изберете DHCP, ако използвате статично IP адресиране:

Щракнете върху Да, ако използвате IPv6:
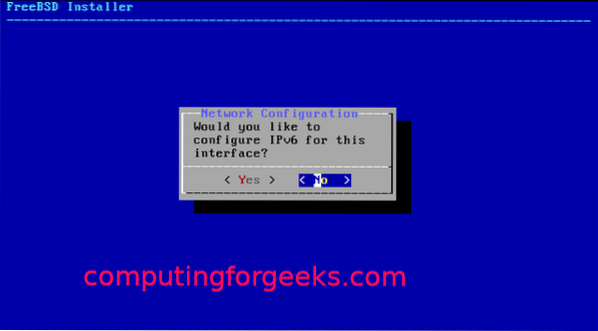
След това за конфигурацията на револвера:

От огледалните инсталации изберете тези, които са най-близо до вас:
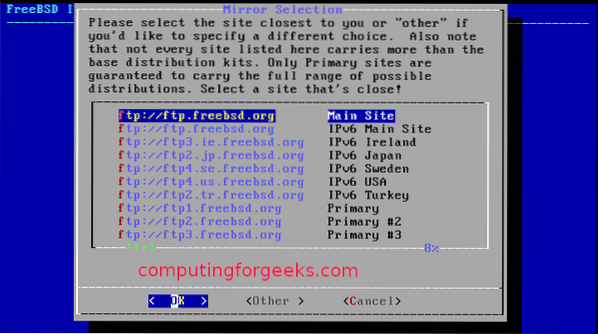
Изберете един от методите за разделяне (автоматично / ръчно / черупка):
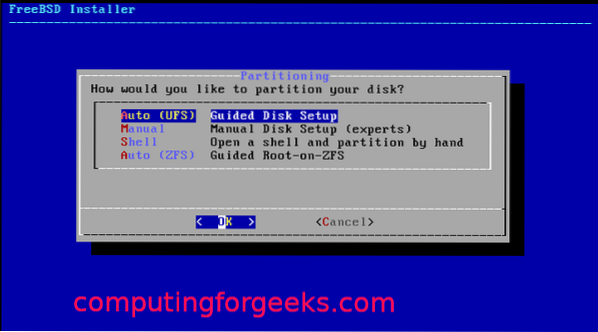
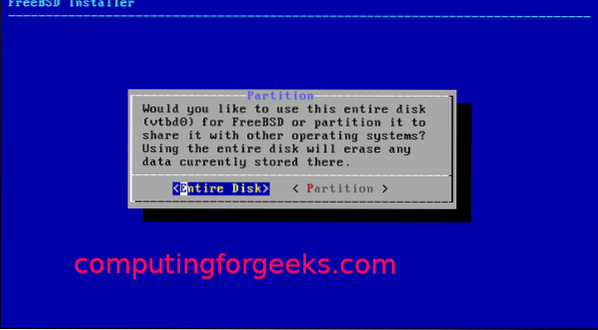

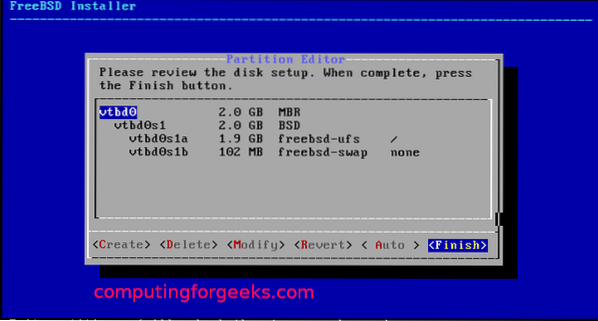
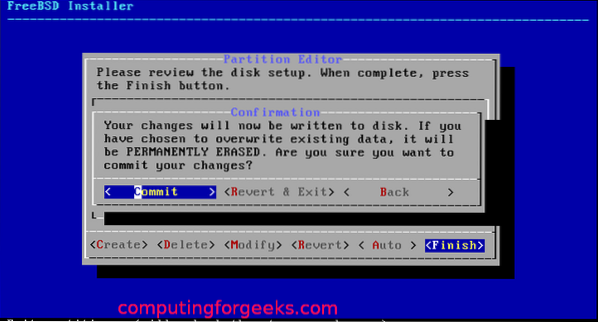
С разделянето, направено с, трябва да започне с инсталацията.
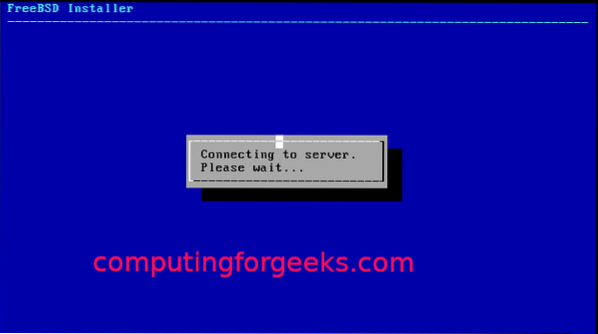
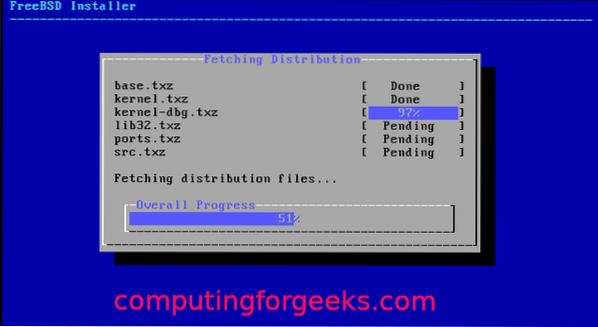
Изберете часова зона и регион:

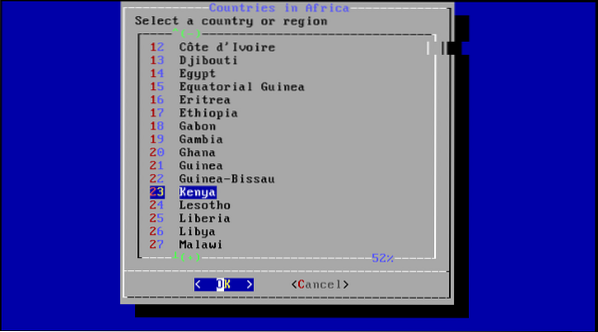
Изберете процесите, които искате да стартирате при стартиране:
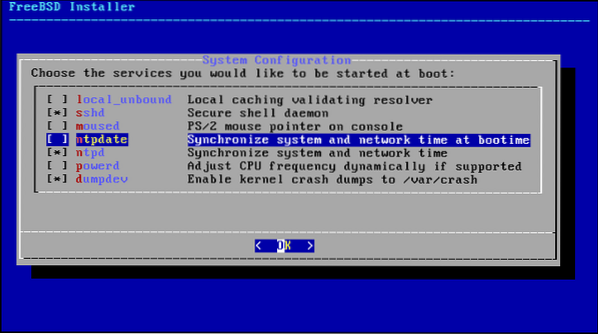
Изберете опциите за втвърдяване на системата:
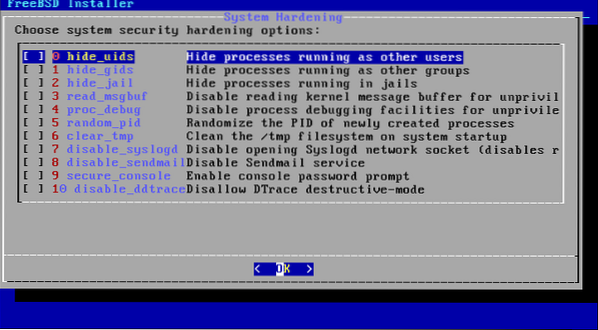
Задайте основната парола и създайте потребители:


Изберете Изход и щракнете върху OK.
С това успешно сте инсталирали FreeBSD на KVM. Сега просто трябва да рестартирате системата.


Обобщавайки
Този урок демонстрира на потребителите как да настроят FreeBSD на VirtualBox и да го конфигурират. Ако инструкциите тук са разработени за вас, разгледайте още уроци за FreeBSD на нашия уебсайт.
 Phenquestions
Phenquestions


