Изтегляне на Foxit Reader:
Foxit Reader не се предлага в официалното хранилище на пакети на Ubuntu. Но можете лесно да изтеглите Foxit Reader от foxitsoftware.com (официалният уебсайт) и го инсталирайте на Ubuntu.
Първо посетете официалния уебсайт на Foxit Reader на адрес https: // www.foxitsoftware.com / от любимия ви уеб браузър. След като страницата се зареди, отидете на Продукти > Foxit Reader както е отбелязано на екранната снимка по-долу.
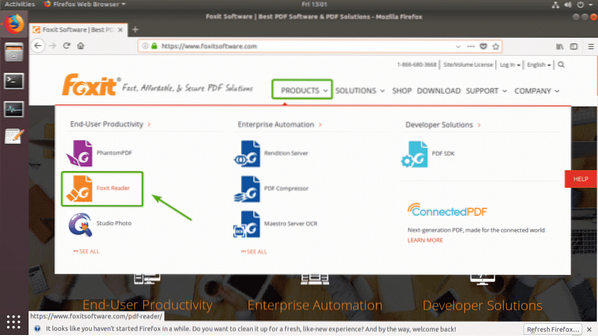
Сега се уверете, че е избран Linux (64-битов). След това кликнете върху Безплатно изтегляне на Foxit Reader бутон, както е отбелязано на екранната снимка по-долу.
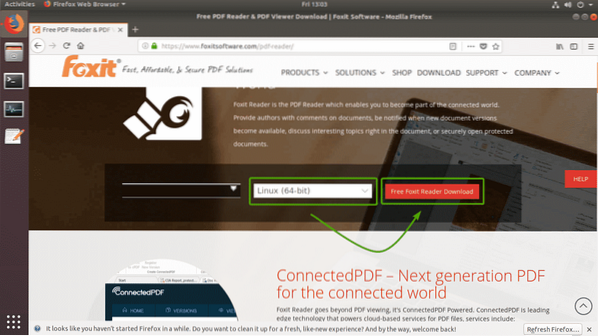
Вашият браузър трябва да ви подкани да изтеглите архива на Foxit Reader. Изберете Запишете файла и кликнете върху Добре както е отбелязано на екранната снимка по-долу.
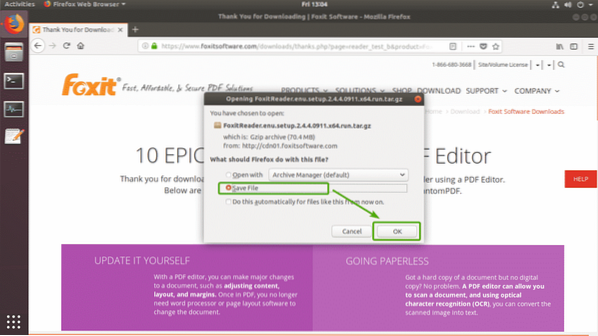
Вашият браузър трябва да започне да изтегля архивния файл на Foxit Reader. Попълването може да отнеме известно време.
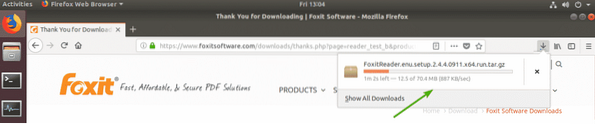
Инсталиране на Foxit Reader:
След като изтеглянето приключи, трябва да можете да намерите архива на Foxit Reader, който току-що сте изтеглили в ~ / Изтегляния директория във вашата HOME директория за потребители на вход.
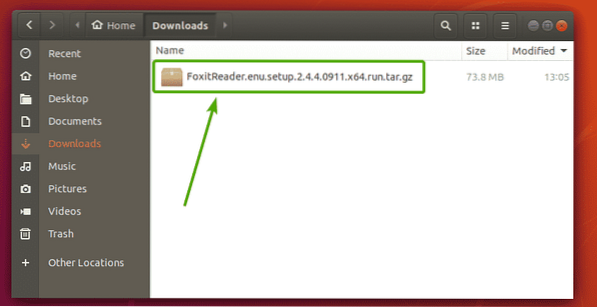
Сега трябва да извлечете архива на Foxit Reader. За да направите това, щракнете с десния бутон (RMB) върху файла и щракнете върху Извлечете тук както е отбелязано на екранната снимка по-долу.
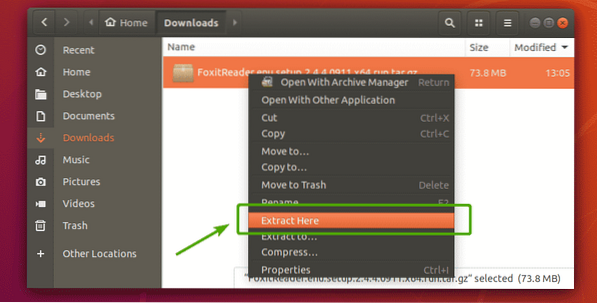
Архивът на Foxit Reader трябва да бъде извлечен в нова директория, както можете да видите на екранната снимка по-долу. Щракнете двукратно върху новосъздадената директория.
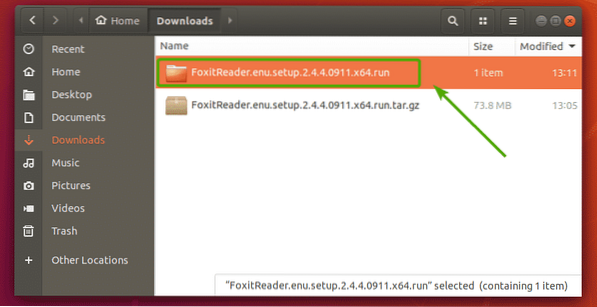
Трябва да видите изпълним файл за настройка в директорията, както можете да видите на екранната снимка по-долу. Щракнете двукратно върху инсталационния файл.
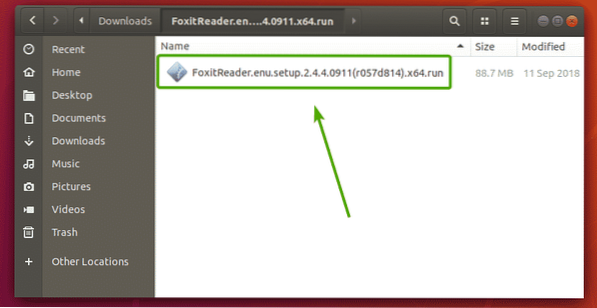
Инсталаторът на Foxit Reader трябва да стартира, както можете да видите на екранната снимка по-долу. Местоположението по подразбиране на Foxit Reader е /У дома/
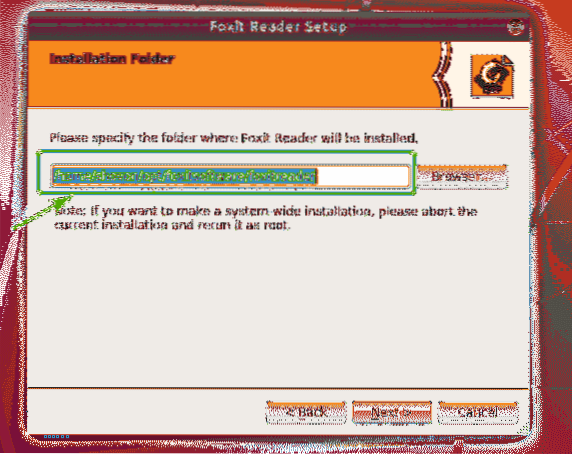
Не искам да имам избирам/ директория в моята HOME директория, тъй като искам HOME директорията ми да е чиста. Така че, просто ще сложа . (точка) преди избирам/. По този начин избирам/ директория ще бъде скрита и няма да се покаже в списъка с директории по подразбиране. Последният път на местоположението на инсталацията в моя случай е / начало / шовон /.opt / foxitsoftware / foxitreader както можете да видите на екранната снимка по-долу.
След като сте решили къде искате да инсталирате Foxit Reader, кликнете върху Следващия.
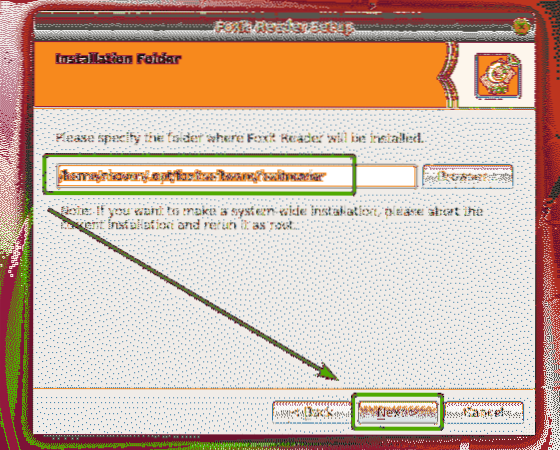
Сега трябва да приемете лицензионното споразумение за софтуера Foxit. За да направите това, изберете Приемам лиценза. и кликнете върху Следващия както е отбелязано на екранната снимка по-долу.
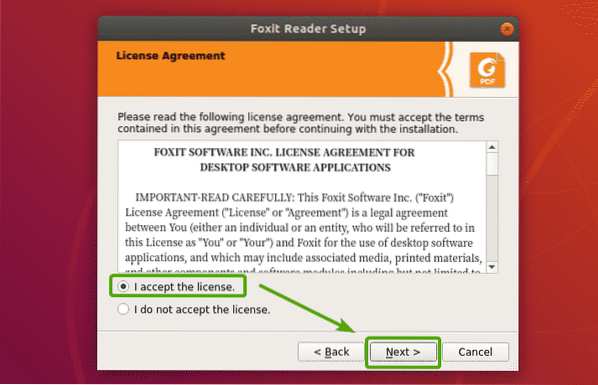
Инсталаторът на Foxit Reader трябва да започне да инсталира Foxit Reader на вашия компютър.
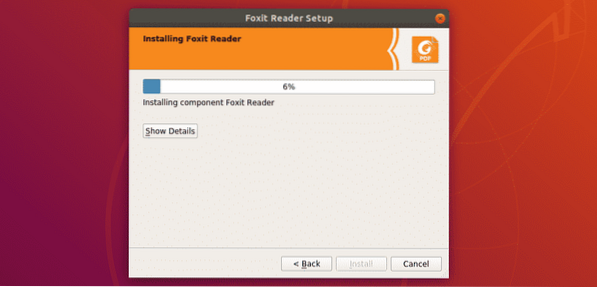
След като инсталацията завърши, щракнете върху завършек.
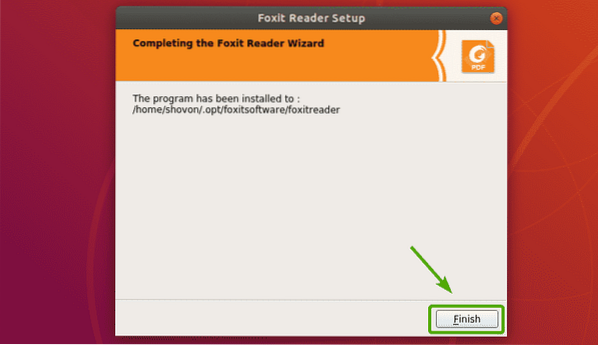
Стартиране на Foxit Reader:
След като Foxit Reader е инсталиран, трябва да можете да намерите Foxit Reader в Меню на приложението на Ubuntu. Просто потърсете Foxit Reader и кликнете върху иконата Foxit Reader, както е отбелязано на екранната снимка по-долу.
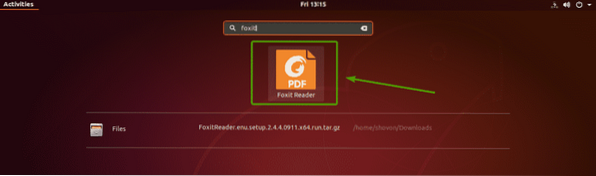
Foxit Reader трябва да стартира.
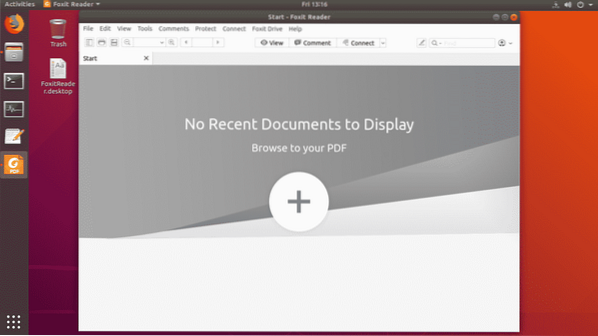
Отворих PDF документ с Foxit Reader. Както виждате, работи.
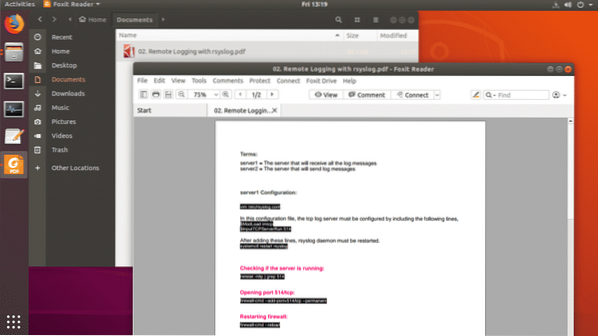
Задаване на Foxit Reader като PDF преглед по подразбиране:
Ако искате да зададете Foxit Reader като вашия PDF преглед по подразбиране, този раздел е за вас.
За да зададете Foxit Reader като PDF преглед по подразбиране, щракнете с десния бутон (RMB) върху който и да е PDF файл и щракнете върху Имоти както е отбелязано на екранната снимка по-долу.
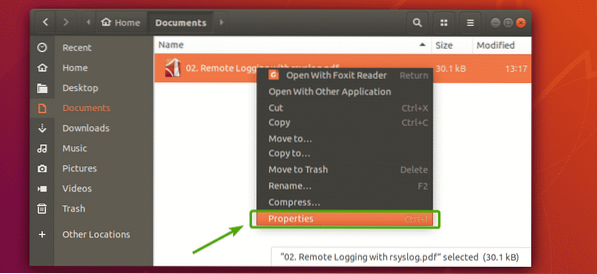
Трябва да видите следния прозорец. Кликнете върху Отворен с раздел.
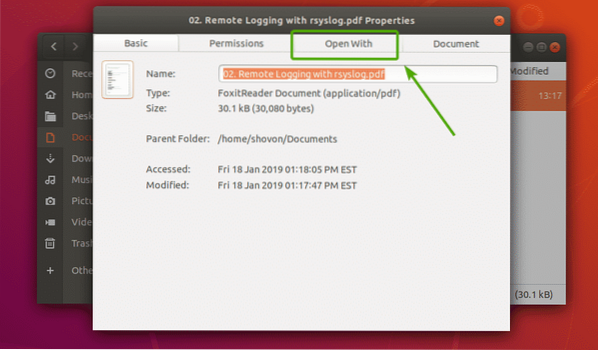
Сега трябва да видите всички приложения, инсталирани на вашия компютър. Както виждате, точно сега, Evince Document Viewer е зададен като моя PDF преглед по подразбиране.
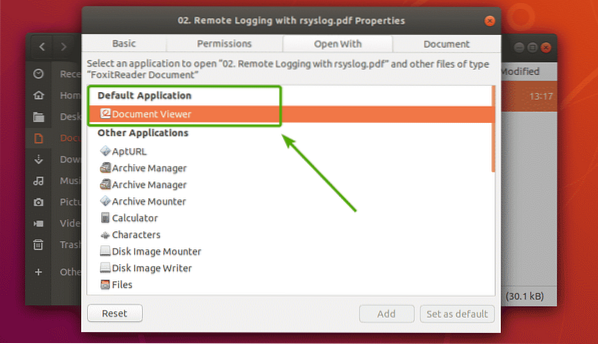
Сега превъртете малко надолу и намерете Foxit Reader. След като намерите Foxit Reader в списъка, изберете го и кликнете върху Е активирана по подразбиране както е отбелязано на екранната снимка по-долу.
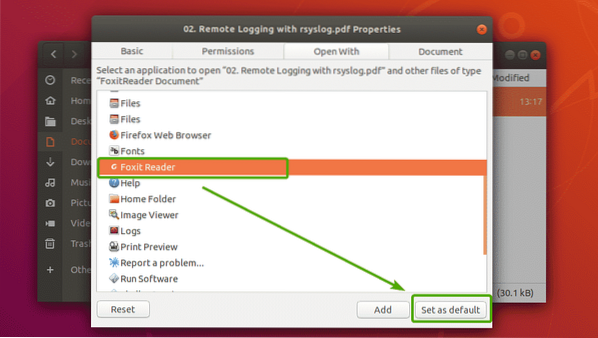
Както можете да видите, Foxit Reader е зададен като приложение по подразбиране за всичките ми PDF документи.
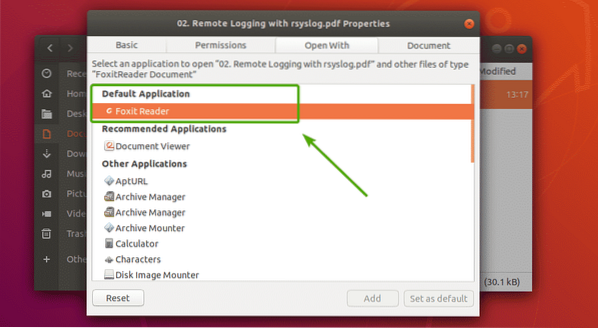
Сега затворете прозореца.
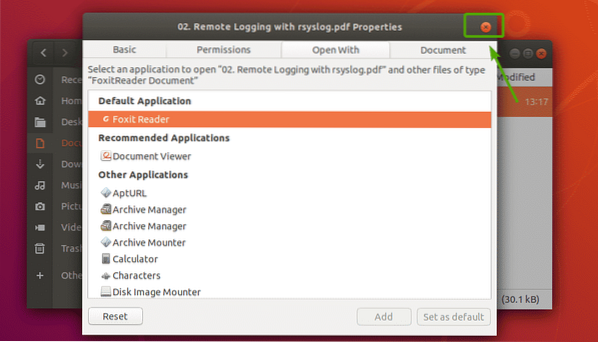
И така, вие инсталирате Foxit Reader на Ubuntu 18.04 LTS. Благодаря, че прочетохте тази статия.
 Phenquestions
Phenquestions


