По време на това писане Fedora има официална поддръжка за ARM устройства като Raspberry Pi 4. Така че можете лесно да инсталирате Fedora 33 - най-новата версия на Fedora Linux дистрибуцията на вашия Raspberry Pi 4.
В тази статия ще ви покажа как да инсталирате Fedora Workstation 33 на Raspberry Pi 4. И така, нека започнем.
Неща, от които ще се нуждаете:
За да следвате тази статия, ще ви трябват следните неща:
- Едноплатен компютър с Raspberry Pi 4.
- USB захранващ адаптер Type-C.
- MicroSD карта с капацитет 32 GB или повече.
- Клавиатура.
- Мишка.
- Монитор.
- Лаптоп или настолен компютър за изтегляне и мигане на изображението Fedora 33 на microSD картата.
Изтегляне на изображение на Fedora 33 ARM:
За да изтеглите изображението на Fedora 33 ARM, посетете официалния уебсайт на Fedora от любимия си уеб браузър.
След като страницата се зареди, кликнете върху Свали сега от раздела Fedora Workstation, както е отбелязано на екранната снимка по-долу.
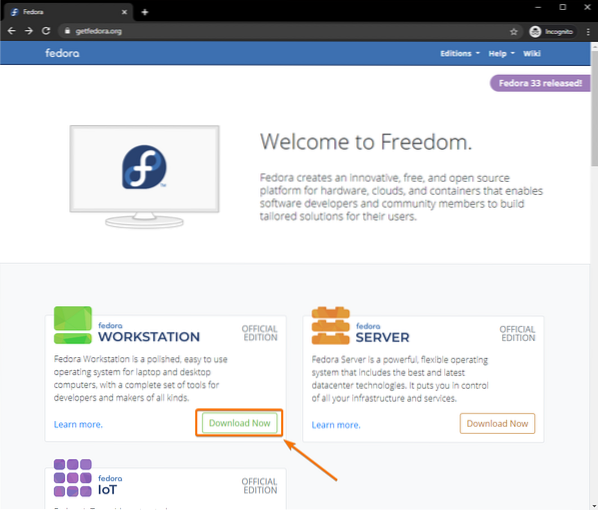
Кликнете върху Изтегли от раздела Fedora 33 ARM, както е отбелязано на екранната снимка по-долу.
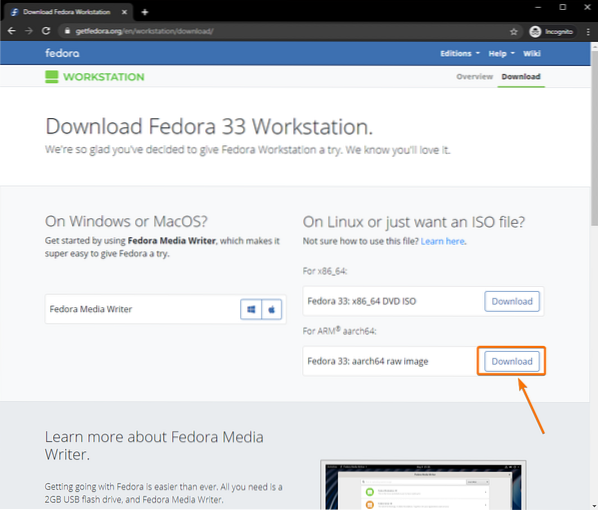
Вашият браузър трябва да ви подкани да запазите файла с изображение на ARMA на Fedora Workstation 33 ARM. Изберете директория, в която искате да запазите файла с изображението, и кликнете върху Запазете.
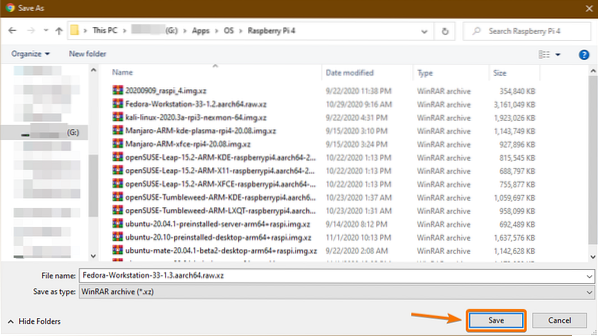
Изтегля се изображение на Fedora Workstation 33 ARM. Ще отнеме известно време, за да завършите.
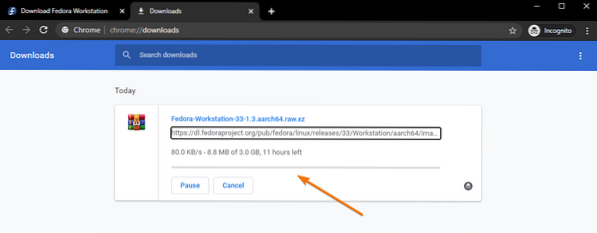
Мигащо изображение на Fedora 33 ARM на MicroSD картата:
За да мигате изображението на Fedora Workstation 33 ARM на microSD картата, можете да използвате много програми като Balena Etcher, Raspberry Pi Imager, Fedora Media Writer и т.н. В тази статия ще използвам Raspberry Pi Imager за демонстрация. Чувствайте се свободни да използвате всеки инструмент, който харесвате за тази цел.
Ако имате нужда от помощ при инсталирането на Raspberry Pi Imager, вижте статията ми Как да инсталирам и използвам Raspberry Pi Imager.
Първо поставете microSD картата във вашия компютър.

Стартирайте приложението Raspberry Pi Imager и кликнете върху ИЗБЕРЕТЕ ОС.
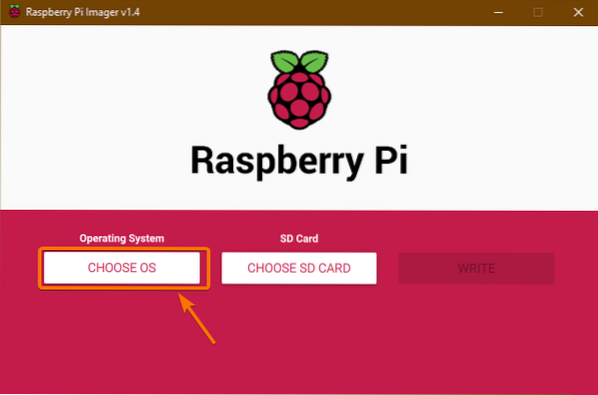
Превъртете малко надолу и кликнете върху Използвайте потребителски.
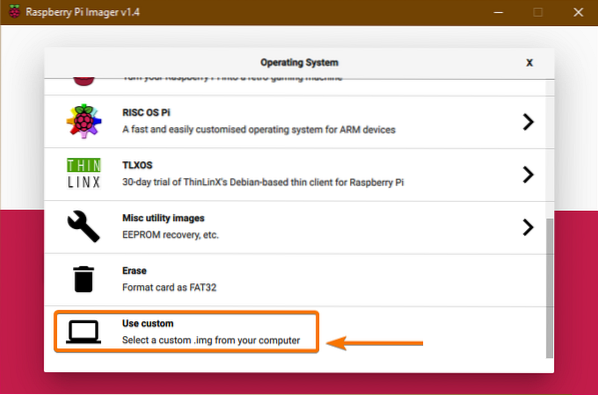
Трябва да се отвори файл за избор на файлове. Изберете Fedora Workstation 33 ARM изображение, което току-що сте изтеглили и кликнете върху Отворете.
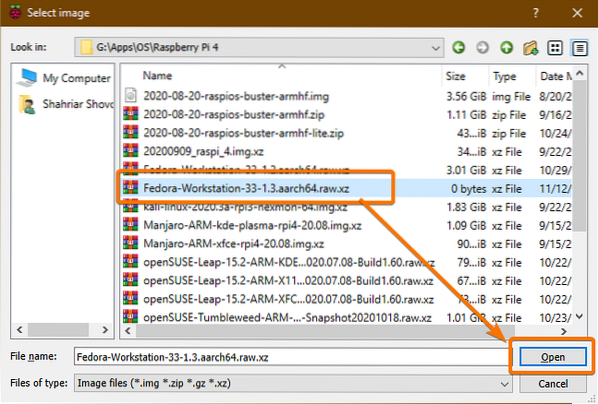
След като изберете изображението на операционната система, щракнете върху ИЗБЕРЕТЕ SD КАРТА.
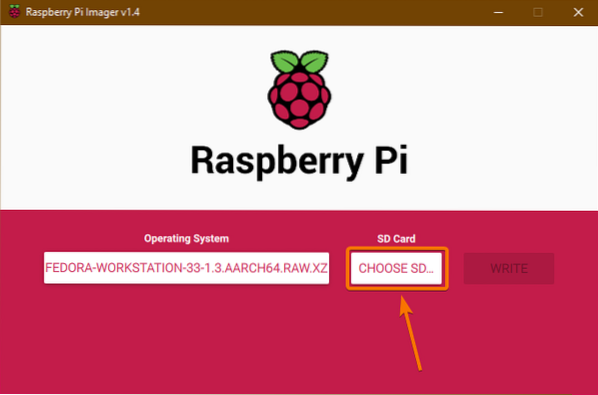
Кликнете върху вашата microSD карта от списъка.
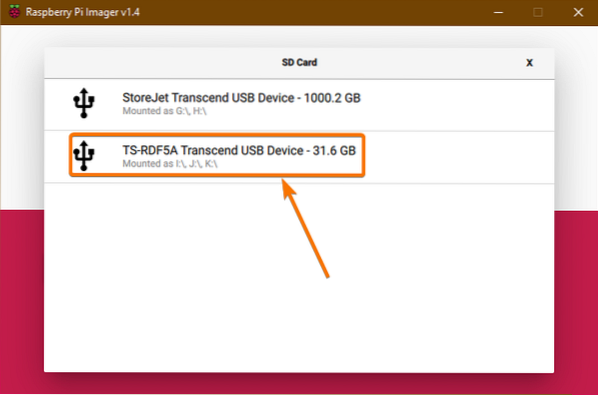
След като изберете картата MicroSD, кликнете върху ПИШЕТЕ.
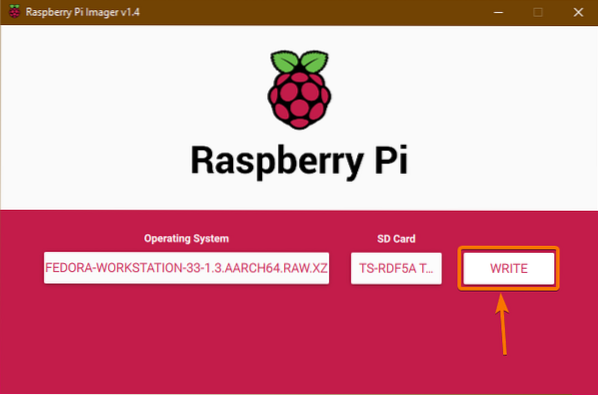
Всички съществуващи данни на вашата microSD карта ще бъдат изтрити. За да потвърдите действието, кликнете върху ДА.
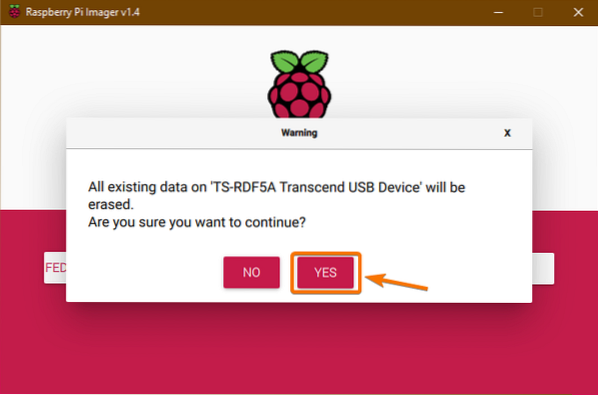
Изображението на Fedora Workstation 33 ARM се записва на microSD картата. Попълването може да отнеме известно време.
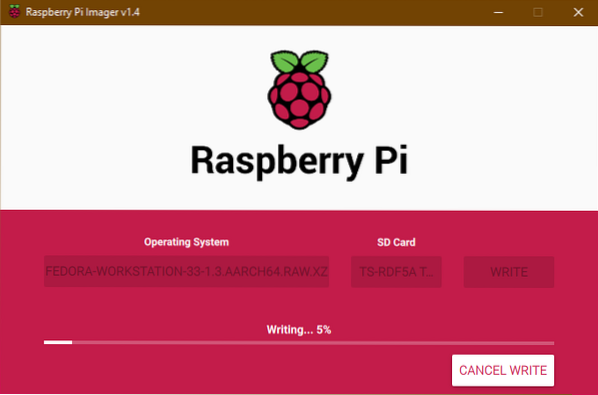
След като изображението на Fedora Workstation 33 ARM бъде мигано на microSD картата, трябва да видите следното Пишете успешно прозорец. Кликнете върху ПРОДЪЛЖИ, близо Raspberry Pi Imager, и извадете microSD картата от вашия компютър.
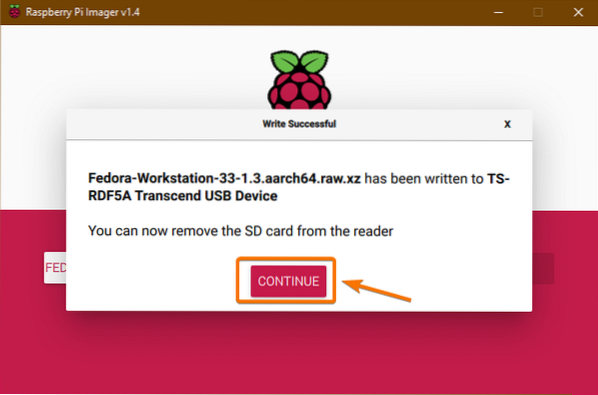
Стартиране на Fedora 33 на Raspberry Pi 4:
- Поставете microSD картата на вашия Raspberry Pi 4.
- След това поставете микро HDMI кабела на монитора си в микро HDMI порта на Raspberry Pi 4.
- Също така поставете клавиатурата и мишката към USB 2.0 порт на вашия Raspberry Pi 4.
- По желание можете да включите мрежовия кабел към Ethernet порта RJ45 на вашия Raspberry Pi 4.
- И накрая, поставете захранващия кабел USB Type-C на Raspberry Pi 4 и го включете.

Fedora Workstation 33 се стартира.
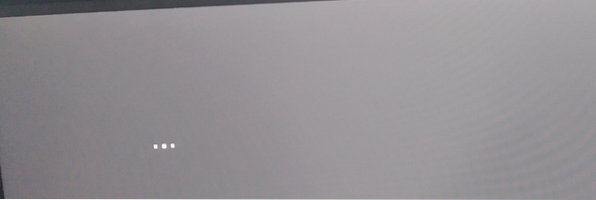
Трябва да конфигурирате Fedora Workstation 33, когато стартира за първи път.
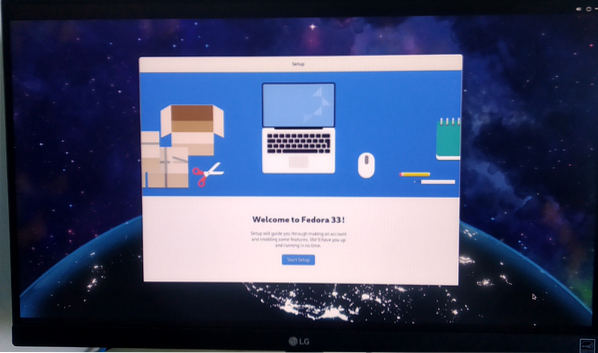
За да стартирате съветника за конфигуриране, щракнете върху Стартирайте настройката, както е показано на изображението по-долу.
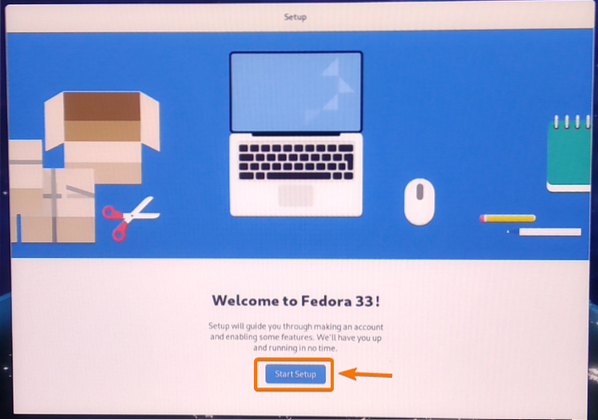
Можете да конфигурирате Wi-Fi мрежата от тук. Ще използвам жична Ethernet мрежа. И така, ще кликна върху Прескочи.
ЗАБЕЛЕЖКА: Не можах да се свържа с Wi-Fi мрежата. Може би има някои грешки в графичния потребителски интерфейс на Fedora Workstation 33. При по-късна актуализация грешките могат да бъдат отстранени. Към момента вече бихте могли да се свързвате с вашата Wi-Fi мрежа, като използвате инструментите на командния ред на Network Manager. Но препоръчвам да използвате Ethernet кабел за мрежова свързаност, ако не се нуждаете стриктно от Wi-Fi.
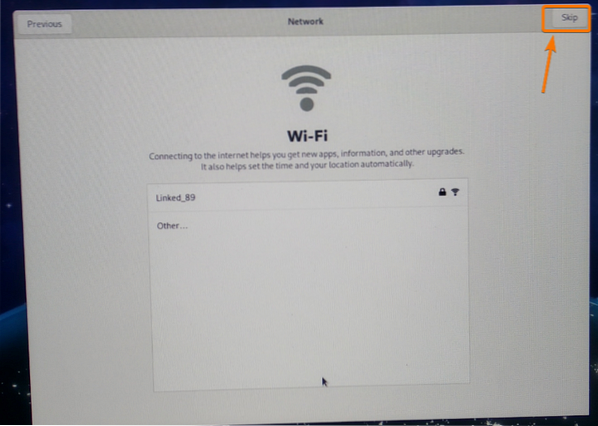
Кликнете върху Следващия.
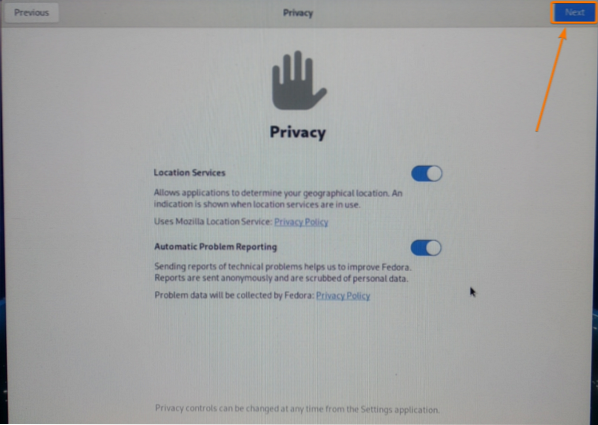
Въведете вашия Пълно име и влизане Потребителско име. След като приключите, кликнете върху Следващия.
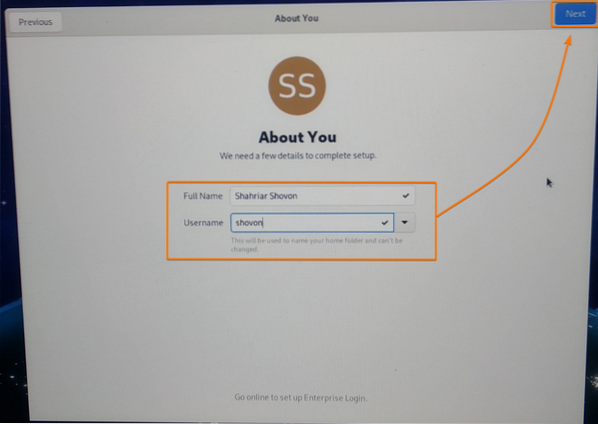
Въведете парола за вход и кликнете върху Следващия.
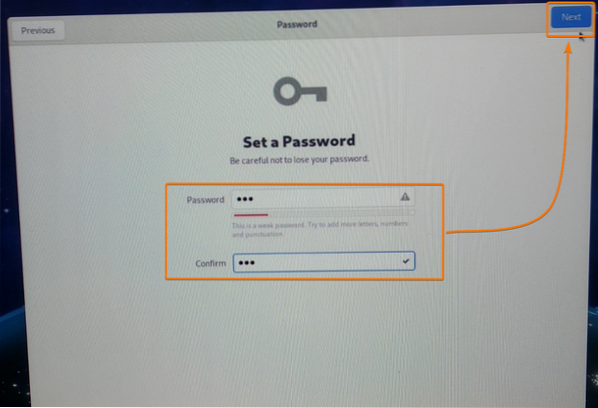
Кликнете върху Започнете да използвате Fedora.
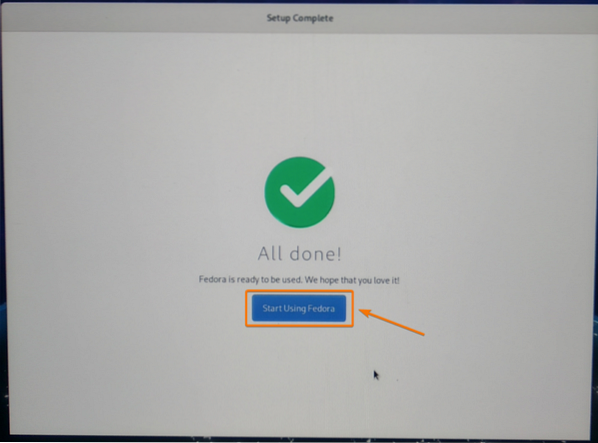
Fedora Workstation 33 трябва да е готов за употреба.
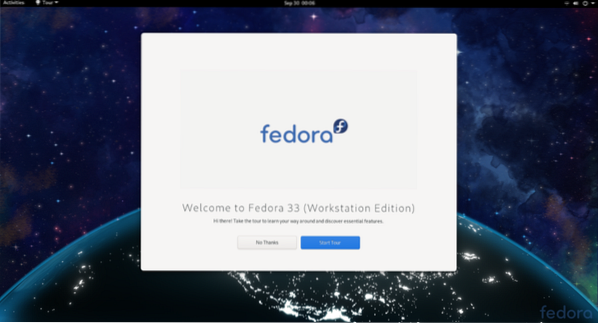
Както можете да видите, аз използвам Fedora 33, а той използва ядрото на Linux 5.8.15.
$ uname -r
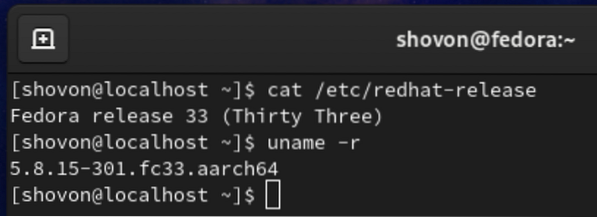
Fedora Workstation 33 използва около 1.2 GB памет, когато не се изпълняват допълнителни програми.
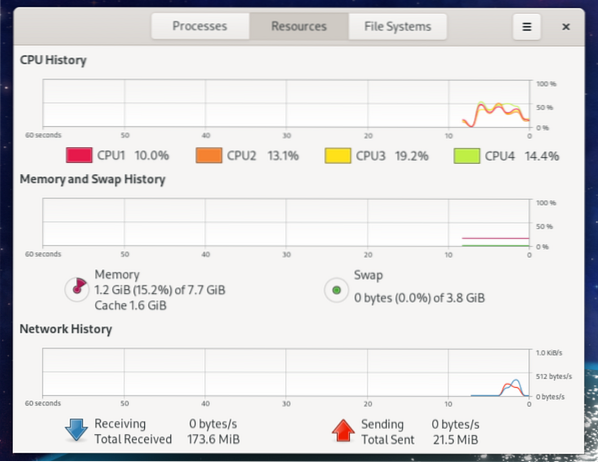
Премахване на черни ръбове от дисплея на монитора:
Fedora Workstation 33 може да показва черни рамки около екрана ви. Това е заради пресканирането. При някои монитори свръхсканирането оставя зони за изключване около монитора ви.
По подразбиране пресканирането е разрешено на Fedora Workstation 33. За да разрешите този проблем, трябва само да деактивирате пресканирането.
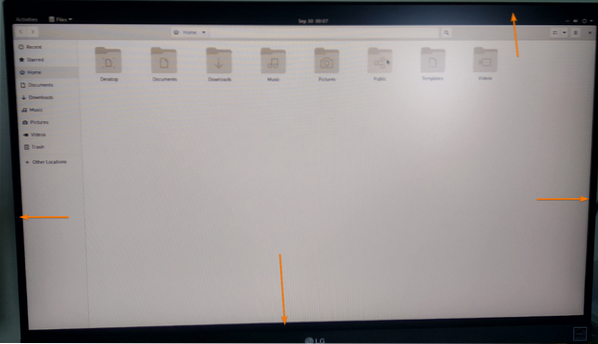
Трябва да намерите конфиг.текст файл в / boot / efi / директория, както можете да видите на екранната снимка по-долу.
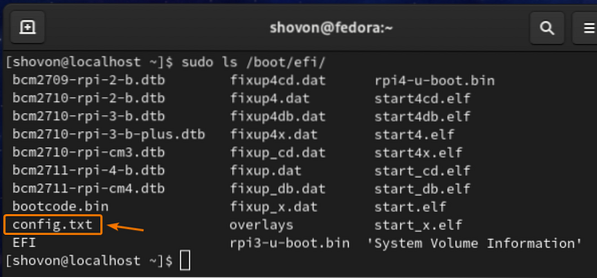
За да деактивирате пресканирането, отворете / boot / efi / config.txt файл с нано текстов редактор, както следва:

The / boot / efi / config.текст файлът трябва да бъде отворен.
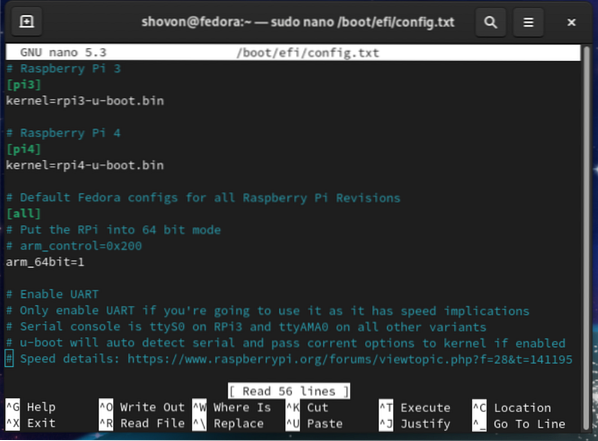
Превъртете надолу до края на конфиг.текст файл и въведете disable_overscan = 1, както е показано на екранната снимка по-долу.
След като приключите, натиснете <Ctrl> + х следван от Y и <Въведете> За запазване на конфигурацията.txt файл.
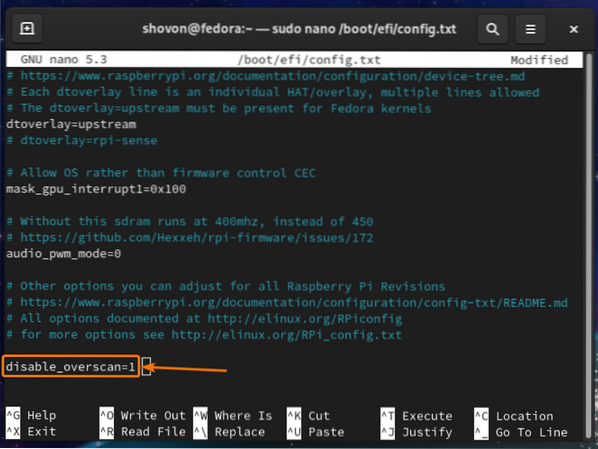
За да влязат в сила промените, рестартирайте Raspberry Pi 4 със следната команда:
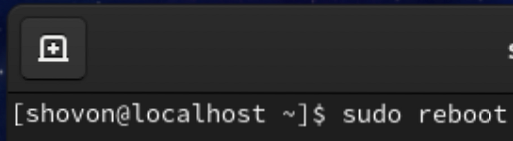
След като стартирате Raspberry Pi 4, черните граници трябва да изчезнат.
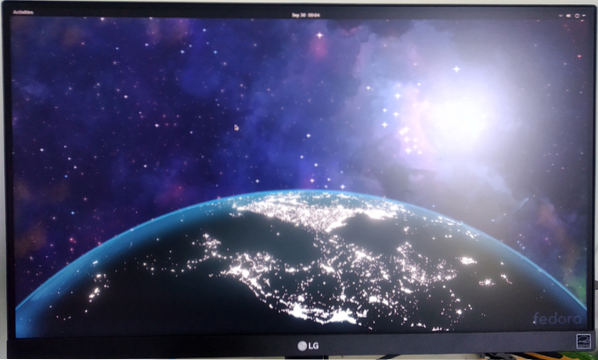
Разширяване на файловата система BTRFS:
Файловата система по подразбиране на Fedora Workstation 33 е BTRFS.
По подразбиране само част от microSD картата се използва за съхраняване на файлове на операционната система и потребителски данни. Останалата част от дисковото пространство се запазва неразпределена.
Както можете да видите на екранната снимка по-долу, само 9.5 GB дисково пространство (от 32 GB) от моята microSD карта се използва за основната (/) файлова система.
$ df -h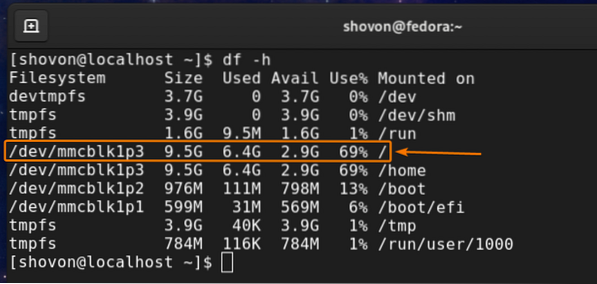
За да разширите файловата система, първо трябва да разширите дяла.
За да направите това, отворете microSD картата с fdisk инструмент за разделяне на командния ред, както следва:
$ sudo fdisk / dev / mmcblk1
fdisk трябва да отвори microSD картата.
За да изброите всички съществуващи дялове на microSD картата, натиснете стр и след това натиснете <Въведете>.
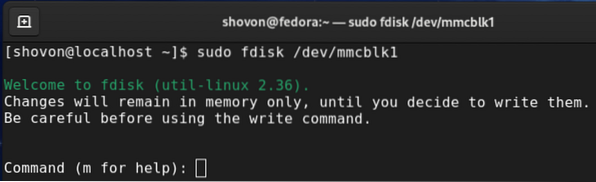
Както можете да видите, 9.4 GB дял е третият дял на microSD картата. Трябва да премахнете 3-ия дял и да го създадете отново. Не се притеснявайте. Няма да загубите никакви данни.
За да изтриете дял, натиснете д и натиснете <Въведете>.
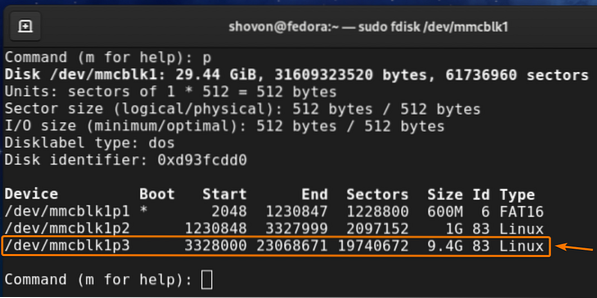
Напишете в 3 като номер на дяла и натиснете <Въведете>.

The 3-ти дял трябва да бъдат премахнати.
За да създадете отново третия дял, натиснете n и след това натиснете <Въведете>.
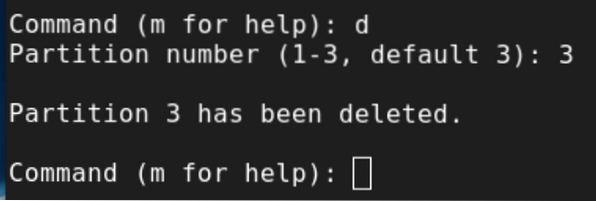
Натиснете стр и след това натиснете <Въведете>.
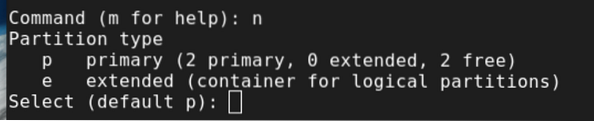
Напишете в 3 като номер на дяла и натиснете <Въведете>.
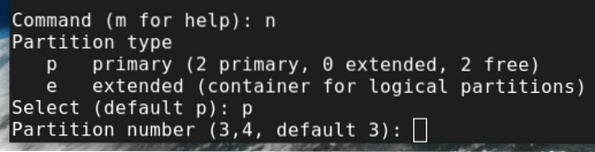
Натиснете <Въведете> за да изберете номера на първия сектор по подразбиране.
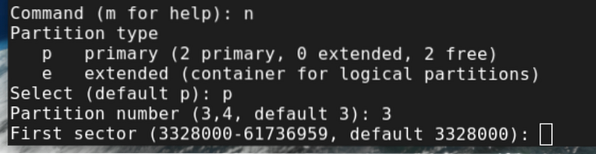
Натиснете <Въведете> За да изберете последния номер на сектора по подразбиране.
Последният номер на сектора по подразбиране трябва да бъде последният разпределим номер на сектор (от неразпределеното пространство на microSD картата) на microSD картата.

Натиснете н и след това натиснете <Въведете> за да запазите съществуващия подпис на дяла.
ЗАБЕЛЕЖКА: Бъдете особено внимателни в тази стъпка. Ако премахнете съществуващия подпис на дяла, няма да можете много лесно да възстановите съществуващите си файлове.
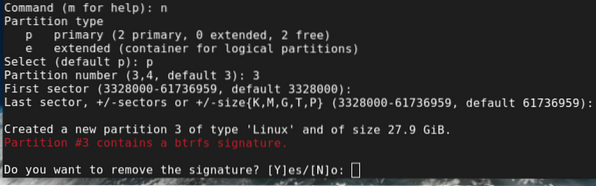
Третият дял трябва да бъде пресъздаден.
За да запазите промените, натиснете w и след това натиснете <Въведете>.
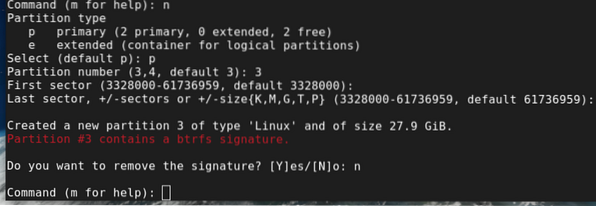
Актуализираната таблица на дяловете трябва да бъде записана на microSD картата и fdisk трябва да се затвори.
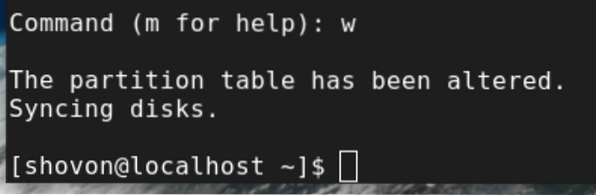
За да преоразмерите файловата система BTRFS root (/) до максимално наличното пространство на дяла, изпълнете следната команда:

Кореневата (/) файлова система на BTRFS трябва да бъде преоразмерена.
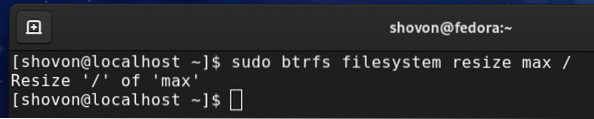
Както можете да видите, коренната (/) файлова система е преоразмерена на 28 GB (от 9.4 ГИГАБАЙТА).
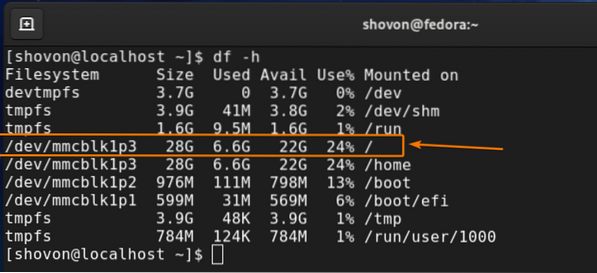
Заключение:
В тази статия ви показах как да инсталирате Fedora Workstation 33 на Raspberry Pi 4. Също така ви показах как да премахнете черните ръбове от монитора и да разширите коренната файлова система BTRFS. Тази статия трябва да ви помогне да започнете работа с Fedora Workstation 33 на Raspberry Pi 4.
 Phenquestions
Phenquestions

