Microsoft Edge, новият уеб браузър в Windows 10, е един от най-добрите уеб браузъри за Windows 10. Браузърът Edge е бърз, предлага лесно за използване оформление, работи чудесно както на традиционния десктоп, така и на сензорни устройства и по-важното е, че е на километри пред Internet Explorer.
Поддръжката за разширения беше една от характеристиките, които потребителите на компютъра искаха от пускането на Windows 10. Microsoft най-накрая актуализира браузъра Edge, за да поддържа разширения. Най-новата версия на Windows 10, която в момента е 14291, ви позволява да инсталирате разширения за браузъра Edge. Накратко, вече можете да добавяте нови функции и да персонализирате браузъра Edge, както желаете.
Въпреки че засега има ограничен брой разширения, броят ще получи тласък, след като Microsoft пусне компилация на Windows 10 с поддръжка на разширения Edge за обществени.
Инсталирайте разширенията на браузъра Edge
Ако нямате търпение да инсталирате и използвате разширения, ето как да изтеглите и инсталирате разширения в браузъра Microsoft Edge в Windows 10.
Етап 1: Отворете браузъра Edge. Щракнете върху | Повече ▼, (три точки), разположен горе вдясно на прозореца на браузъра (вижте снимката по-долу) и след това щракнете Разширения.
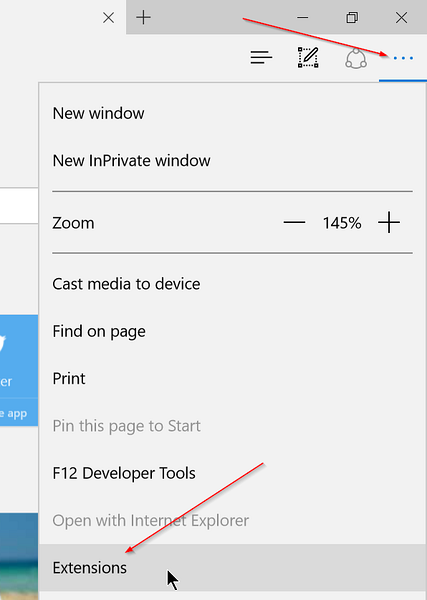
Стъпка 2: Щракнете Вземете разширения връзка за посещение на официалната страница с разширения.
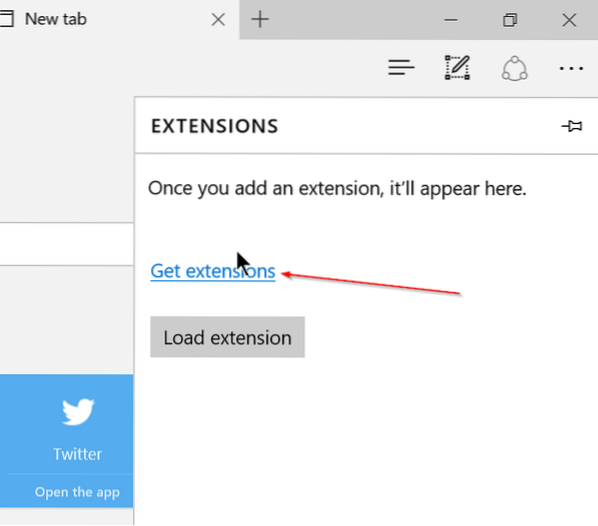
Стъпка 3: Превъртете надолу страницата, за да видите наличните разширения.
Стъпка 4: Кликнете върху Изтегли бутон за изтегляне, за да изтеглите разширение.

Стъпка 5: След като изтеглите, щракнете върху Бягай бутон, който се появява, след като изтеглянето приключи, или отидете до папката, в която е запазено разширението и след това щракнете двукратно върху разширението, за да инсталирате същото.

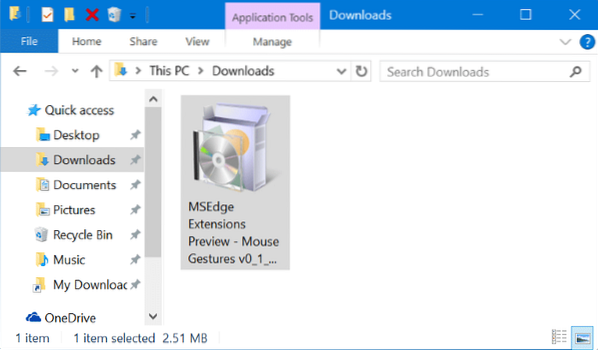
Стъпка 6: След като инсталирате, отворете Edge, кликнете върху | Повече ▼ (три точки) и след това щракнете Разширения.
Стъпка 7: Накрая щракнете Удължаване на товара и след това отидете до папката, в която се запазва изтегленото разширение.
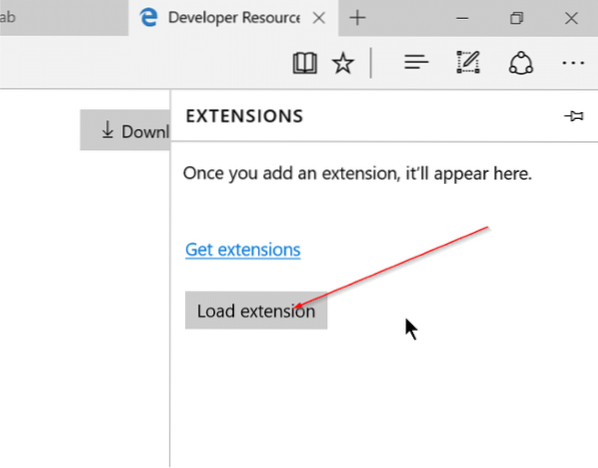
Стъпка 8: Изберете папката на разширението и след това щракнете върху Изберете папка за да заредите избраното разширение. Това е! Вашето новоинсталирано разширение Edge вече е готово за използване.
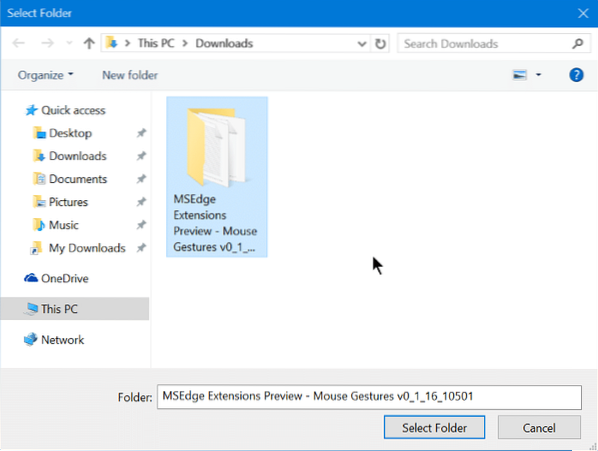

Надявам се това да помогне!
 Phenquestions
Phenquestions


