Поради своята простота и лесна за използване среда, Dropbox спечели огромна репутация на пазара. По подразбиране ви позволява безплатно 2GB пространство. Капацитетът за съхранение обаче може да бъде увеличен чрез закупуване на повече място за съхранение.
Вие сте тежък потребител на Dropbox като мен? Тогава получаването на клиента на Dropbox е правилното нещо, вместо да разглеждате хранилището си от вашия уеб браузър. Клиентът на Dropbox е достъпен за всички платформи, включително Windows, macOS и Linux.
Как се наслаждавате на клиента Dropbox на Manjaro Linux, хубав и страхотен дистрибутор, базиран на Arch? Не се притеснявайте. Днес нека разберем за инсталирането на Dropbox на Manjaro Linux.
Получаване на клиент на Dropbox
Клиентът на Dropbox не е наличен в софтуерното хранилище по подразбиране на Manjaro Linux. Трябва да вземем приложението от хранилището AUR.
Забележка - За функцията за автоматично синхронизиране на Dropbox клиентът изисква папката „Dropbox“ да е на дял „ext4“.
Ако сте използвали Arch Linux или по някакъв начин сте запознати с околната среда, вече знаете правилата за използване на AUR софтуер - вземете източника, компилирайте и инсталирайте софтуера. Да започваме.
- Грабване на източника
Уверете се, че вашата система има инсталиран клиент “git” -
sudo pacman -S git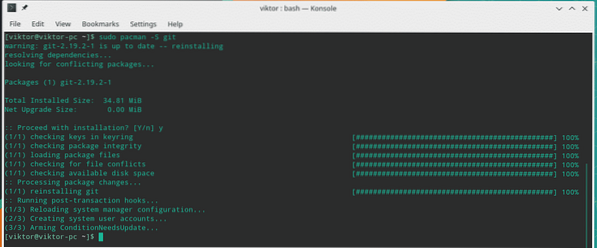
След като инсталацията приключи, вземете изходния код на Dropbox от хранилището на AUR -
git clone https: // aur.archlinux.org / dropbox.git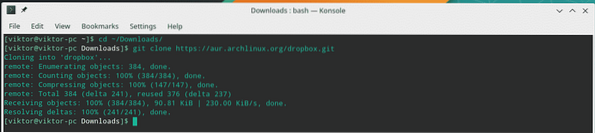
- Изграждане на клиента
След като кодът бъде изтеглен, е време да го компилирате.
cd dropbox /makepkg -si
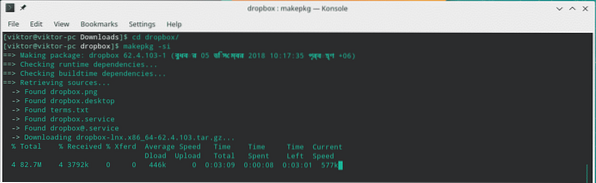
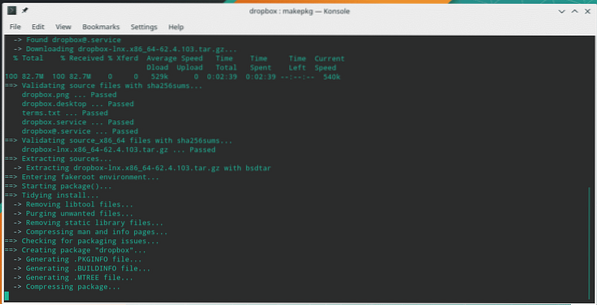
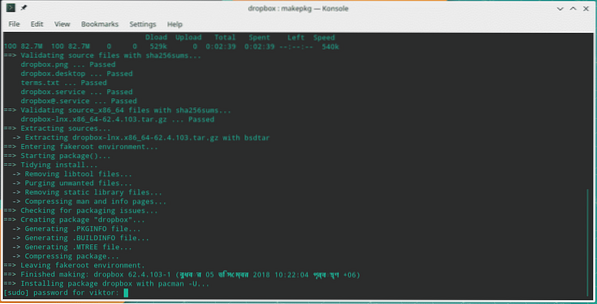
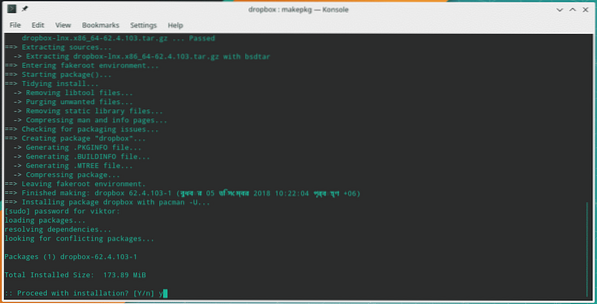
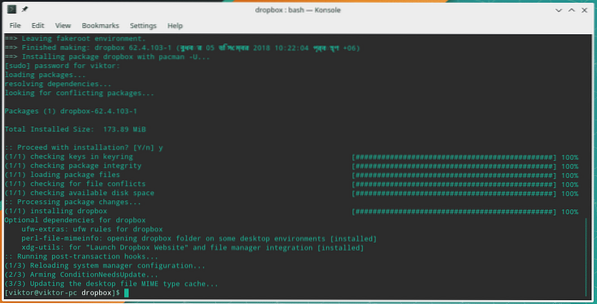
След като инсталацията приключи, ще забележите нова директория “~ / Dropbox”.
Промяна на клиента на Dropbox
Тъй като v2.4.6, Dropbox добави възможност за автоматично актуализиране. Тази функция автоматично изтегля новите двоични файлове на „~ /.dropbox-dist ”директория. След това услугата се опитва да предаде контрола на този двоичен файл. Такова действие води до конфликт със “systemd” и непрекъснато се опитвайте да рестартирате услугата.
Заобиколно решение е предотвратяването на Dropbox да изтегли автоматичната актуализация. Методът е да създадете директорията и да я маркирате „Само за четене“.
rm -rf ~ /.dropbox-distинсталирайте -dm0 ~ /.dropbox-dist

Използване на Dropbox
Стартирайте клиента на Dropbox от системното меню -
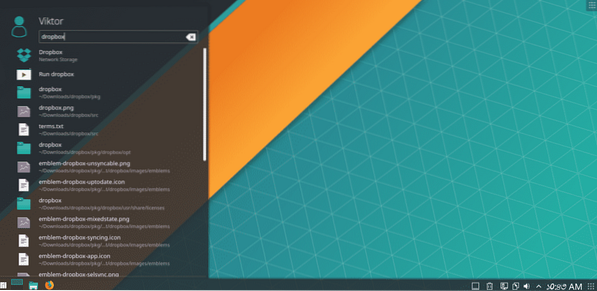
Отначало трябва да влезете в акаунта си чрез браузър. Приложението автоматично ще отвори браузъра ви по подразбиране и ще ви пренасочи към страницата за вход.
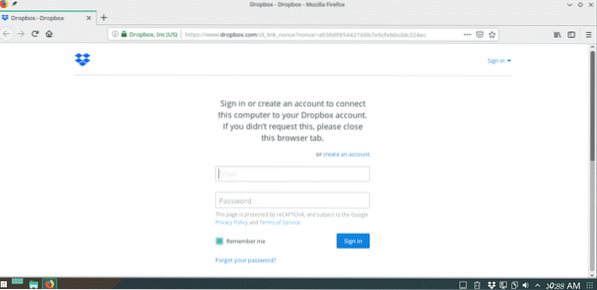
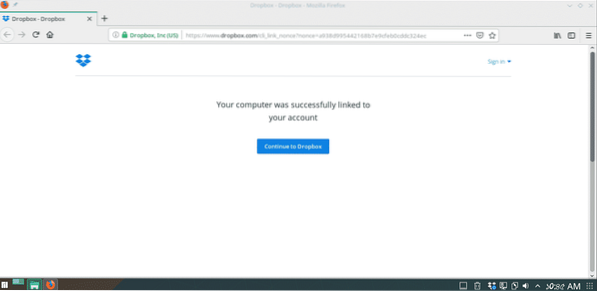
След като влезете, можете да започнете да използвате Dropbox.
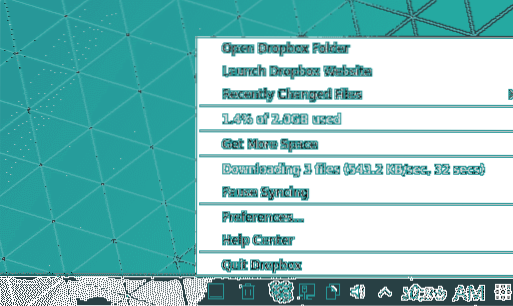
Директорията “~ / Dropbox” ще работи като вашето официално хранилище в Dropbox. Общият размер на файла в папката не може да бъде по-голям от общото ви хранилище в облак. Ако имате някакъв файл във вашата папка Dropbox, ще забележите, че те вече са синхронизирани в тази локална папка.
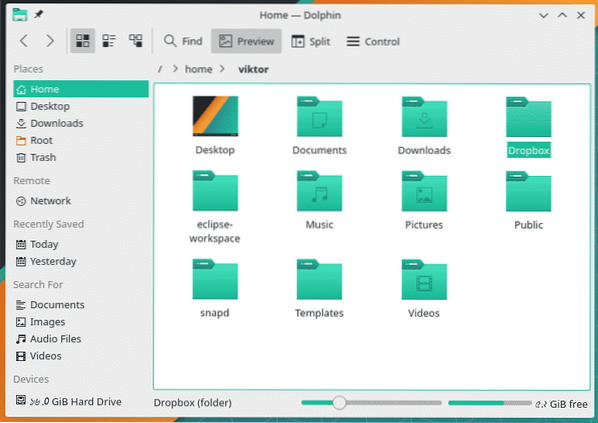
Ако искате да добавите файл (и) / папка (и), всичко, което трябва да направите, е да го поставите в папката Dropbox.
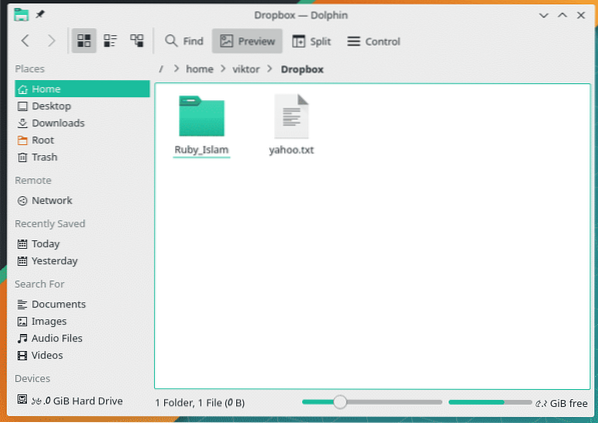
Не забравяйте да проверите резултата -
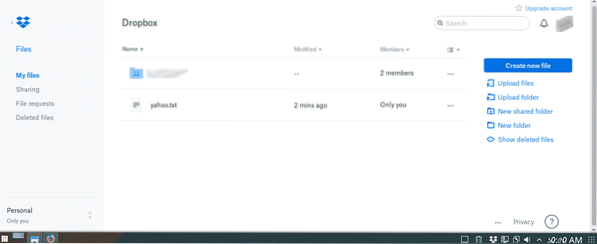
Наслади се!
 Phenquestions
Phenquestions


