Изтегляне на инсталационно изображение на CentOS 8 ISO
Първо посетете официалния уебсайт на CentOS от уеб браузър. След като страницата се зареди, кликнете върху CentOS Linux DVD ISO бутон, както е отбелязано на екранната снимка по-долу.
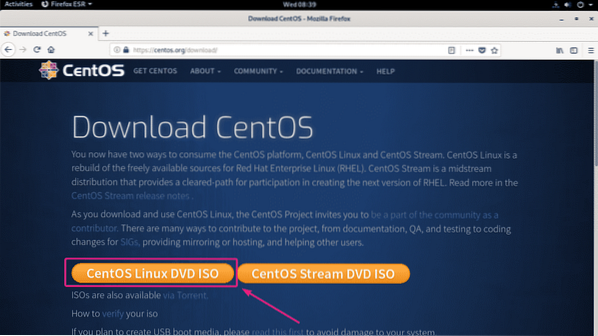
Сега кликнете върху огледалната връзка, която е географски по-близо до вас.
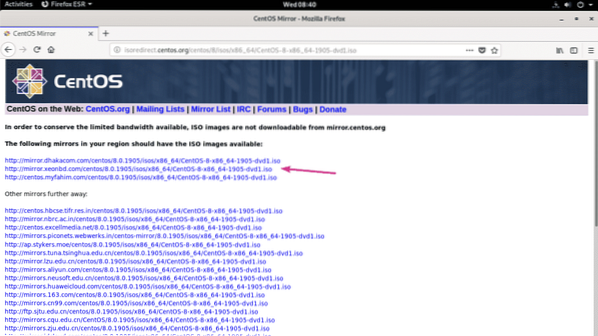
Сега кликнете върху Запишете файла.
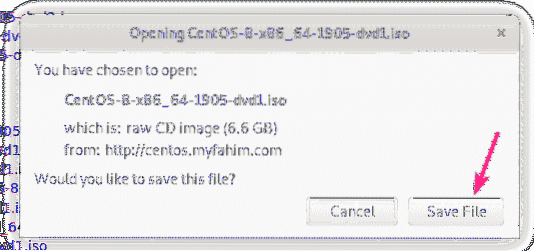
Вашият браузър трябва да започне да изтегля инсталационното изображение CentOS 8 ISO. Изтеглянето може да отнеме известно време.
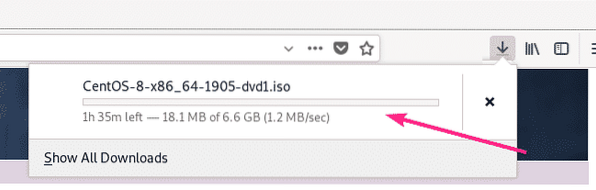
Преместване на CentOS 8 ISO изображението в пула за съхранение на KVM:
След като CentOS 8 ISO изображението бъде изтеглено, трябва да преместите ISO изображението във вашия KVM пул за съхранение, където обикновено съхранявате всичките си ISO файлове. В моя случай пулът за съхранение е в пътя / kvm / iso /.
Както можете да видите, изображението CentOS 8 ISO е в ~ / Изтегляния директория.
$ ls -lh ~ / Изтегляния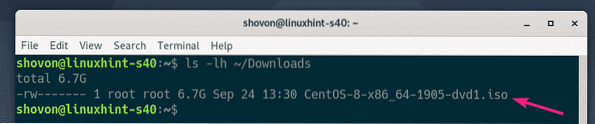
Сега преместете CentOS 8 ISO изображението в пула за съхранение на KVM ISO (/ kvm / iso в моя случай), както следва:
$ sudo mv ~ / Downloads / CentOS-8-x86_64-1905-dvd1.iso / kvm / iso /
Както можете да видите, изображението CentOS 8 ISO се премества в пула за съхранение на KVM ISO.

Създаване на KVM виртуална машина (VM) с помощта на Virtual Machine Manager:
Сега отворете Virtual Machine Manager. След това щракнете с десния бутон (мишката) върху QEMU / KVM връзка и кликнете върху Ново.
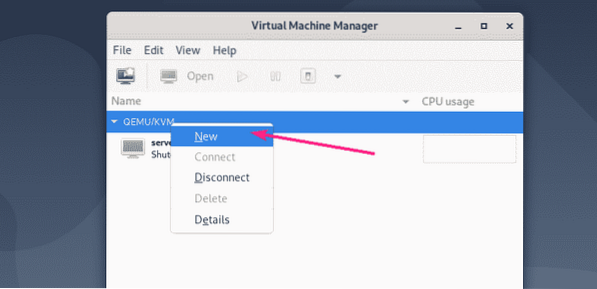
Сега изберете Местен инсталационен носител (ISO изображение или CDROM) и кликнете върху Напред.
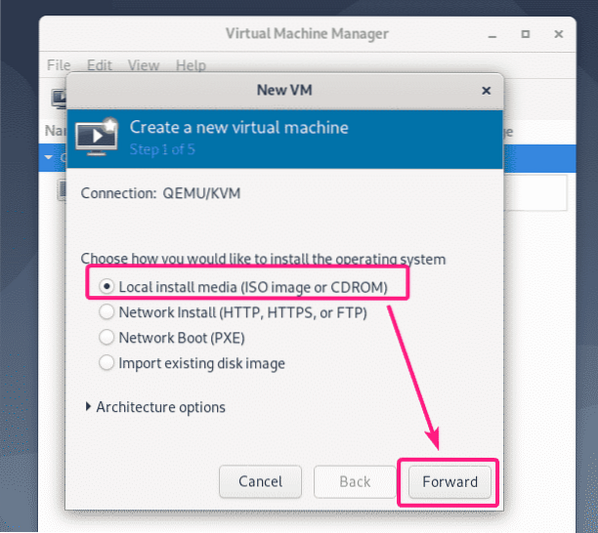
Сега кликнете върху Преглед ..
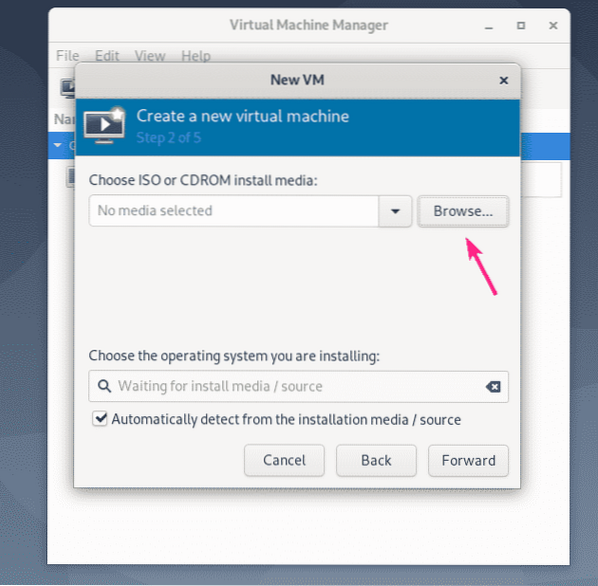
Сега изберете CentOS 8 ISO изображение от ISO хранилището и кликнете върху Изберете Volume.
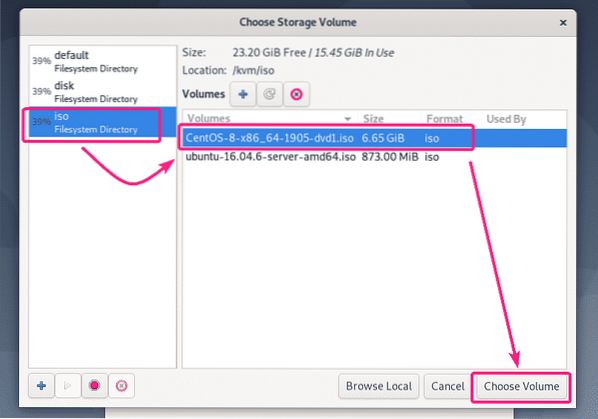
Сега премахнете отметката Автоматично откриване от инсталационния носител / източник, напишете в червена шапка в полето за търсене и изберете Red Hat Enterprise Linux 8.0 (rhel8.0) от списъка.
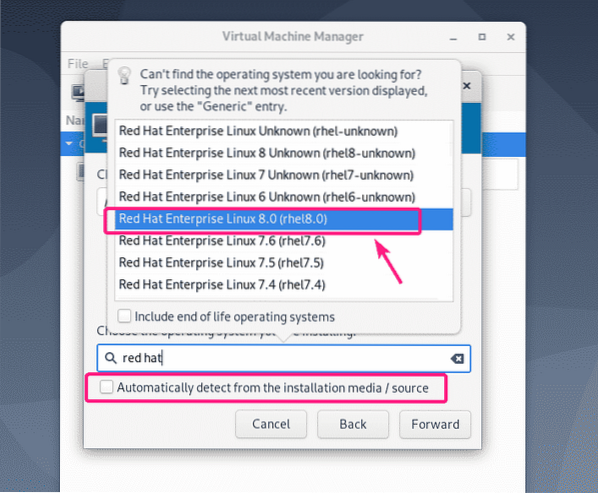
След това кликнете върху Напред.
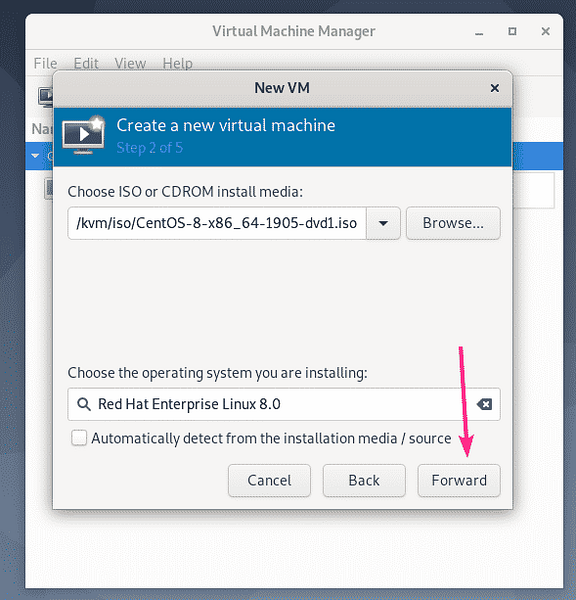
Сега въведете количеството памет, което искате тази виртуална машина да има, и броя на процесорите, които да разпределите към виртуалната машина.
За сървър без глава CentOS 8, 1 GB или 1024 MB е повече от достатъчно.
За CentOS 8 сървър с GUI трябва да разпределите поне 3-4 GB или 3072-4096 MB на паметта.
След като приключите, кликнете върху Напред.
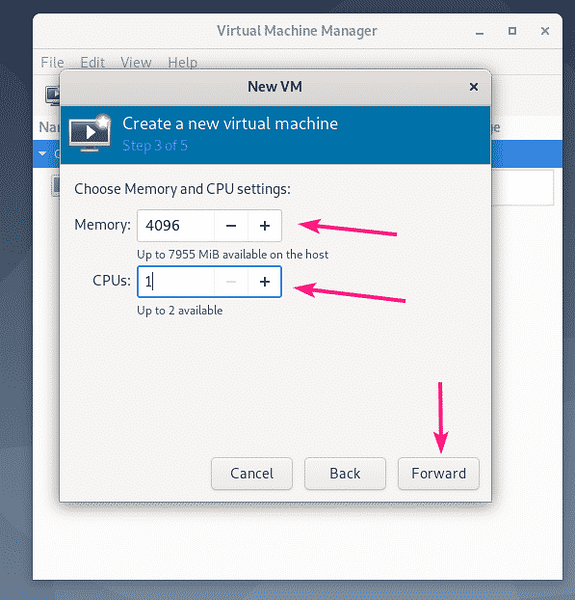
Сега трябва да създадете виртуален твърд диск за виртуалната машина.
Пулът за съхранение по подразбиране, където ще се запази виртуалният образ на твърдия диск, е / var / lib / libvirt / images.
Ако искате да използвате пула за съхранение по подразбиране, изберете Създайте образ на диска за виртуалната машина и въведете размера на виртуалния твърд диск в GB и кликнете върху Напред.

Ако искате да запазите образа на виртуалния твърд диск в различен пул за съхранение, изберете Изберете или създайте персонализирано хранилище. След това кликнете върху Управление ..
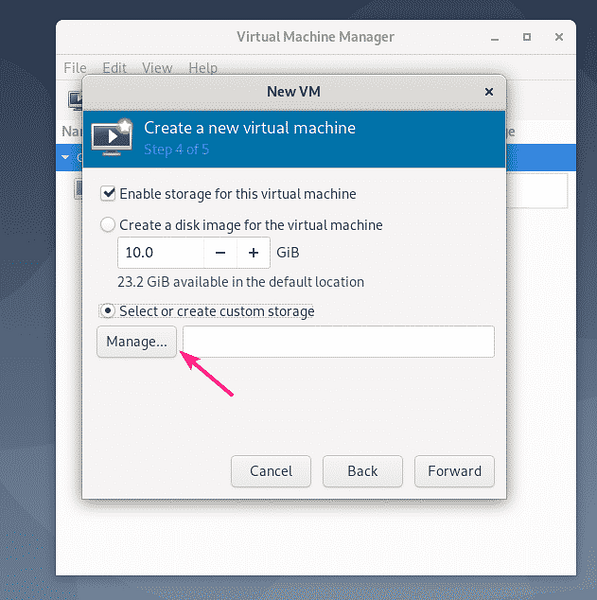
Сега изберете вашия фонд за съхранение и кликнете върху + бутон, както е отбелязано на екранната снимка по-долу.
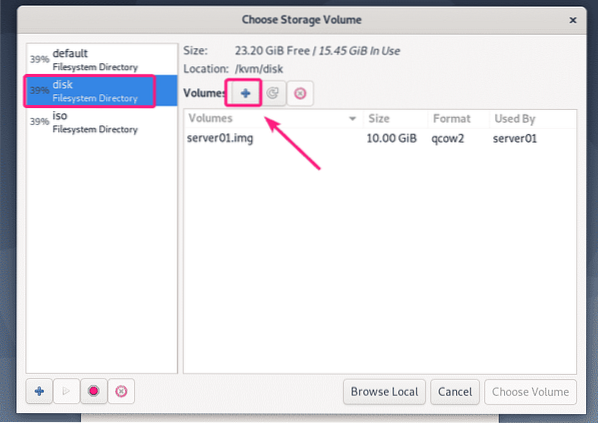
Сега въведете a Име на виртуалния файл на твърдия диск. Също така въведете Максимален капацитет в GB.
За безглавен сървър CentOS 8 и сървър с GUI 20 GB са достатъчни за повечето цели.
След като приключите, кликнете върху завършек.
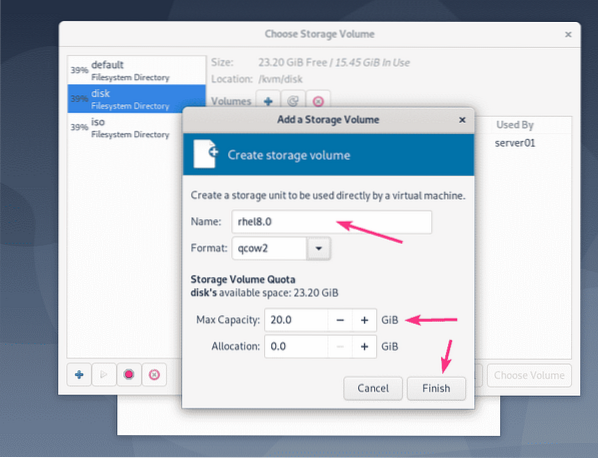
Трябва да се създаде виртуалният образ на твърдия диск. Сега изберете изображението на виртуалния твърд диск и кликнете върху Изберете Volume.
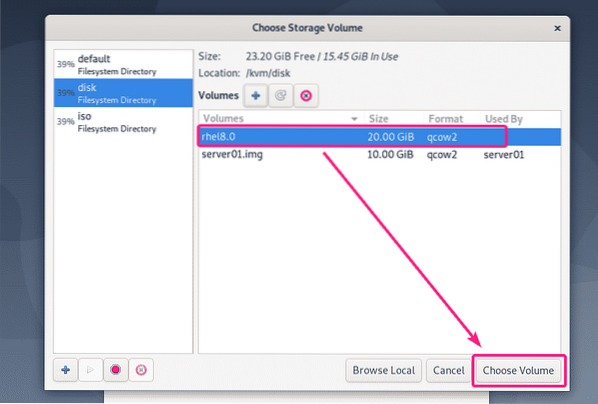
След това кликнете върху Напред.
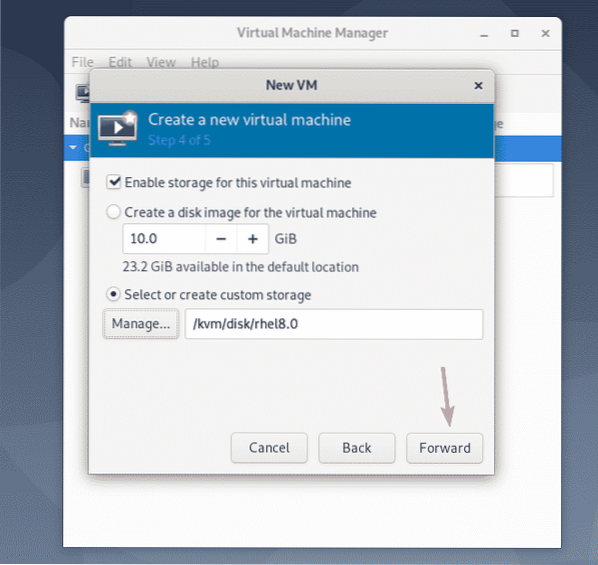
Сега въведете име за виртуалната машина и кликнете върху завършек.
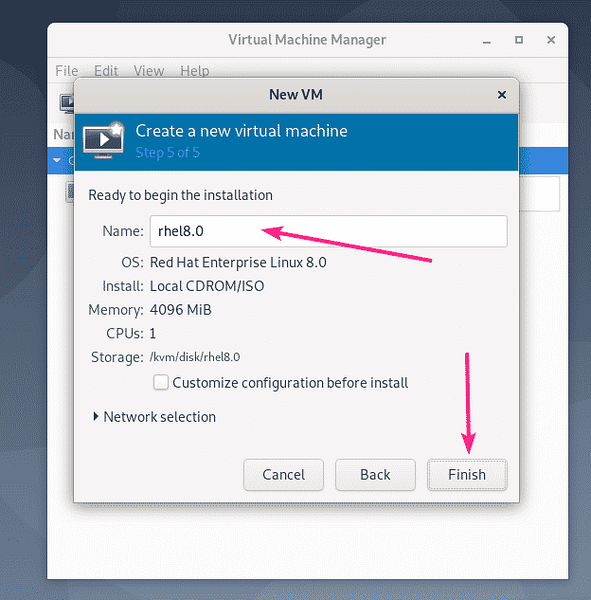
Трябва да се създаде нова виртуална машина.
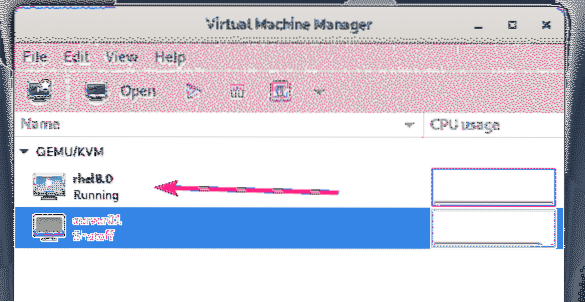
Виртуалната машина трябва автоматично да се стартира и зарежда в инсталационния образ на CentOS 8 ISO, както можете да видите на екранната снимка по-долу.
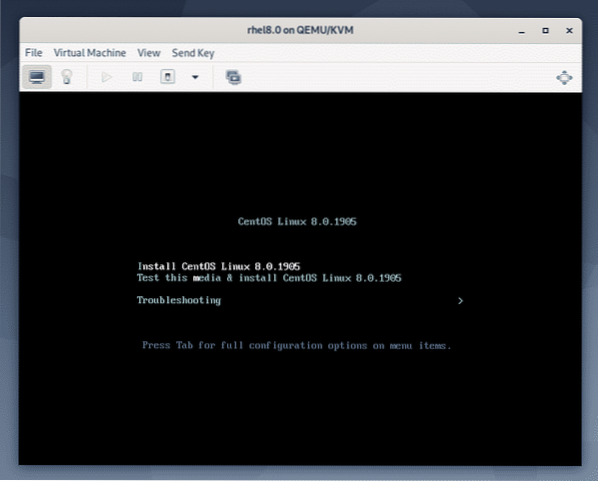
Инсталиране на CentOS 8 на KVM / QEMU VM:
Сега изберете Инсталирайте CentOS Linux 8.0.1905 г от списъка и натиснете
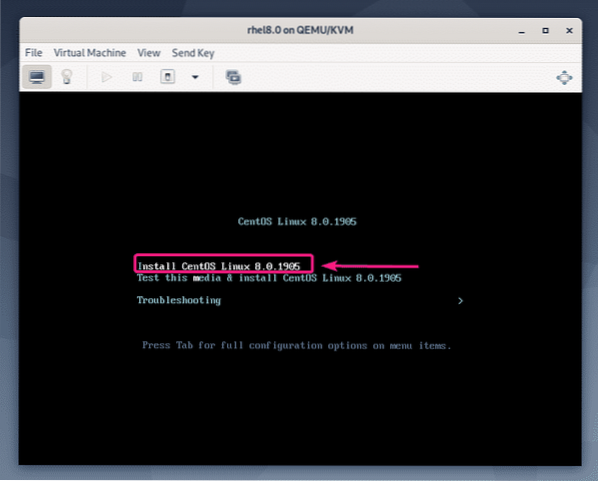
Сега изберете вашия език и кликнете върху продължи.
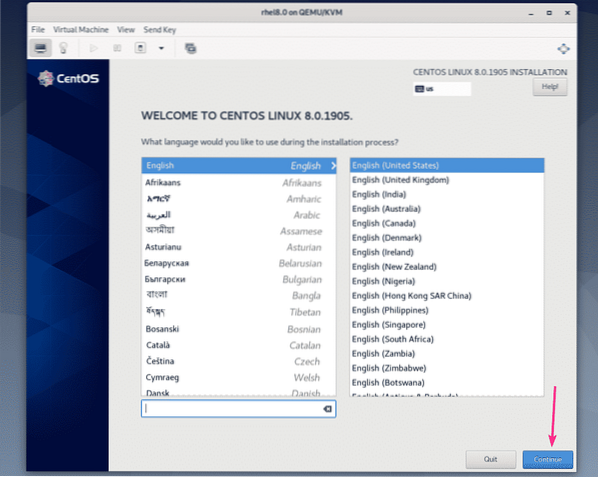
Сега кликнете върху Дестинация на инсталацията.
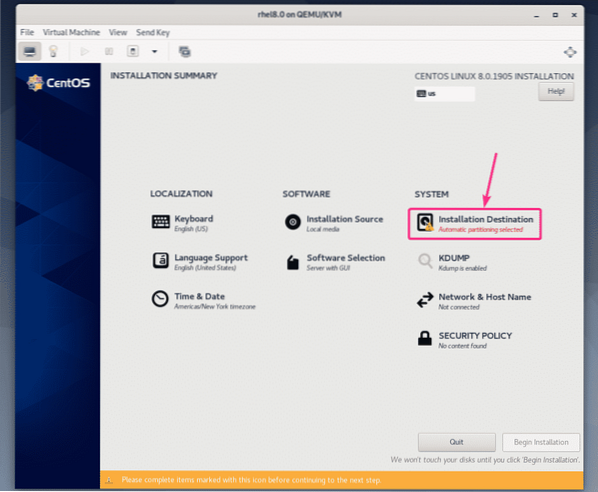
Сега изберете виртуалния твърд диск, изберете Автоматично от Конфигурация на хранилището и кликнете върху Свършен.
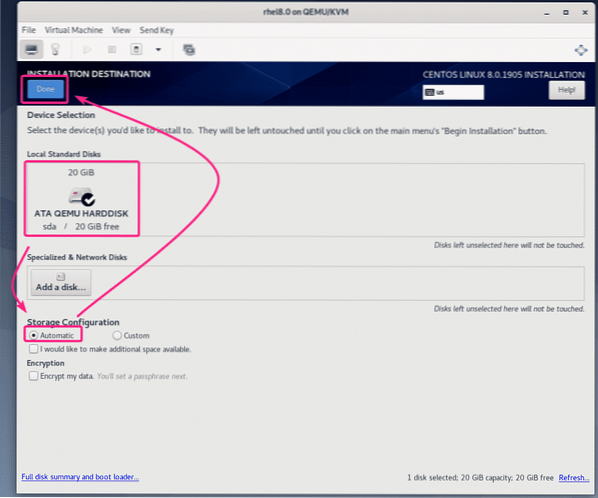
Сега кликнете върху Име на мрежа и хост.
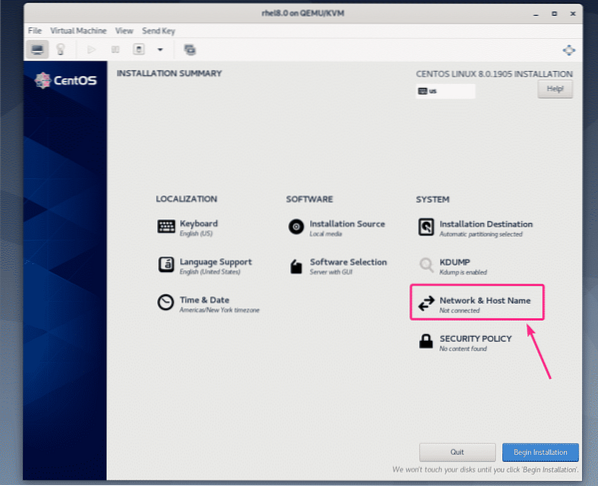
Въведете име на хост и кликнете върху Приложи.
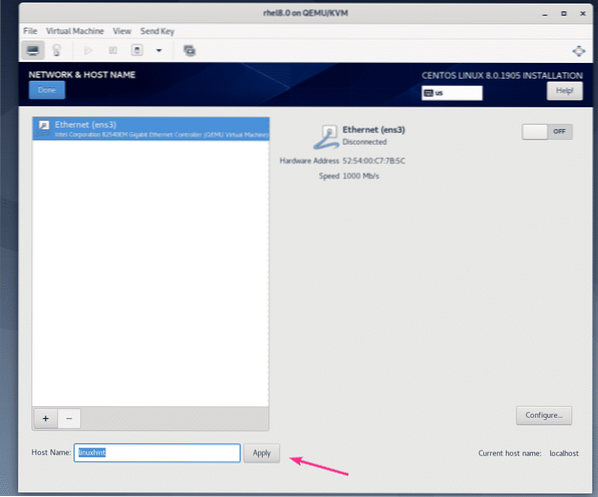
Сега кликнете върху бутона за превключване в горния десен ъгъл, за да активирате мрежовия адаптер. След като мрежата се активира, щракнете върху Свършен.
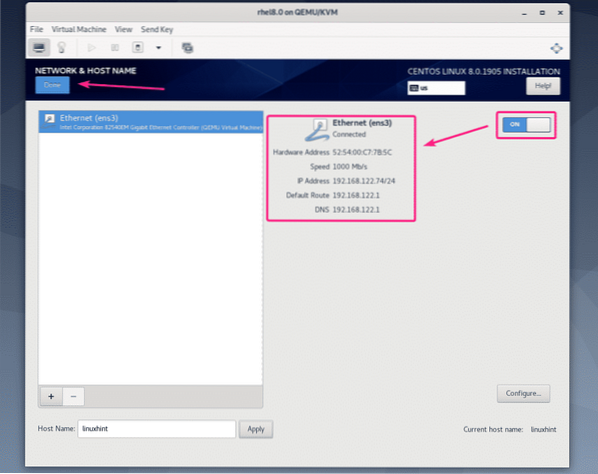
Ако искате да настроите вашата часова зона, щракнете върху Час и дата.
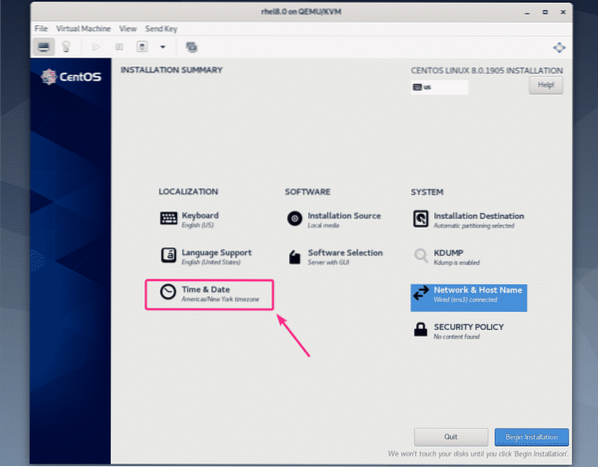
Сега изберете своя Регион и Град и кликнете върху Свършен.
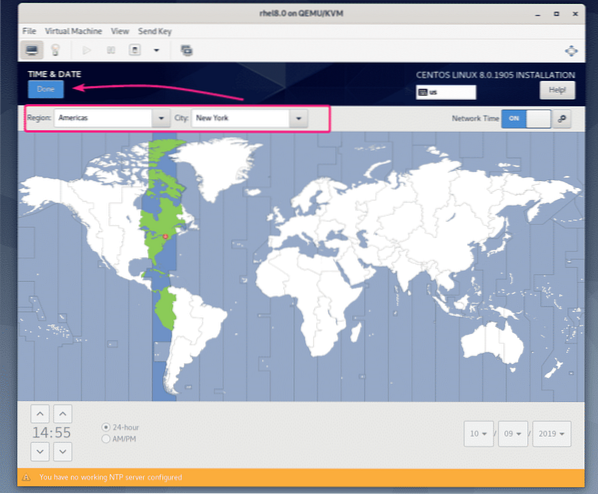
Ако искате да инсталирате сървър CentOS 8 с графичен потребителски интерфейс, не е нужно да правите нищо друго.
Ако искате да инсталирате CentOS 8 безглав сървър, щракнете върху Избор на софтуер.
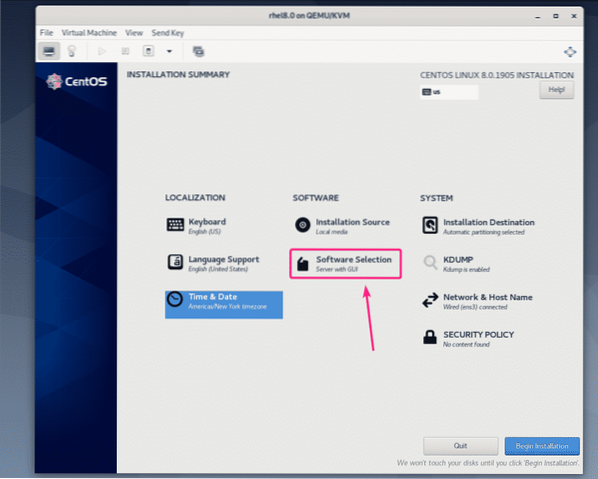
Сега изберете Сървър и кликнете върху Свършен.
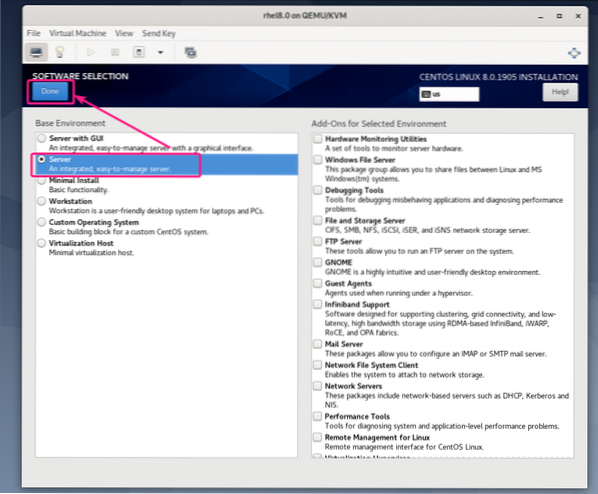
След като сте доволни, кликнете върху Започнете инсталацията.
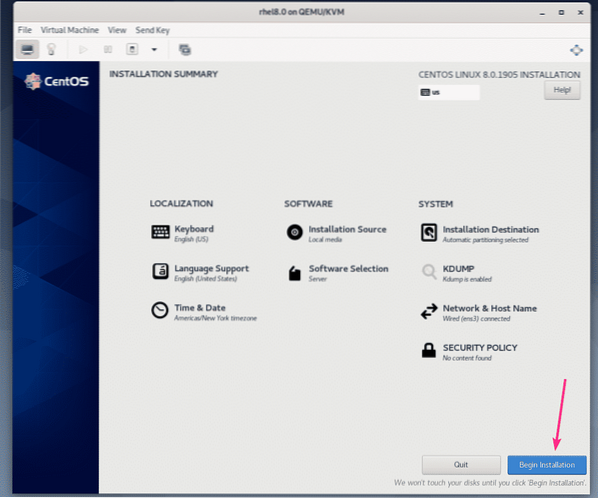
Инсталацията трябва да започне.
Сега трябва да създадете нов потребител за вход. За да направите това, кликнете върху Създаване на потребител.
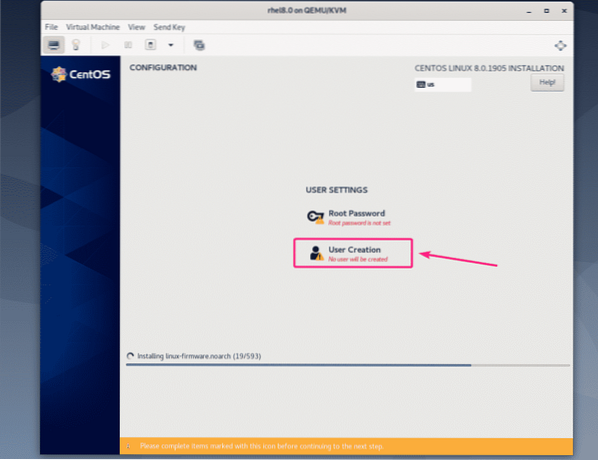
Въведете вашата лична информация, проверете Направете този потребителски администратор и кликнете върху Свършен.
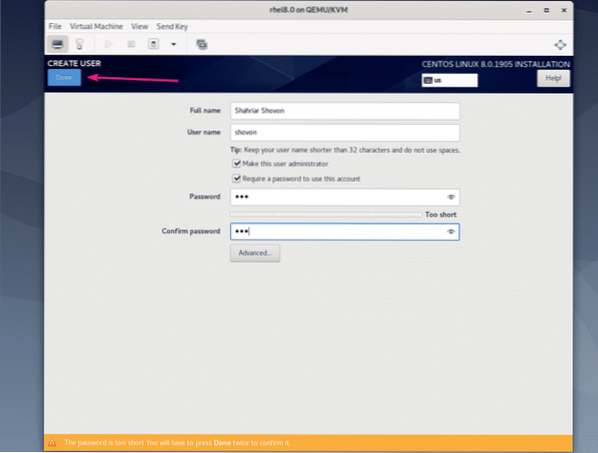
Инсталацията трябва да продължи.
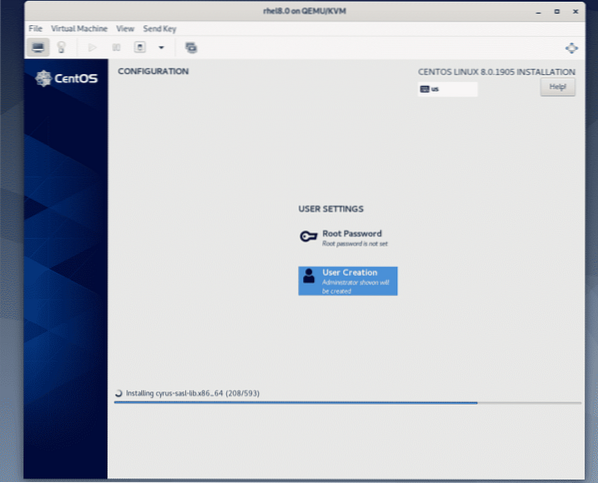
След като инсталацията завърши, щракнете върху Рестартирайте.
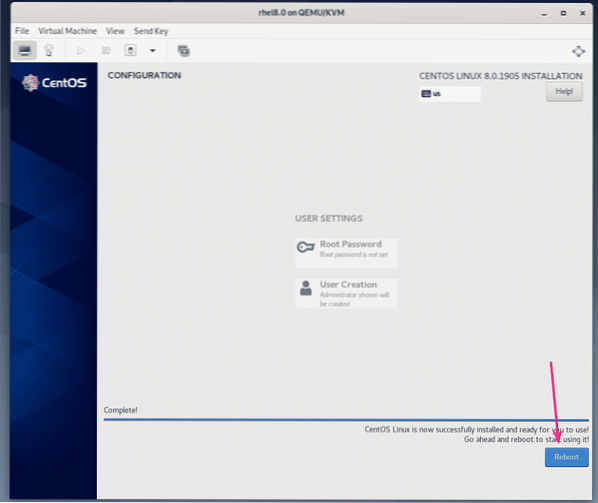
След като CentOS 8 се зареди от виртуалния твърд диск, можете да влезете, използвайки потребителското име и паролата, които сте задали по време на инсталацията.
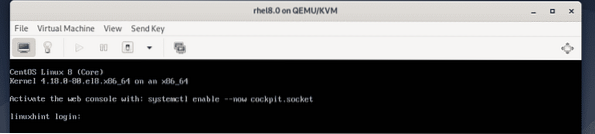
Както можете да видите, използвам CentOS 8 и версията на ядрото на Linux е 4.18.0.
$ cat / etc / redhat-release$ uname -r
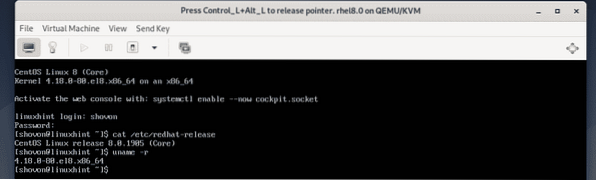
И така, вие инсталирате CentOS 8 на виртуална машина KVM / QEMU. Благодаря, че прочетохте тази статия.
 Phenquestions
Phenquestions


