Atom може да бъде инсталиран на Linux Mint 20 с помощта на официалния пакет Debian и хранилището на Atom. Освен това Atom е достъпен и от мениджъра на приложения.
Инсталиране на Atom на Linux Mint 20 с помощта на пакета Debian
Atom не е включен в стандартните хранилища на Linux Mint 20. Той обаче може да бъде инсталиран с помощта на официалния пакет Debian на Atom. Отворете браузъра си и посетете официалната уеб страница на Atom (https: // atom.io /).
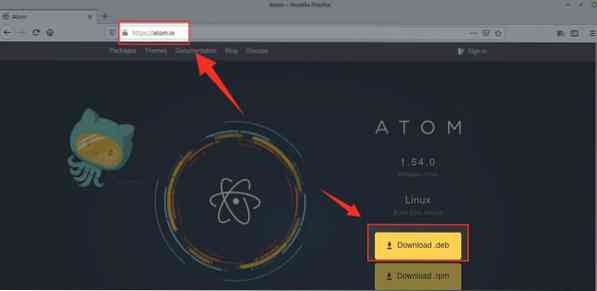
Кликнете върху „Изтегляния“ .deb 'за изтегляне на пакета Debian на Atom.
Изберете „Запазване на файл“ и щракнете върху „OK“.
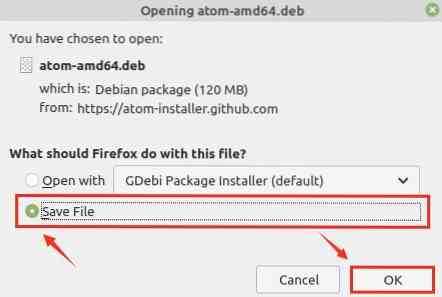
Пакетът Debian ще бъде изтеглен и записан в директорията „Изтегляния“.
След като пакетът Debian бъде изтеглен успешно, отворете прозореца на терминала и отидете до директорията „Изтегляния“ с командата:
$ cd Изтегляния
Сега актуализирайте хранилището apt с командата:
$ sudo apt актуализация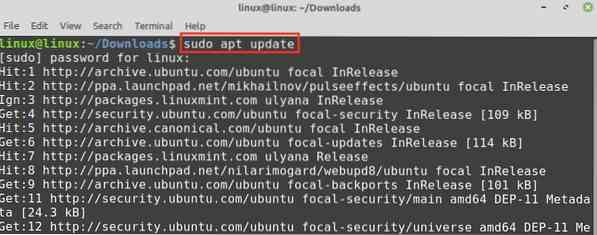
След това изпълнете командата по-долу, за да инсталирате текстовия редактор Atom с помощта на пакета Debian:
$ sudo apt install ./ atom-amd64.деб
Натиснете „y“, за да продължите да инсталирате Atom.

След като текстовият редактор Atom бъде инсталиран успешно, проверете инсталацията с командата:
$ Atom --версия
По време на изготвянето на това ръководство, последната версия на Atom е 1.54.0. Атом 1.54.0 е успешно инсталиран на моята система Linux Mint 20.
Инсталиране на Atom на Linux Mint 20 от хранилището на Atom
По този метод ще добавим официалното хранилище на Atom към списъка с източници. Atom ще се актуализира автоматично всеки път, когато актуализираме подходящото хранилище.
Изпълнете стъпките по-долу, за да инсталирате Atom на Linux Mint 20:
Стъпка 1: Импортиране на GPG ключ
Задействайте терминала и импортирайте GPG ключа с командата:
$ wget -q https: // packagecloud.io / AtomEditor / atom / gpgkey -O- | sudo apt-key add -
OK показва, че ключът е импортиран успешно.
Стъпка 2: Добавяне на хранилище на Atom
След това добавете хранилището Atom в списъка с източници с командата:
$ sudo add-apt-repository "deb [arch = amd64] https: // packagecloud.io / AtomEditor / atom / any / any main "
Стъпка 3: Актуализирайте apt хранилището
След като хранилището Atom бъде добавено успешно към списъка с източници, актуализирайте подходящото хранилище:
$ sudo apt актуализация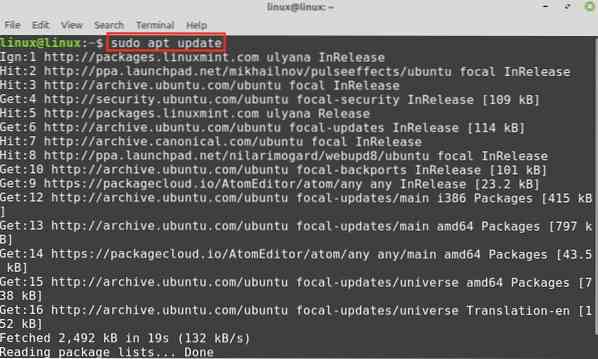
Хранилището apt се актуализира успешно и сме готови да инсталираме Atom.
Стъпка 4: Инсталирайте текстов редактор на Atom
Въведете командата по-долу, за да инсталирате текстов редактор Atom:
$ sudo apt install atom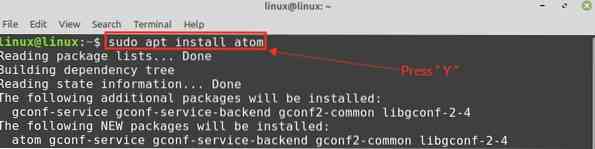
Натиснете „y“, за да продължите да инсталирате Atom от хранилището.

След като текстовият редактор на Atom е инсталиран, проверете инсталираната версия с командата:
$ Atom --версия
Инсталиране на Atom чрез щракване
Snap е универсален мениджър на пакети и се деактивира на Linux Mint 20. За да инсталирате Atom чрез snap, първо активирайте snap на Linux Mint 20
Първо премахнете nosnap.pref файл с командата:
$ sudo rm / etc / apt / preferences.г / носнап.преф
Сега актуализирайте хранилището apt и инсталирайте snapd на Linux Mint 20 с командите:
$ sudo apt актуализация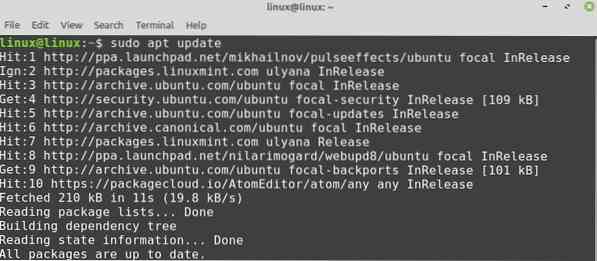

След като щракването е активирано и инсталирано, инсталирайте текстовия редактор Atom:
$ sudo щракнете инсталирайте Atom --classic
Първи стъпки с Atom
Отворете менюто с приложения и потърсете Atom.
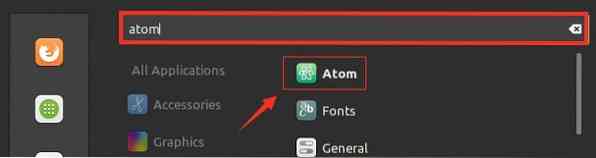
Текстовият редактор Atom е готов за употреба.
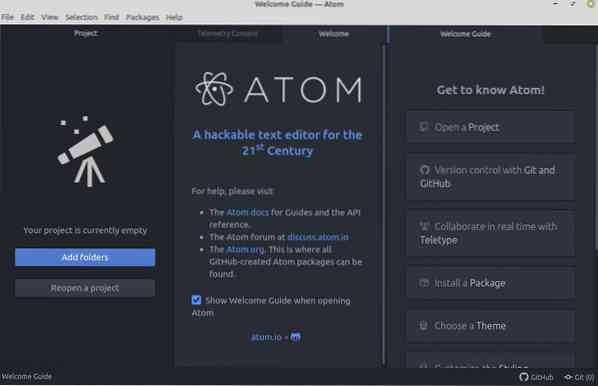
Премахнете Atom от Linux Mint 20
Ако сте инсталирали Atom с помощта на пакета Debian или официалното хранилище, можете да премахнете Atom с команда apt, както следва:
$ sudo apt remove --autoremove atom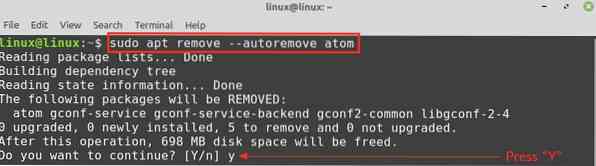
Натиснете „y“, за да продължите да премахвате Atom.
Ако сте инсталирали Atom чрез щракване, въведете командата по-долу, за да го премахнете:
$ sudo snap премахване на атом
Редакторът на Atom код ще бъде премахнат успешно.
Заключение
Atom е текстов редактор с отворен код и мултиплатформен редактор. Той може да бъде инсталиран на Linux Mint 20 с помощта на пакета Debian, официалното хранилище и щракване. Atom предлага много полезни функции, включително автоматично довършване и подчертаване на синтаксиса.
 Phenquestions
Phenquestions


