Asterisk е популярна PBX платформа с отворен код за разработване на комуникационни приложения като конферентни сървъри и VoIP шлюзове. Използва се от физически лица, малък бизнес, големи предприятия и правителства по целия свят.
Характеристиките на звездичката включват гласова поща, музика на задържане, конферентни разговори, опашки за обаждания, запис на разговори, интерактивен гласов отговор, SMS съобщения и др.
Този урок обяснява как да инсталирате Asterisk на Ubuntu 20.04.
Репозиториите на Ubuntu включват по-стара версия на Asterisk. Ще инсталираме най-новата Asterisk от изходния код.
Предпоставки #
Инсталирайте следните пакети, които са необходими за изтегляне и изграждане на звездичка:
sudo apt актуализацияsudo apt install wget build-essential git autoconf subversion pkg-config libtool
Инсталиране на DAHDI и LibPRI #
DAHDI е набор от драйвери и помощни програми, който позволява на Asterisk да комуникира с аналогови и цифрови телефони. Библиотеката LibPRI позволява на Asterisk да комуникира с ISDN връзки. Ако не се нуждаете от тези библиотеки, можете да пропуснете този раздел.
Превключете на / usr / src директория и изтеглете и инсталирайте DAHDI:
cd / usr / src /sudo git clone -b следващ git: // git.звездичка.org / dahdi / linux dahdi-linuxcd dahdi-linuxsudo makesudo make install
cd / usr / src /sudo git clone -b следващ git: // git.звездичка.org / dahdi / tools dahdi-toolscd dahdi-toolssudo autoreconf -iСудо ./ конфигуриранеsudo make installsudo make install-configsudo dahdi_genconf модули
Изпълнете следните команди за изграждане на LibPRI:
cd / usr / src /sudo git clone https: // gerrit.звездичка.org / libpri libpricd libprisudo makesudo make install
Инсталиране на звездичка #
Клонирайте източника Asterisk в / usr / src директория:
cd / usr / src /sudo git clone -b 18 https: // gerrit.звездичка.org / звездичка звездичка-18
По време на писането последната версия на Asterisk е 18.х. Ако има налична нова версия, променете номера на клона в командата по-горе.
Преди да продължите със следващите стъпки, преминете към директорията Asterisk:
cd звездичка-18 /Изтеглете MP3 източниците, необходими за изграждането на MP3 модула и използването на MP3 файлове на Asterisk:
sudo contrib / scripts / get_mp3_source.шСтартирайте install_prereq скрипт за инсталиране на необходимите зависимости:
sudo contrib / scripts / install_prereq installThe конфигуриране скриптът извършва няколко проверки, за да се увери, че всички зависимости в системата ви са налице. Стартирайте скрипта, като напишете:
Судо ./ конфигуриранеСледващата стъпка е да изберете модулите, които искате да компилирате и инсталирате. Достъп до menuselect, като напишете:
sudo make menuselectИзберете опцията “format_mp3”, за да кажете на Asterisk да изгради MP3 модула:
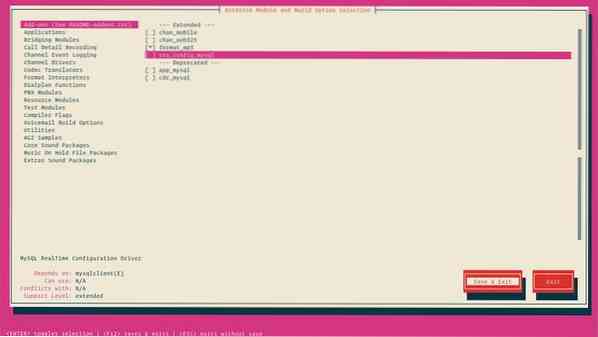
След като приключите, преминете към бутона „Запазване и излизане“ и натиснете „Enter“.
Стартирайте процеса на компилация:
sudo make -j2Компилацията може да отнеме известно време, в зависимост от вашата система. Можете да модифицирате -j флаг според броя на ядрата във вашия процесор.
След като завършите, инсталирайте Asterisk и неговите модули, като напишете:
sudo make installМожете да инсталирате или общите конфигурационни файлове с референтна документация, като напишете:
sudo правят пробиИли инсталирайте основните конфигурационни файлове на централата:
sudo make basic-pbxПоследната стъпка е да инсталирате скрипта за инициализация Asterisk, като напишете:
sudo make configСъщо така е добра идея да бягате ldconfig за да актуализирате кеша на споделените библиотеки:
sudo ldconfigСъздаване на потребител на Asterisk
По подразбиране Asterisk работи като root потребител. Ще създадем нов системен потребител и ще конфигурираме Asterisk да работи като новосъздадения потребител от съображения за сигурност.
Изпълнете следната команда, за да създадете нов системен потребител с име звездичка:
sudo adduser --system --group --home / var / lib / asterisk --no-create-home --gecos "Asterisk PBX" звездичкаЗа да конфигурирате Asterisk да работи като звездичка потребител, отворете / etc / default / звездичка файл и разкоментирайте следните два реда:
sudo nano / etc / default / asteriskAST_USER = "звездичка" AST_GROUP = "звездичка" Добавете звездичка потребител на dialout и аудио групи:
sudo usermod -a -G dialout, аудио звездичкаСъщо така трябва да променим собствеността и разрешенията за всички файлове и директории със звездички, така че звездичката на потребителя да има достъп до тези файлове:
sudo chown -R звездичка: / var / lib, log, run, spool / asterisk / usr / lib / asterisk / etc / asterisksudo chmod -R 750 / var / lib, log, run, spool / asterisk / usr / lib / asterisk / etc / asterisk
Стартиране на звездичка #
След като сте готови, стартирайте услугата Asterisk със следната команда:
sudo systemctl старт звездичкаЗа да проверите дали Asterisk работи, свържете се с интерфейса на командния ред на Asterisk (CLI), като напишете:
sudo звездичка -vvvrЩе видите подкана за Asterisk CLI по подразбиране:
Свързан с Asterisk GIT-18-263f906af4, който в момента работи на ubuntu2004 (pid = 91303) ubuntu2004 * CLI> Последната стъпка е да активирате услугата Asterisk да стартира при зареждане с:
sudo systemctl разреши звездичкаКонфигуриране на защитна стена #
Защитната стена ще защити вашия сървър срещу нежелан трафик.
Ако нямате конфигурирана защитна стена на вашия сървър, можете да проверите нашето ръководство за това как да настроите защитна стена с ufw в ubuntu
По подразбиране SIP използва UDP порт 5060, за да отвори изпълнението на порта:
sudo ufw позволяват 5060 / udpАко сте активирали протокола в реално време (RTP), тогава също трябва да отворите следния диапазон на портове:
sudo ufw позволяват 10000: 20000 / udpЧувствайте се свободни да регулирате защитната стена според вашите нужди.
Заключение №
Показахме ви как да инсталирате най-новата версия на Asterisk от източника на Ubuntu 20.04.
За да научите повече за това как да конфигурирате и използвате Asterisk, проверете официалната документация и
Ако срещнете проблем или имате обратна връзка, оставете коментар по-долу.
 Phenquestions
Phenquestions



