Apache Tomcat е уеб сървър и контейнер за сървлети, разработен от Apache Software Foundation. Той изпълнява няколко Java EE технологии, включително Java Servlet, JavaServer Pages, Java WebSocket и Java Expression език.
В днешния урок ще ви покажем как да инсталирате и конфигурирате Apache Tomcat 9 с Oracle Java 8.
Стъпка 1) Инсталирайте Oracle Java
Въведете следните команди една по една в терминала, за да добавите хранилището на Java, да актуализирате системата и да инсталирате Java.
sudo add-apt-repository ppa: webupd8team / java
sudo apt-get update
sudo apt-get install oracle-java8-set-default
Изберете „да“ за споразумението и инсталацията ще продължи. След като инсталацията завърши, можете да проверите версията на Java и Java Home след инсталацията, както следва:
sudo java -версия
sudo echo $ JAVA_HOME
Стъпка 2) Създайте потребител за Tomcat
Обикновено не ви препоръчваме да стартирате Tomcat под root потребител с цел сигурност. По-скоро ви съветваме да създадете нов потребител и група. Освен това ще инсталираме tomcat в папката “/ opt / tomcat”, за да го използваме като домашна директория на потребителя на Tomcat.
Започнете със създаването на група и потребител.
sudo groupadd tomcat
sudo useradd -s / bin / false -g tomcat -d / opt / tomcat tomcat
Стъпка 3) Изтеглете и инсталирайте Tomcat
Двоичната версия на Tomcat 9 може да бъде изтеглена от официалната страница за изтегляне. Можете да изтеглите „zip“ или „tar.gz ”файл под бинарното разпределение в раздела„ ядро ”.
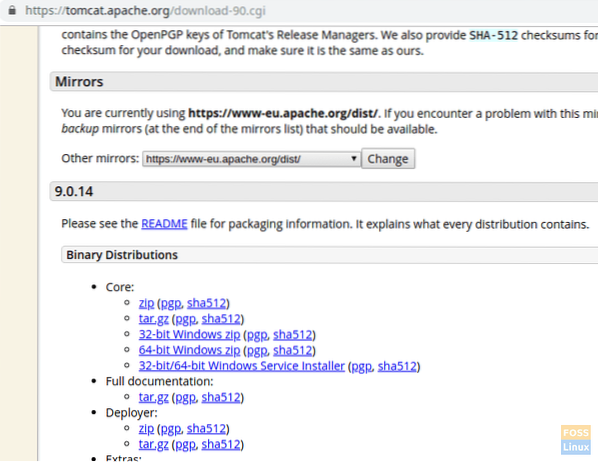
Ще инсталираме Tomcat в директорията “/ opt”. Така че ще изтеглим пакета на това място.
Променете директорията на /избирам
cd / opt
Копирайте URL адреса за изтегляне и го поставете по-долу wget команда за изтегляне на пакет Tomcat:
sudo wget https: // www-eu.апаш.org / dist / tomcat / tomcat-9 / v9.0.14 / bin / apache-tomcat-9.0.14.катран.gz
Извлечете катран пакет.
sudo tar -xvzf apache-tomcat-9.0.14.катран.gz
Преименувайте извлечения файл като tomcat.
sudo mv apache-tomcat-9.0.14 котка
Променете собствеността и разрешенията за папка Tomcat.
sudo chown -R tomcat: tomcat
Дайте изпълнено разрешение на директорията “bin”.
sudo chmod o + x / opt / tomcat / bin /
Стъпка 4) Създайте “systemd” файл за управление на услугата Tomcat
За да стартираме и спрем услугата Tomcat, ще създадем файл, наречен „tomcat.услуга “в„ / etc / systemd / system “.
sudo vim / etc / systemd / system / tomcat.обслужване
Добавете следното съдържание към файла.
[Единица] Описание = Tomcat 9 Server After = мрежа.target [Service] Type = forking User = tomcat Group = tomcat Environment = "JAVA_HOME = / usr / lib / jvm / java-8-oracle" Environment = "JAVA_OPTS = -Xms512m -Xmx512m" Environment = "CATALINA_BASE = / opt / tomcat "Околна среда =" CATALINA_HOME = / opt / tomcat "Околна среда =" CATALINA_PID = / opt / tomcat / temp / tomcat.pid "Environment =" CATALINA_OPTS = -Xms512M -Xmx1024M -сървър -XX: + UseParallelGC "ExecStart = / opt / tomcat / bin / startup.sh ExecStop = / opt / tomcat / bin / shutdown.sh UMask = 0007 RestartSec = 10 Рестартиране = винаги [Инсталиране] WantedBy = многопотребителски.мишена
След това запишете и изходния файл.
Рестартирайте “systemctl deamon”.
sudo systemctl daemon-reload
Стартирайте услугата Tomcat.
sudo systemctl стартирам tomcat
Наблюдавайте регистрационния файл на Tomcat.
tail -f / opt / tomcat / logs / catalina.навън
Ако няма грешка, ще получите подобно на изхода по-долу:
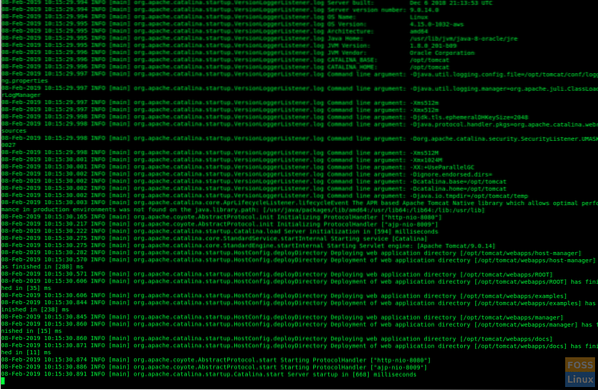
Проверете състоянието на услугата Tomcat.
sudo systemctl статус tomcat

Активирайте услугата Tomcat при зареждане на системата:
sudo systemctl разреши tomcat
По подразбиране портът на Tomcat е “8080” Така че трябва да разрешите този порт на защитната стена на Ubuntu.
sudo ufw позволяват 8080 / tcp
Проверете състоянието на защитната стена:
sudo ufw статус
Стъпка 5) Конфигурирайте интерфейса за управление на Tomcat Web
Редактирайте tomcat-потребители файл, както следва, за да добавите следния ред към преди “”. Очевидно ще трябва да замените името на ролята, потребителското име и паролата по желание в следната команда:
sudo vim / opt / tomcat / conf / tomcat-users.xml
Рестартирайте Tomcat, за да влезе в сила новата конфигурация.
sudo systemctl рестартирайте tomcat
Стъпка 6) Тествайте Tomcat
Ако сте стигнали дотук успешно, трябва да можете да сърфирате в сървъра на Tomcat. Стартирайте следния URL в браузъра.
http: // serverIp: 8080
Трябва да видите страницата, както следва:
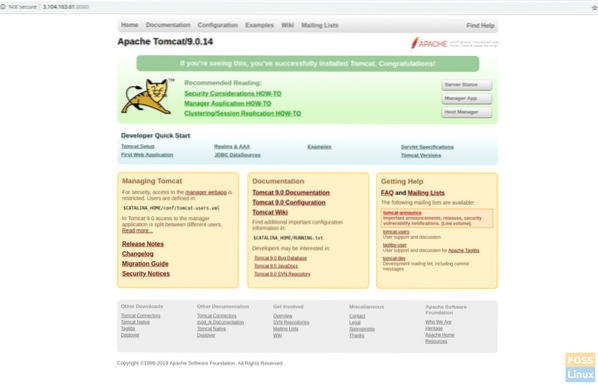
Кликнете върху приложението за мениджър или хост мениджъра. Трябва да видите подкана за потребителско име и парола. Въведете потребителско име и парола за tomcat, създадени за „tomcat-потребители.xml ”файл в стъпка 5.
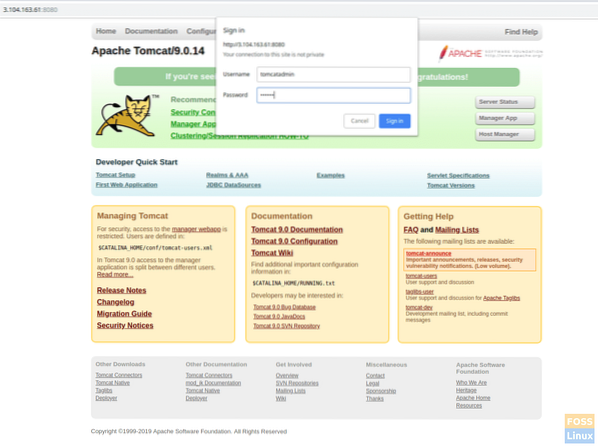
Ако всичко е минало добре, трябва да получите грешка „Отказан достъп“. Това е напълно нормално.
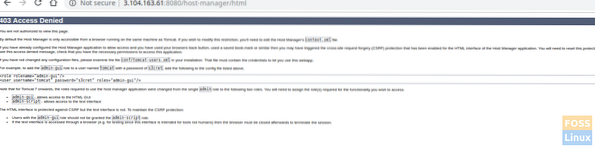
Причината за тази грешка е, че интерфейсът за уеб управление на Tomcat е конфигуриран да ограничава достъпа до Мениджъра на приложения и Мениджъра на хостове само от localhost. Следователно отдалеченият IP достъп трябва да бъде активиран. Това не се препоръчва за производствени среди.
Ето обаче как да премахнете тези ограничения и да активирате нашия публичен IP.
Отворете следния файл за Управление на настройките на приложението:
sudo vim / opt / tomcat / webapps / manager / META-INF / context.xml
За конфигурациите на Host Manager:
sudo vim / opt / tomcat / webapps / host-manager / META-INF / context.xml
Променете следния раздел и в двата файла. Заменете публичния си IP с „yourIP“ в командата по-долу.
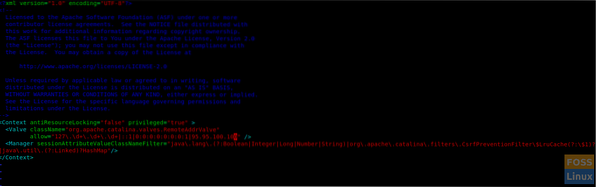
Рестартирайте Tomcat и след това прегледайте Tomcat отново, като кликнете върху Приложение на мениджъра или Мениджър на хостове. Сега не би трябвало да виждате проблеми.
sudo systemctl рестартирайте tomcat
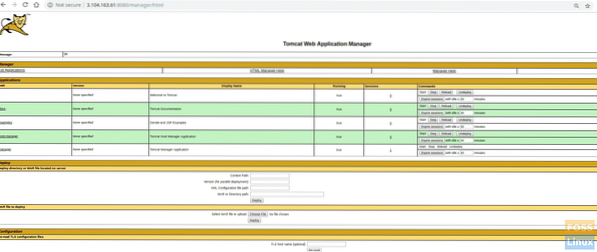
Мениджър на приложения Мениджър на хостове
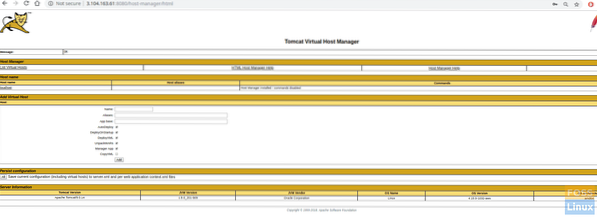
Състояние на сървъра
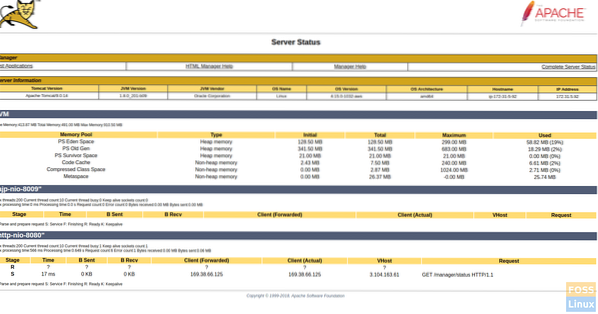
Честито! Вече успешно инсталирахте и конфигурирахте Tomcat 9. Как са работили инструкциите за вас? Кажете ни вашите отзиви в коментарите по-долу и не забравяйте да споделите урока с приятелите си!
 Phenquestions
Phenquestions



