
Инсталиране на Xournal:
Xournal се предлага в официалното хранилище на пакети на Ubuntu. Така че можете лесно да го инсталирате с помощта на мениджъра на пакети APT.
Първо актуализирайте кеша на хранилището на APT пакета, както следва:
$ sudo apt актуализация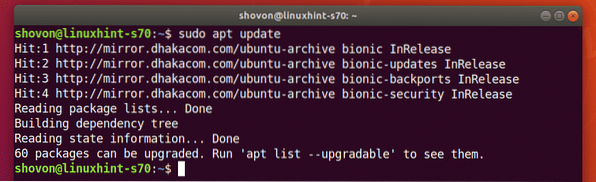
Сега инсталирайте Xournal със следната команда:
$ sudo apt install xournal
За да потвърдите инсталацията, натиснете Y и след това натиснете
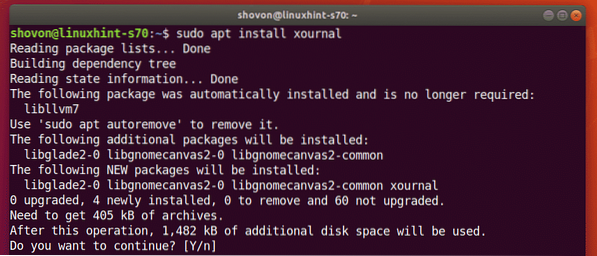
Xournal трябва да бъде инсталиран.
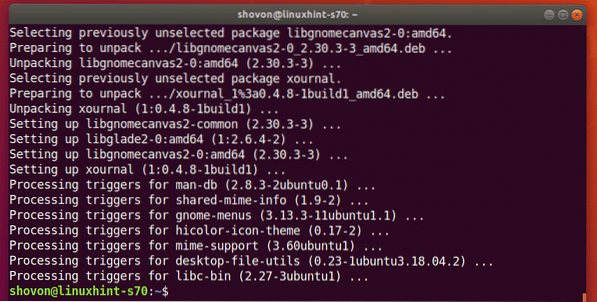
Стартиране на Xournal:
След като Xournal бъде инсталиран, можете да стартирате Xournal от менюто за приложения на Ubuntu.
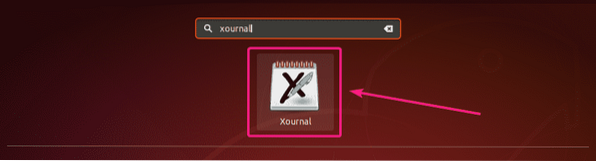
Ето как изглежда приложението Xournal.
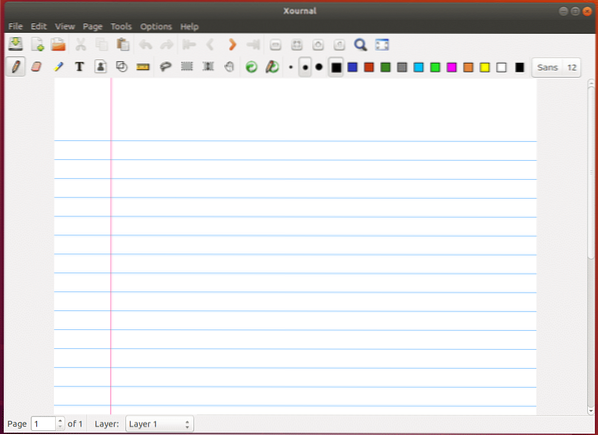
Бележка за Xournal с помощта на таблетки Wacom:
Xournal е приложение за водене на бележки. Така че, можете да използвате дисплея, поддържан с докосване и писалка, за да рисувате върху него. Можете също да използвате таблетки Wacom или Stylus на Xournal.
В тази статия съм използвал таблетка Wacom One писалка. Ubuntu 18.04 LTS има вградена поддръжка за устройства Wacom.
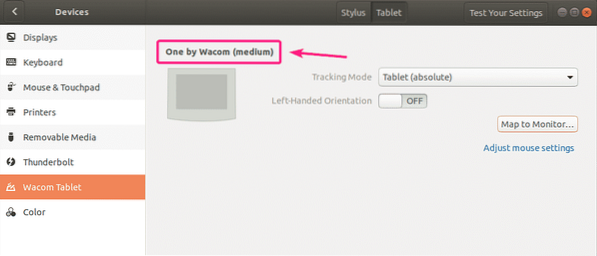
За ръкопис на Xournal изберете Молив инструмент (), изберете размера на молива, изберете цвят и започнете да пишете.
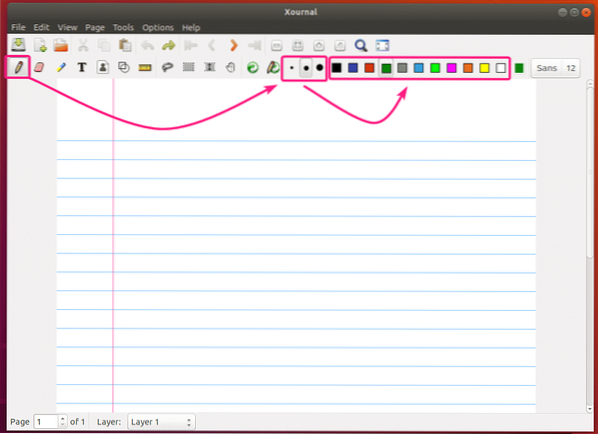
Както можете да видите, направих ръкопис с помощта на Wacom One на Xournal. Изглежда страхотно.
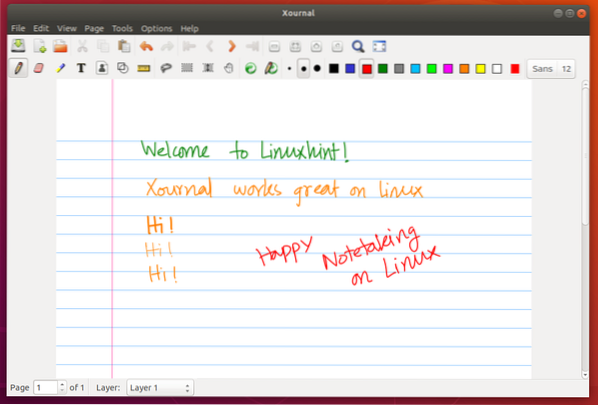
Използване на Eraser Tool:
За да изтриете вашия почерк, изберете Гума Инструмент (), изберете размера и щракнете и нарисувайте върху ръкописните текстове, за да ги премахнете.
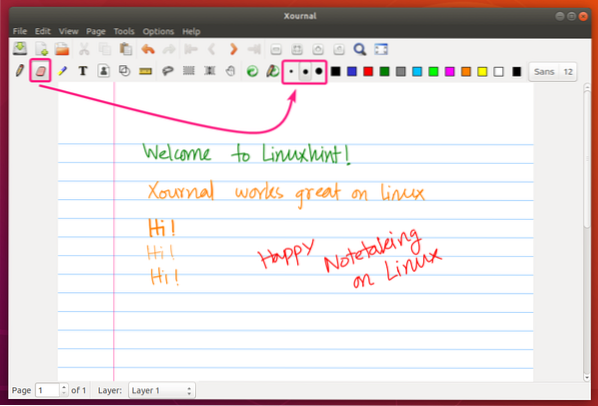
По подразбиране се изтрива само частта от ръкописното съдържание, което премествате. Ако искате да премахнете целия удар, отидете на Инструменти > Опции за ластик и изберете изтриване на щрихи.
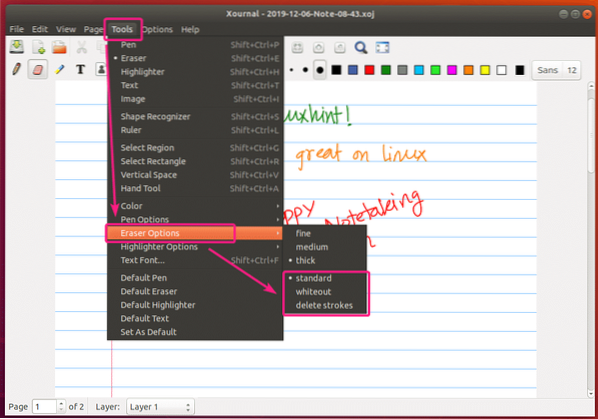
Използване на правоъгълен инструмент за избор и инструмент за избор на свободна ръка:
Можете да използвате Инструмент за правоъгълна селекция (), за да изберете правоъгълна част от вашето съдържание и да ги преместите или да ги премахнете от страницата.
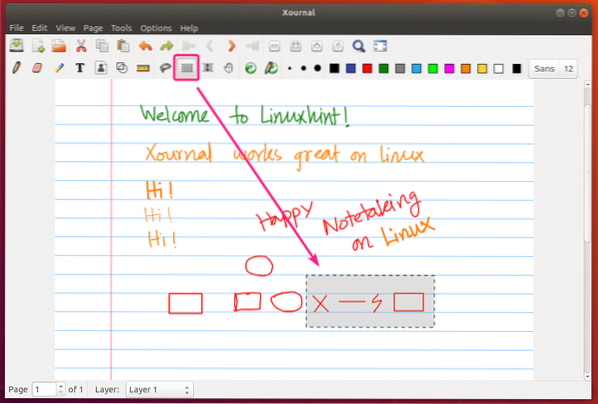
Можете да Инструмент за избор на безплатна ръка (), за да изберете конкретно съдържание от страницата и да ги преместите или да ги премахнете.
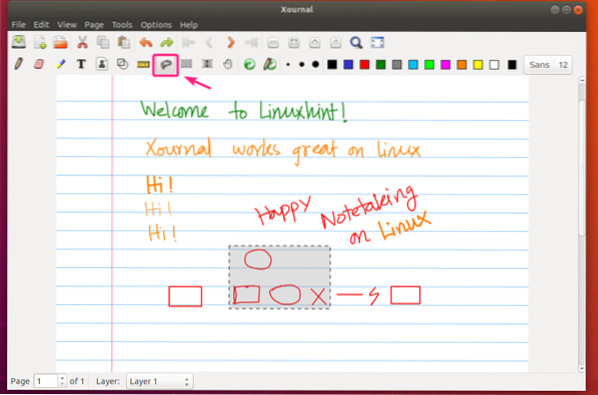
Използване на инструмента за текст:
Можете да използвате Инструмент за текст (), за да въвеждате текстове във вашата бележка в Xournal. От горния десен ъгъл можете да зададете семейство шрифтове и размер на шрифта и за текста.
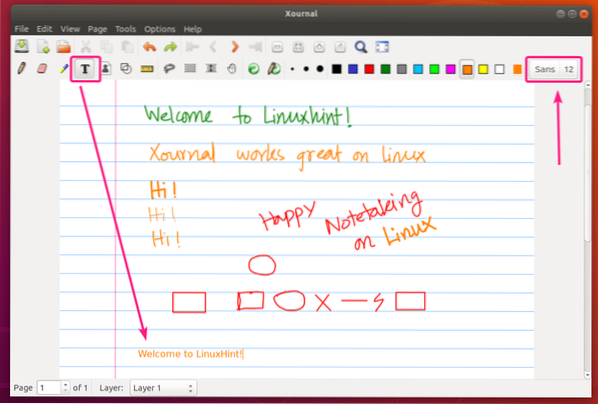
Използване на инструмента за отмяна и повторно:
Можете да използвате Отмяна () и Повторно (), за да отмените и възстановите бележките си съответно.
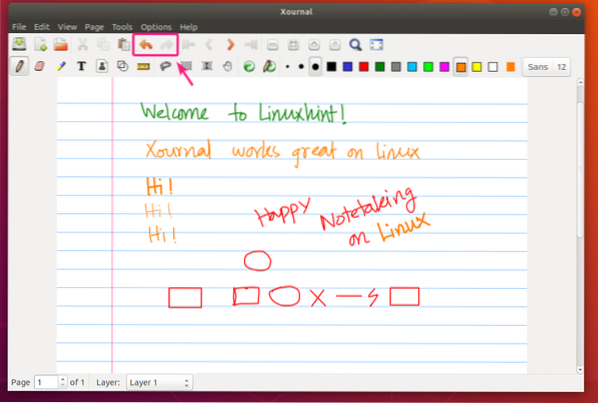
Управление на страници в Xournal:
Можете да използвате Следваща страница бутон (), за да преминете към следващата страница или да създадете нова страница, ако сте на последната страница. По същия начин можете да използвате Предишна страница бутон () за навигация до предишната страница.
За да отидете на първата страница, можете да кликнете върху бутона. За да отидете на последната страница, щракнете върху бутона.
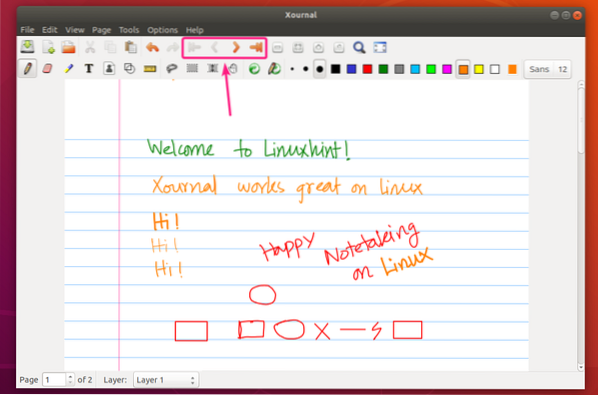
Страниците имат определен размер. След всяка страница имате малко пропуск.
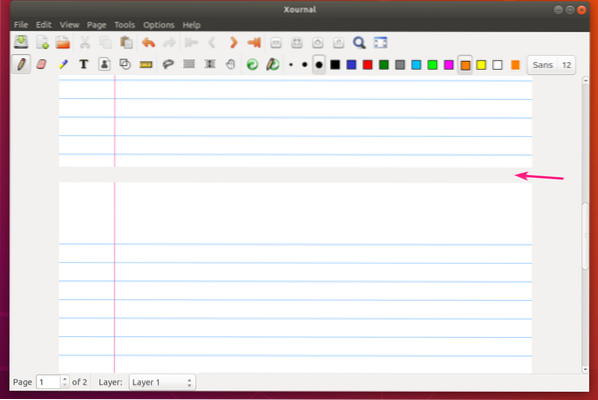
За да изтриете страница, отворете страницата и кликнете върху Страница > Изтриване на страницата.
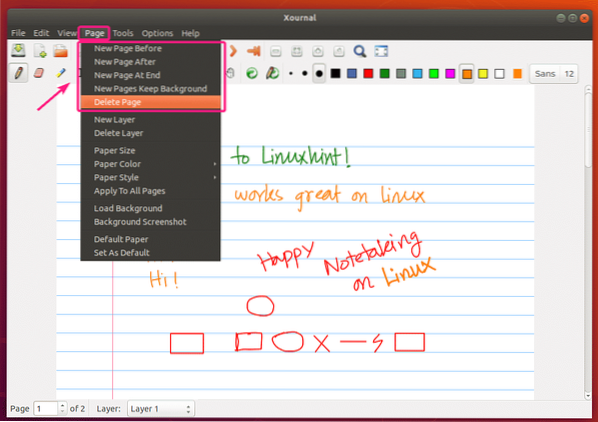
Промяна на размера на страницата:
За да промените размера на страницата, отидете на Страница > Размер на хартията
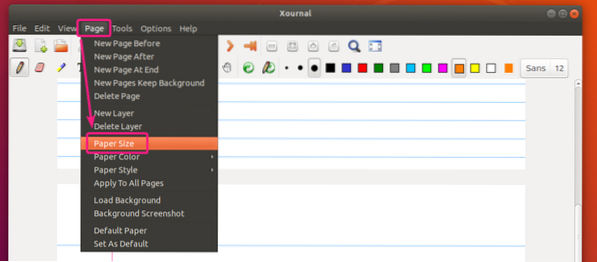
Сега конфигурирайте размера на вашата страница и кликнете върху Добре.
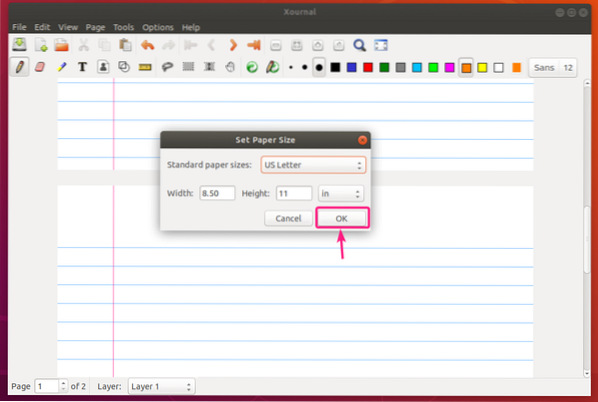
Промяна на стила и цвета на страницата:
За да промените цвета на страницата, отидете на Страница > Цвят на хартията. След това изберете всеки предварително зададен цвят от списъка. Или кликнете върху друг ..., за да изберете потребителски цвят на страницата.
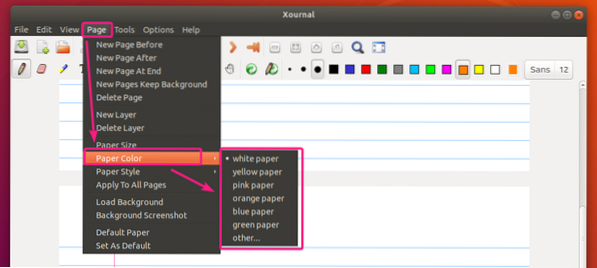
След предварително зададена настройка зелена хартия цвят.
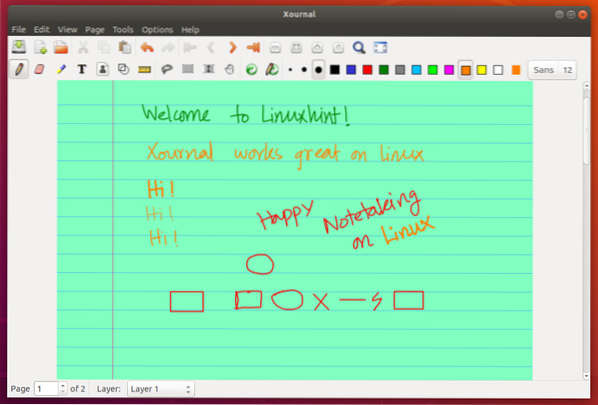
Инструмент за избор на цвят хартия за избор на потребителски цвят на страницата.
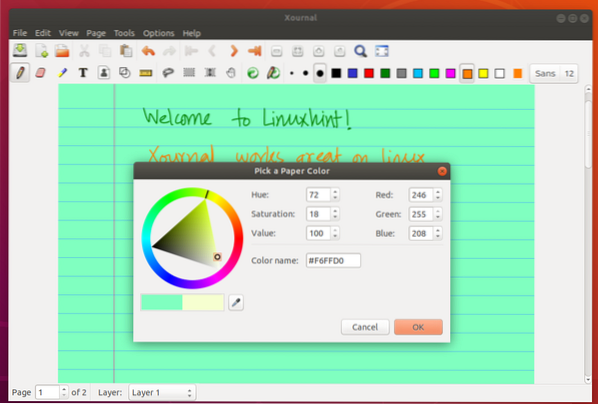
За да промените стила на страницата, отидете на Страница > Стил на хартия и изберете желания стил на страницата от списъка.
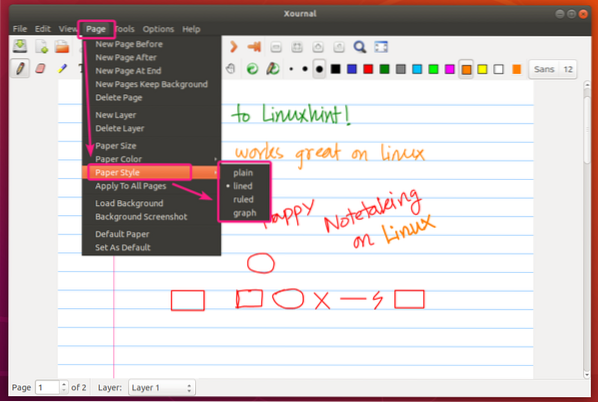
Стил на графична хартия.
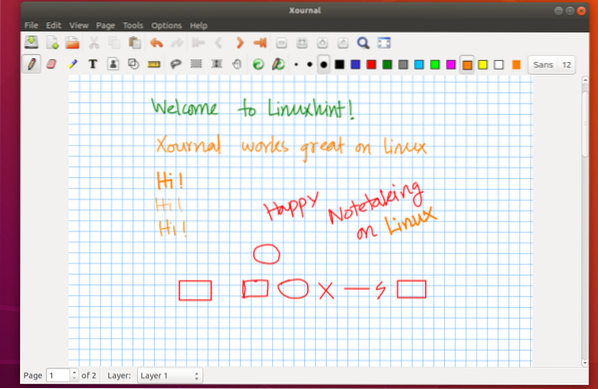
Обикновен хартиен стил.
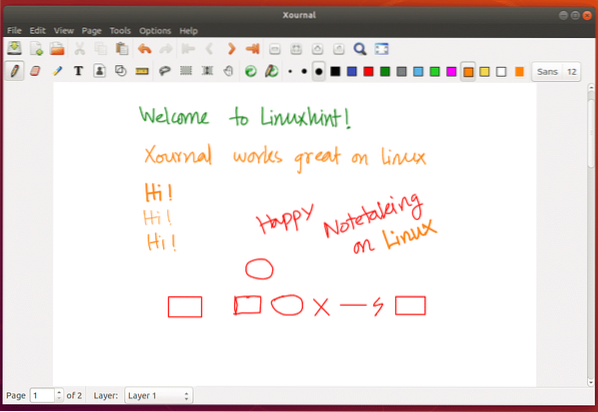
Промяна на настройките на всички страници:
По подразбиране настройките на страницата се прилагат към текущата ви страница. Ако искате да приложите настройките на страницата към всички страници, кликнете върху Страница > Приложи към всички страници.
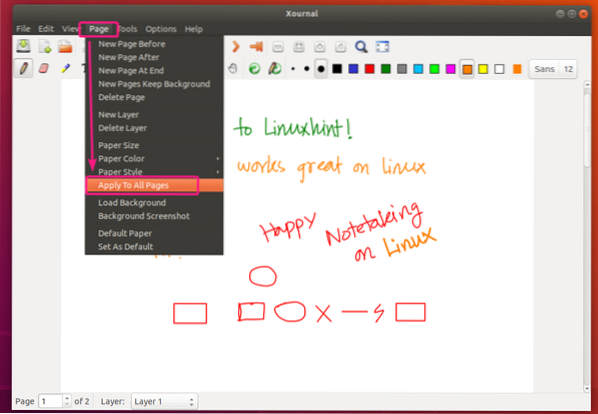
Нулиране на настройките на страницата:
За да възстановите настройките на страницата по подразбиране, щракнете върху Страница > Хартия по подразбиране.
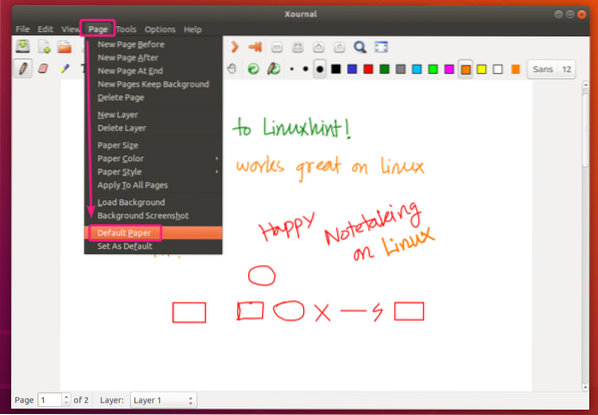
Задаване на потребителски настройки на страницата като настройки по подразбиране на страницата:
За да зададете вашите потребителски настройки на страниците като настройки по подразбиране за нови страници или нови бележки на Xournal, щракнете върху Страница > Е активирана по подразбиране.
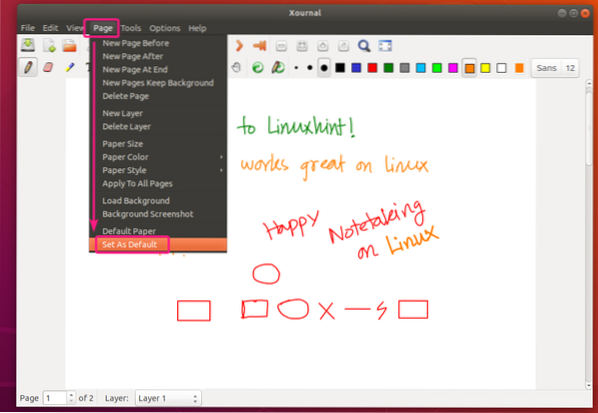
Активирайте чувствителността на налягане и други опции за достъпност:
Можете да намерите настройките на Xournal Pen и Touch в Настроики > Писалка и докосване.
За да активирате чувствителността на налягане, щракнете върху Чувствителност към натиск.
Има много други опции за достъпност на писалка и докосване, които можете да опитате да подобрите вашето изживяване на записване.
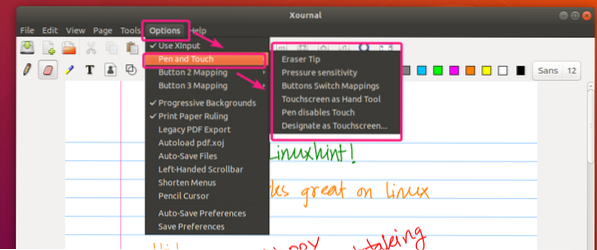
Както можете да видите, чувствителността към натиск работи много добре.
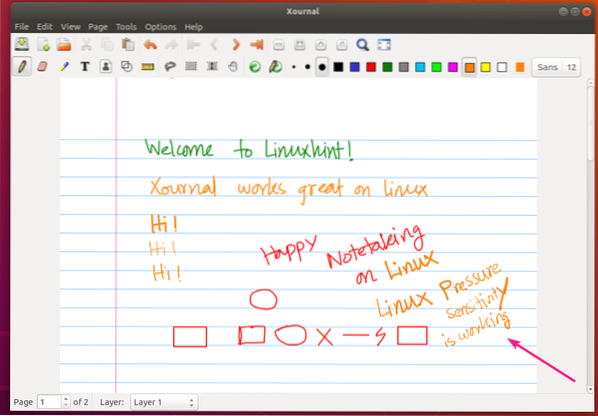
За да запазите настройките на Pen and Touch, щракнете върху Настроики > Запазване на предпочитанията.
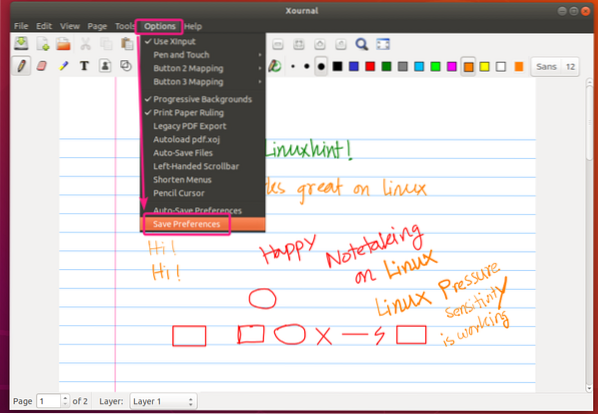
Запазване на вашата работа:
За да запазите работата си, щракнете върху бутона Save ().
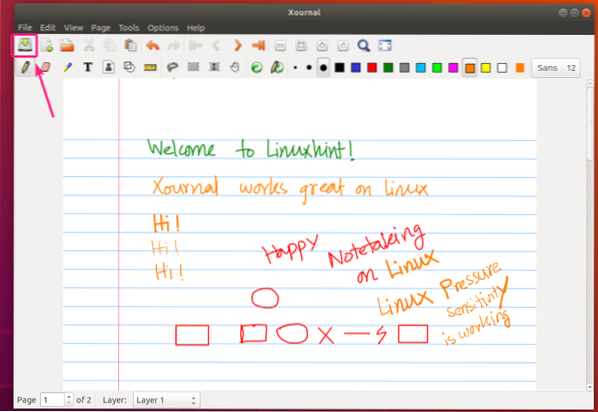
Сега въведете име на файл и кликнете върху Запазете.
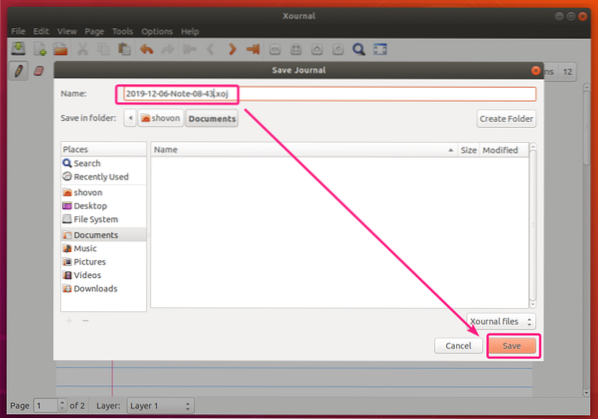
Вашата бележка в Xournal трябва да бъде запазена.
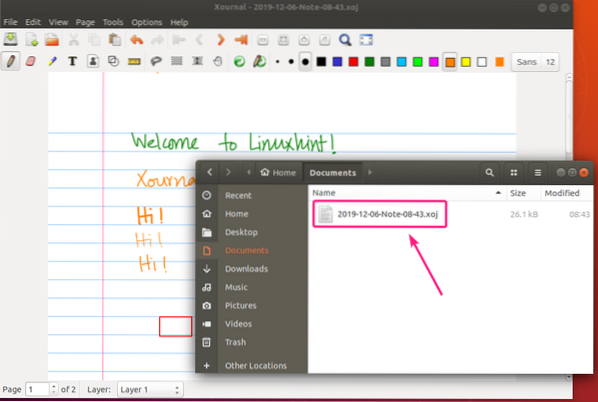
Експортиране на Xournal Notes като PDF:
Xournal бележките могат да бъдат експортирани като PDF и експортираните PDF бележки ще изглеждат по същия начин, както изглеждат в Xournal.
За да експортирате вашите бележки от Xournal в PDF, щракнете върху Файл > Експортиране в PDF.
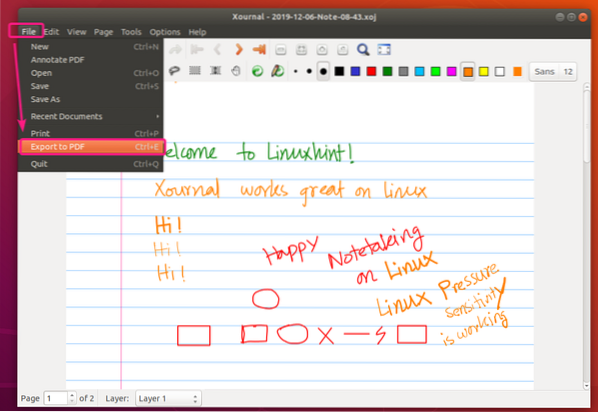
Сега въведете име на файл и кликнете върху Запазете.
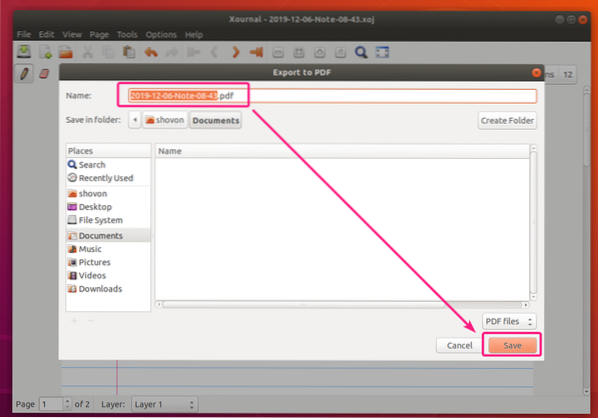
Вашата бележка в Xournal трябва да бъде експортирана. Както можете да видите, експортираната PDF бележка изглежда много хубаво.
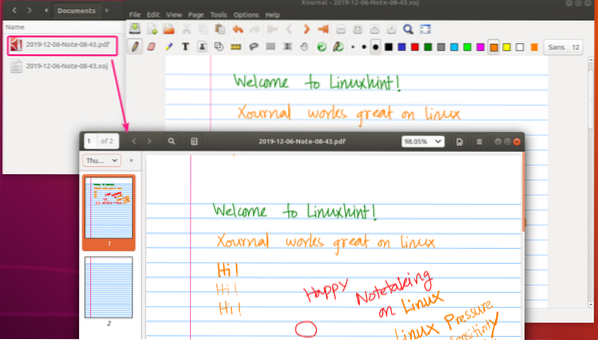
Коментиране на PDF файлове с Xournal:
Xournal е много добър PDF инструмент за анотиране. Това е едно от най-добрите, които съм използвал.
За да отворите PDF за анотиране, щракнете върху Файл > Анотирайте PDF.
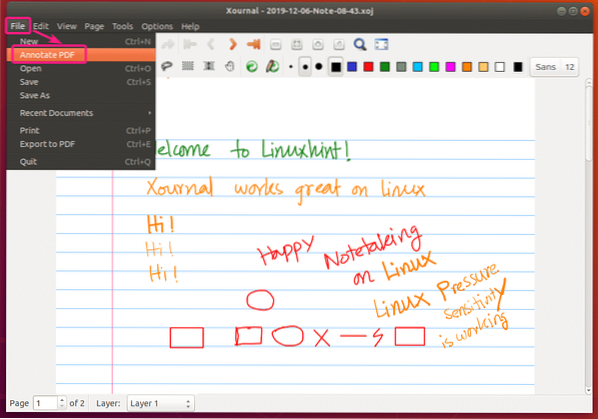
Сега изберете PDF файла, който искате да поставите, и щракнете върху Отворете.
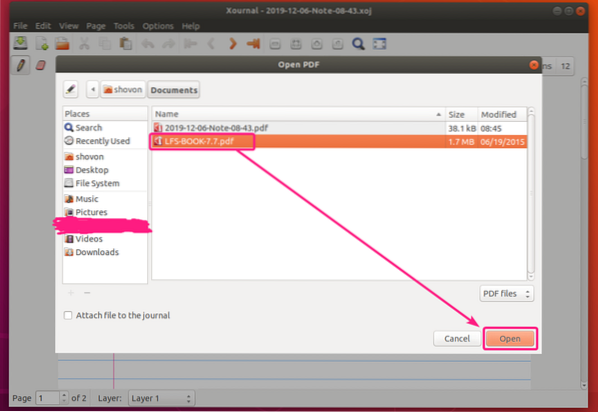
PDF файлът трябва да бъде отворен в Xournal. Както можете да видите, направих доста анотации. Той работи чудесно.
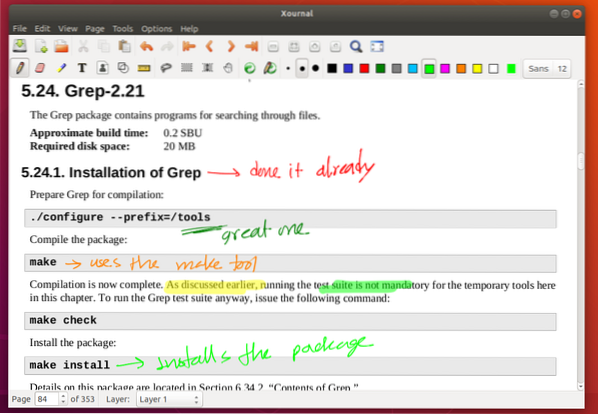
За да запазите анотирания PDF, щракнете върху Файл > Експортиране в PDF.
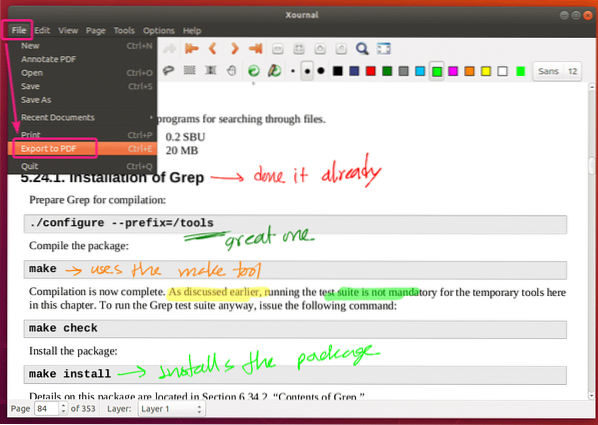
Въведете ново име на файл и кликнете върху Запазете. Анотираният PDF файл трябва да бъде запазен.
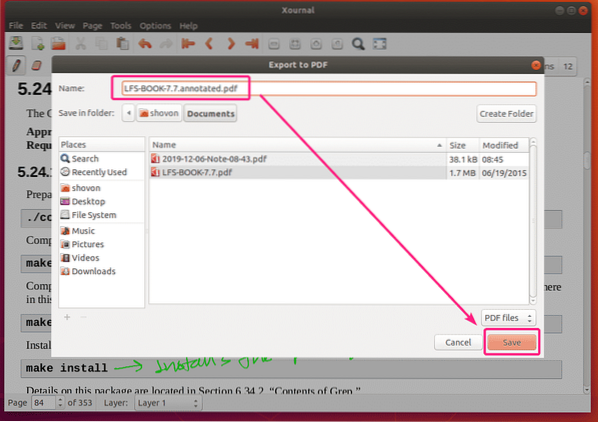
И така, вие инсталирате и използвате приложението за водене на бележки Xournal на Ubuntu. Благодаря, че прочетохте тази статия.
 Phenquestions
Phenquestions


