Когато Linux беше пуснат за първи път, липсваше голяма част от програмите на Microsoft Windows, които бяха успешно внедрени, така че потребителите бяха изправени пред много усложнения. В резултат на това Wine беше създаден от Linux, слой за съвместимост, който позволява на Windows програмите да работят на Linux. Първоначално Wine може да изпълнява само няколко програми за Windows, но сега може да работи със стотици от тях, което го прави гъвкава Linux система. Бихте предположили, че Wine може да е трудно да се инсталира и използва поради трудността да се оживи такъв инструмент, но това е погрешно. Създателите на Wine положиха много усилия, за да направят слоя за достъпност възможно най-лесен за ползване. Нека разгледаме инсталирането и ограничаването на Wine в Ubuntu, за да го използваме за стартиране на приложения на Windows.
Инсталация:
На първо място, проверете дали вашата система използва 32-битов или 64-битов процесор, като използвате следната команда:
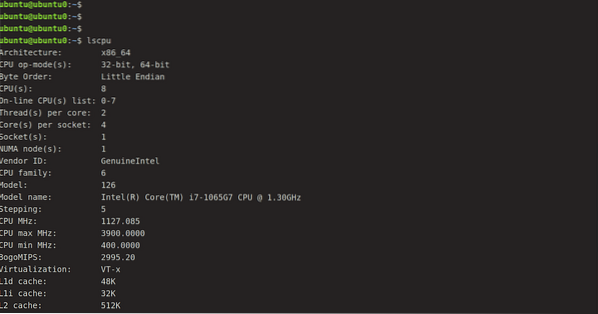
Сега систематичният и най-лесният начин за инсталиране на Wine е чрез стандартното хранилище на Ubuntu. Можем да го инсталираме, като използваме следната команда:
[имейл защитен]: ~ $ sudo apt-get install wine64Друг начин да го инсталирате е да съберете основни пакети Wine от хранилището WineHQ и да ги инсталирате на вашето устройство.
Преди да изтеглите 64-битова версия, използвайте командата, дадена по-долу, за да внедрите i386 архитектура.
[имейл защитен]: ~ $ sudo dpkg --add-architecture i386След това, за да добавите ключа WineHQ и съответното хранилище, изпълнете следната последователност от команди:
[имейл защитен]: ~ $ wget -qO- https: // dl.winehq.org / wine-builds / Release.ключ | sudo apt-key add -Сега импортирайте другия ключ:
[имейл защитен]: ~ $ sudo apt-key adv --keyserver hkp: // keyserver.ubuntu.com: 80 --recv F987672F
Добавяне на хранилището с помощта на следната команда:
[имейл защитен]: ~ $ sudo apt-add-repository'deb http: // dl.winehq.org / wine-builds / ubuntu / хитър main.'
Сега изпълнете някоя от следните две команди за инсталиране съответно на стабилната версия или версията за разработка.
[имейл защитен]: ~ $ sudo apt-get install wine-stable -y[имейл защитен]: ~ $ sudo apt-get install wine-development -y
Четене на списъци с пакети ... Готово
Изграждане на дърво на зависимост
Четене на информация за състоянието ... Готово
Следните пакети бяха инсталирани автоматично и вече не са необходими:
шрифтове-wine gem gem-doc gem-extra gem-plugin-gmerlin gem-plugin-lqt gem-plugin-magick gem-plugin-v4l2
gir1.2-gst-plugins-base-1.0 gir1.2-gstreamer-1.0 grilo-plugins-0.3-базов gstreamer1.0-gtk3 libcolamd2 libdazzle-1.0-0
libdca0 libe-book-0.1-1 libepubgen-0.1-1 libfreerdp-client2-2 libfreerdp2-2 libftgl2 libgavl1 libgc1c2 libglew2.0
lib merlin-avc1 libgom-1.0-0 libgpod-общ libgpod4 liblirc-client0 libmad0 libmagick ++ - 6.q16-7 libmediaart-2.0-0
libmjpegutils-2.1-0 libqqwing2v5 libquicktime2 librsync1 libsdl-ttf2.0-0 libsgutils2-2 libsuitesparseconfig5
libvncclient1 libwine-development libwine-development: i386 libwinpr2-2 libxapian30 linux-hwe-5.4-хедъри-5.4.0-42
lp-реши мултимедиен плейър-информация puredata-core puredata-dev puredata-doc puredata-extra puredata-utils python3-mako
python3-markupsafe торсове wine32-развитие: i386 wine64-развитие
Използвайте „sudo apt autoremove“, за да ги премахнете.
Ще бъдат инсталирани следните допълнителни пакети:
libegl-mesa0: i386 libegl1: i386 libfaudio0 libfaudio0: i386 libgbm1: i386 libsdl2-2.0-0 libsdl2-2.0-0: i386
libwayland-client0: i386 libwayland-cursor0: i386 libwayland-egl1: i386 libwayland-egl1-mesa: i386 libwayland-server0: i386
libxcb-xfixes0: i386 libxkbcommon0: i386 libxss1: i386 wine-stable wine-stable-amd64 wine-stable-i386: i386
Ще бъдат инсталирани следните НОВИ пакети:
libegl-mesa0: i386 libegl1: i386 libfaudio0 libfaudio0: i386 libgbm1: i386 libsdl2-2.0-0 libsdl2-2.0-0: i386
libwayland-client0: i386 libwayland-cursor0: i386 libwayland-egl1: i386 libwayland-egl1-mesa: i386 libwayland-server0: i386
libxcb-xfixes0: i386 libxkbcommon0: i386 libxss1: i386 wine-stable wine-stable-amd64 wine-stable-i386: i386 winehq-stable
0 надстроени, 19 новоинсталирани, 0 за премахване и 52 не надстроени.
Когато бъдете попитани с опция Y / n за изтегляне, изберете Y. Въз основа на скоростта на интернет, процедурата може да отнеме известно време. Сега за проверка на инсталацията, просто напишете:
[имейл защитен]: ~ $ Wine --version
Успешно инсталирахме Wine, но преди да започнем да инсталираме приложението в Wine, първо трябва да разберем няколко принципа и как да настроим Wine за използване. Както знаем, че устройството „C:“ се използва за приложения на Windows. И така, Wine създава симулиран диск „C:“. Wineprefix е името на директорията на това устройство. Първо трябва да изградим префикс за вино. Трябва да използваме следната команда, за да направим това:
[имейл защитен]: ~ $ winecfg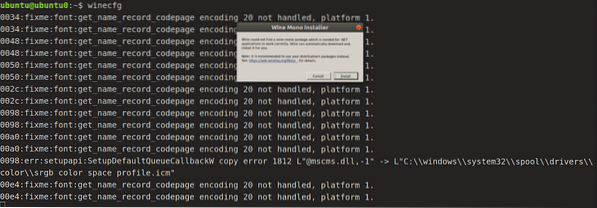
Кликнете върху Инсталиране и го оставете да завърши моноинсталацията.
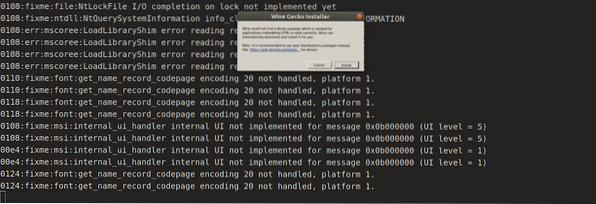
Сега инсталирайте Gecko, като щракнете върху Инсталиране и сте готови. Това ще направи wineprefix и ще отвори прозореца за настройка на Wine. Ако решите, можете да промените настройките за настройка или да ги оставите на мира засега и да ги затворите. Виртуалното устройство C: вече може да бъде намерено на
$ НАЧАЛО /.вино / c_driveВсяка нова програма трябва да бъде инсталирана в нов префикс за вино като общо правило. Можем ръчно да изграждаме и управляваме няколко префикса за вино. Допълнителни настройки за вино могат да бъдат актуализирани в прозореца за конфигуриране.
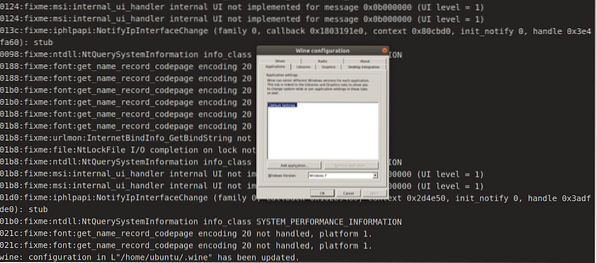
След като приключите, щракнете върху Ok.
Винените инженери непрекъснато работят по интегриране на поддръжка за все повече и повече програми на Windows, така че е важно на вашата система да е инсталирана най-новата версия. На официалната уеб страница на Wine можете да намерите списък с всички най-нови спонсорирани от Wine приложения. Погледнете списъка на програмите за поддръжка, за да видите дали те са подходящи за Wine. Рейтингът, който варира от платина до боклук, показва това. Ще видите и с коя версия на Wine са прегледани приложенията.
Употреба
Нека използваме Wine, за да стартираме приложение за Windows в нашата система ubuntu. В този случай ще използваме Windows Media Player, популярен мултимедиен плейър за стартиране на мултимедийни файлове в операционни системи Windows в продължение на няколко години. Преди всичко изтеглете „.exe ”файл. След като се изтегли, отидете на изтеглянията, щракнете с десния бутон върху файла „exe“ и щракнете върху „Отваряне с“, „Wine Windows Programs loader“.
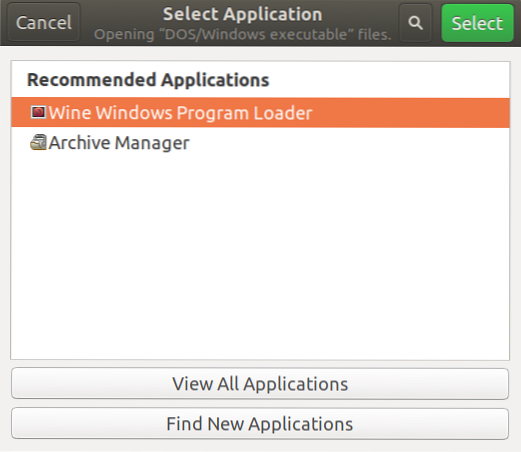
И ние ще бъдем подканени към процеса на инсталиране без никакви затруднения.

Заключение
Wine има много предимства пред емулаторите или виртуалните машини при работа с Windows програми на Linux системи. Виното е устойчиво на влошаване на изхода, което се случва при емулиране на други продукти. И не е необходимо да се отваря, преди да стартирате програма за Windows. Създателите на Wine са положили много усилия, за да направят слоя за достъпност възможно най-лесен за ползване.
 Phenquestions
Phenquestions


