В тази статия ще проверим как да инсталираме VLC Media Player на Linux Mint.
VLC Media Player на Linux Mint
Поради своята природа, VLC винаги е един от най-добрите решения сред почти всички дистрибуции на Linux там. В повечето случаи той е директно достъпен от официалните сървъри. Тъй като Linux Mint се основава на Ubuntu, получаването на VLC е доста просто.
Има различни начини, по които можете да стартирате VLC Media Player във вашата система. Нека ги проверим!
Инсталиране на VLC с помощта на APT
Това е може би най-простият метод, който бихте могли да следвате. Всичко, от което се нуждае, е да изпълнява няколко команди в терминала. Запалете терминала, нека започнем!
Първо искаме APT кешът да бъде актуализиран. Също така е добра идея да вземете всички актуализации на пакета (ако са налични).
$ sudo apt update && sudo apt upgrade -y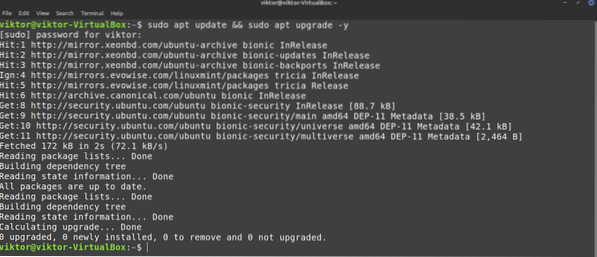
Следващата команда ще каже на APT да инсталира VLC Media Player.
$ sudo apt install vlc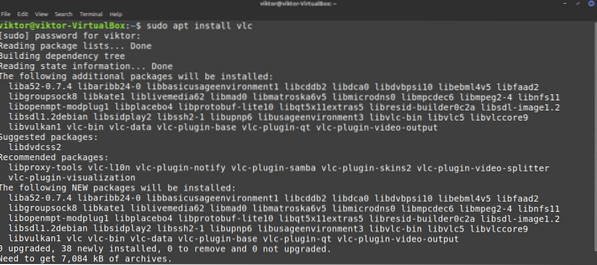
Voila! VLC е готов за работа!
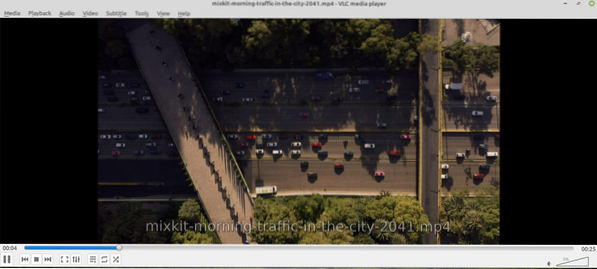
Инсталирайте VLC с помощта на щракване
Това е интересен метод. Snap е опит за универсално управление на Linux пакети. Всяко дистрибуция на Linux, което има поддръжка за мениджъра на модулни пакети, може да инсталира и стартира модулни пакети, няма проблем.
Първо, трябва да инсталираме мениджъра на модулни пакети. Ако вече сте инсталирали щракване, можете да пропуснете тези стъпки. Ако не сте инсталирали, трябва да преминете през тях. Това е еднократен процес, така че можете да се насладите на други снимки по-късно без проблем. Изпълнете следната команда.
$ sudo apt update && sudo apt install snapd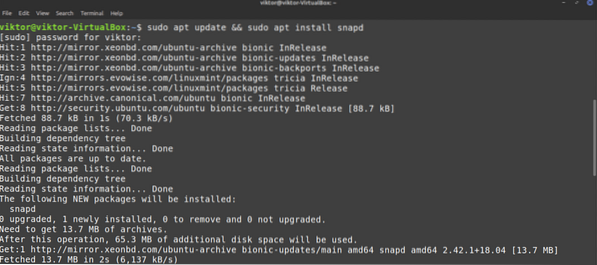
Snap все още не е готов. Трябва да инсталираме щракващото ядро. Изпълнете тази команда за щракване.
$ sudo snap инсталационно ядро

Сега трябва да рестартираме услугата snapd.
$ sudo systemctl рестартирайте snapd
Snap package manager вече е готов за изтегляне и инсталиране на snap пакети. За да инсталирате VLC snap, изпълнете следната команда. Можете също да проверите VLC snap в snap store.
$ sudo snap install vlc
Voila! VLC е инсталиран успешно!
Инсталирайте VLC от източника
VLC е безплатен софтуер с отворен код. Възможно е директно да компилирате и инсталирате VLC на вашата система. Това обаче е най-малко препоръчителният метод, който трябва да се следва, освен ако нямате конкретни причини, например да сте любопитни или да разработвате VLC и т.н. Този метод също ще отнеме най-много време. За най-задълбочено ръководство по тази тема вижте този официален wiki на Videlolan.
Готов? Да започваме.
VLC зависи от много зависимости, за да предложи своите функции. За да го изградим от източник, имаме нужда от всички тях. Първо, нека вземем основните инструменти като компилатор, git и други.
$ sudo apt install -y git build-essential pkg-config libtool automake autopoint gettext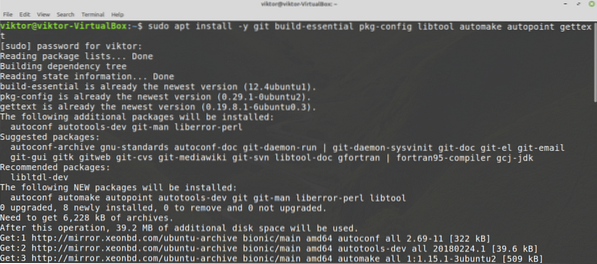
За следващата стъпка се нуждаем от репото на източника. Това ще позволи на APT да грабне зависимостите на компилацията наведнъж. За да конфигурирате, потърсете „Софтуерни източници“ в менюто.
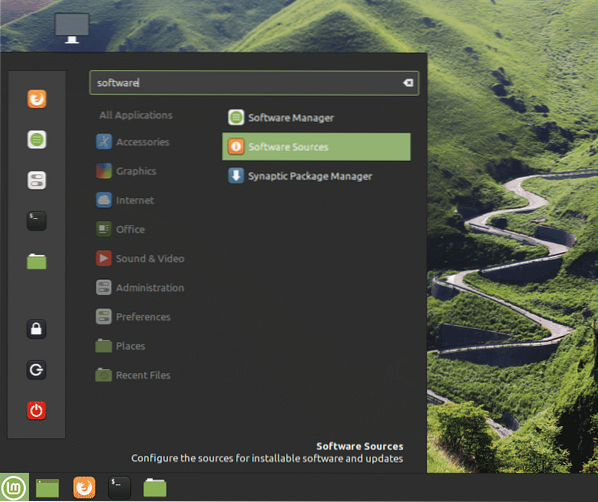
Въведете root паролата, за да предоставите привилегията на root root.
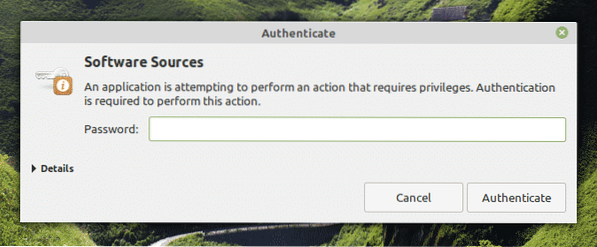
Активирайте опцията „Хранилища на изходния код“. След това щракнете върху бутона „OK“ в горната част, за да обновите кеша на APT.
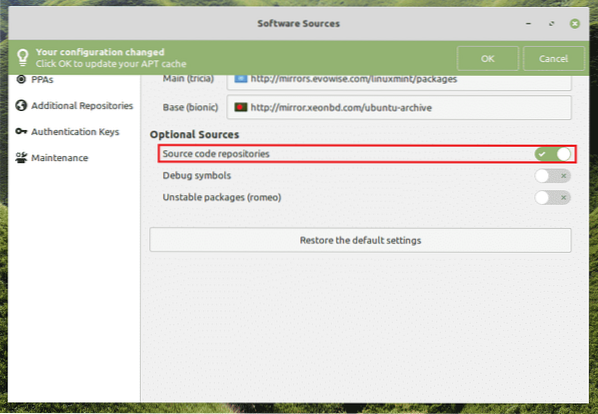
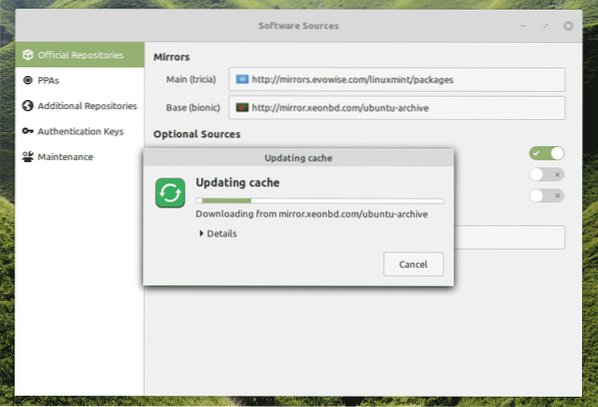
Сега сме готови да вземем допълнителните 3rd-партийни библиотеки. Списъкът на зависимостите е огромен. За щастие, APT може да се погрижи за това автоматично. Кажете на APT да инсталира всички компилационни зависимости на VLC.
$ sudo apt build-dep vlc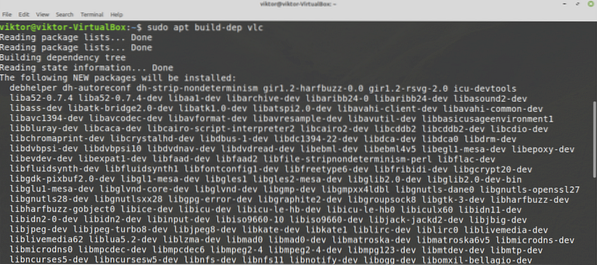
Време е да вземете изходния код на VLC. Изтеглете tarball и го извлечете на място. За да вземете най-новия източник на VLC tarball, посетете тази връзка.
$ mkdir -pv ~ / vlc && cd ~ / vlc
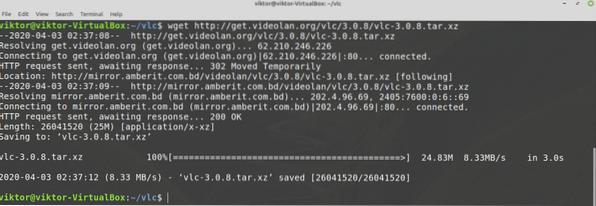
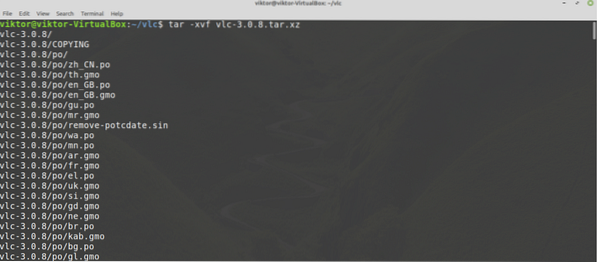
За да стартирате процеса на изграждане, изпълнете следните команди.
$ ./ bootstrap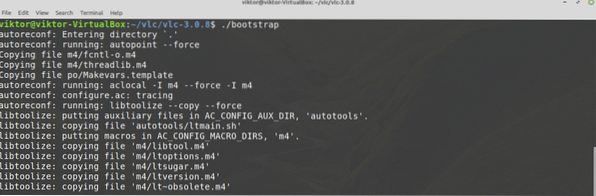
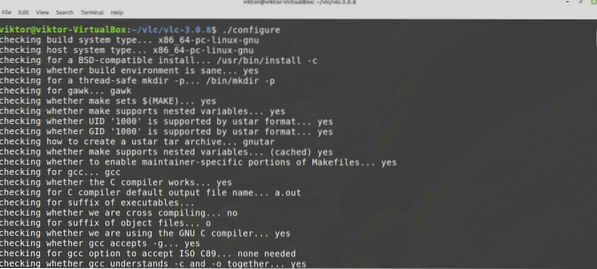
Накрая започнете строителния процес. Следващата команда ще каже на make да използва 4 нишки за изпълнение на компилацията.
$ make -j4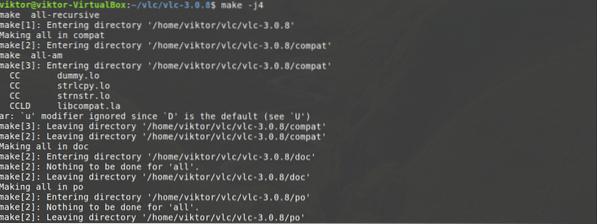
Процесът на компилация може да отнеме няколко минути. След като компилацията завърши, инсталирайте я, като изпълните следната команда.
$ sudo make install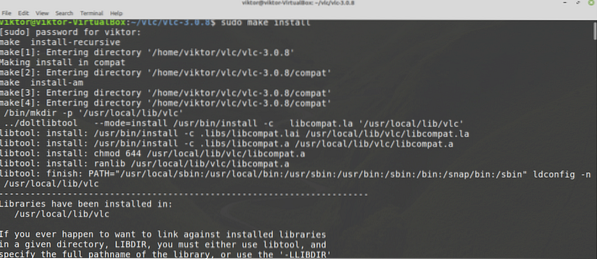
За да деинсталирате VLC, изпълнете следната команда.
$ sudo направи деинсталиране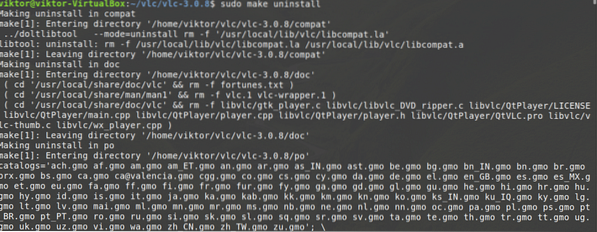
Изглежда много просто. В този процес обаче може да има грешки и проблеми. Ако това се случи, отстраняването на грешки е много труден процес. Отстраняването на проблемите също е доста стресираща задача. Ето защо препоръчвам да не следвате този метод, освен ако не е необходимо.
Финални мисли
VLC Media Player е GUI плейър. Какво бихте направили, ако работите с конзолна среда? Бихте ли все пак се отказали от любимата си музика? Е, възможно е да възпроизвеждате медийни файлове директно от командния ред! VLC предлага и инструмент за команден ред за възпроизвеждане на мултимедия директно от командния ред. Вижте как да възпроизвеждате MP3 файлове от командния ред.
Наслади се!
 Phenquestions
Phenquestions


