Ако сте истински разбиращ човек в командния ред като мен, може да забележите, че приложението Terminal е почти винаги отворено във вашия Ubuntu. Дори и да не е, може да ви е трудно да отваряте терминала отново и отново за често използване. Ако случаят е такъв, бихме ви препоръчали падаща конзола, наречена Tilda. Това е безплатен, с възможност за персонализиране GTK базиран падащ терминален емулатор за Linux. Tilda няма прозорец с граници, лента със заглавия, лента с меню или бутони за увеличаване / минимизиране. Дизайнът му първоначално е вдъхновен от класическите терминали, използвани в стрелбишки игри като Quake и Doom. Най-хубавото при Tilda е, че може да се издърпва нагоре и надолу с помощта на един ключ.
В тази статия ще обясним как да инсталирате и използвате този лесно достъпен терминален емулатор.
Ще ви обясним два начина да инсталирате Tilda на вашия ubuntu:
- Чрез командния ред-терминал
- Чрез мениджъра на софтуера UI-Ubuntu
Командите и процедурите, споменати в тази статия за Ubuntu 18.04 LTS система.
Инсталиране на Tilda чрез командния ред
Подкован в терминала човек може да избере да инсталира Tilda чрез командния ред, както следва:
Отворете терминала на Ubuntu или чрез системно тире, или чрез клавишната комбинация Ctrl + Alt + T. След това въведете следната команда като root, за да инсталирате Tilda:
$ sudo apt-get инсталирайте тилда
Моля, обърнете внимание, че само оторизиран потребител може да добавя / премахва и конфигурира софтуер на Ubuntu.
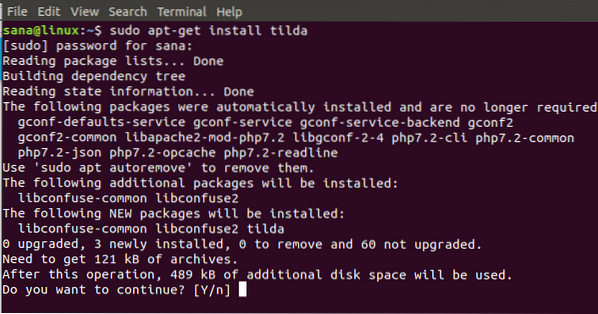
Системата ще ви подкани с опция Y / n, за да започнете процедурата по инсталиране. Моля, въведете Y и натиснете Enter, за да започнете. След това Tilda ще бъде инсталирана на вашата система.
Можете да излезете от терминала, като въведете командата за изход:
$ изход
Премахнете Тилда
За да деинсталирате Tilda от вашата система, въведете следната команда като sudo:
$ sudo apt-get премахване на тилда
Системата ще ви подкани с опция Y / n, за да започне процедурата за деинсталиране. Моля, въведете Y и натиснете Enter, за да започнете. След това Тилда ще бъде премахната от вашата система.
Инсталиране на Tilda чрез потребителския интерфейс (Ubuntu Software Manager)
За човек, който не иска да отваря много командния ред, инсталирането на софтуер в хранилището на Ubuntu чрез потребителския интерфейс е много просто. На лентата с инструменти за дейности на работния плот на Ubuntu щракнете върху иконата на софтуера Ubuntu.
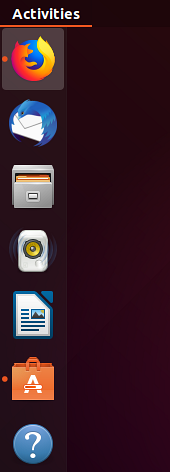
Софтуерният мениджър на Ubuntu ще се отвори в следния изглед:
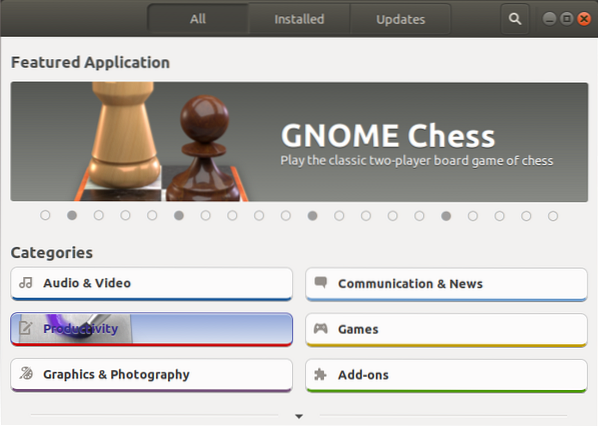
Щракнете върху иконата за търсене и въведете Tilda в лентата за търсене. Резултатите от търсенето ще изброят записа Tilda, както следва:
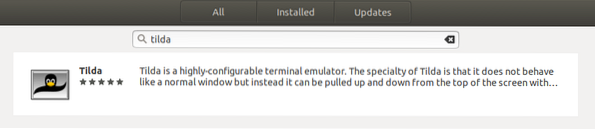
Щракнете върху бутона Инсталиране, за да започнете процеса на инсталиране. Следният диалогов прозорец за удостоверяване ще се покаже, за да предоставите подробности за удостоверяване за потребител на sudo, тъй като само упълномощен потребител може да инсталира софтуер на Ubuntu.
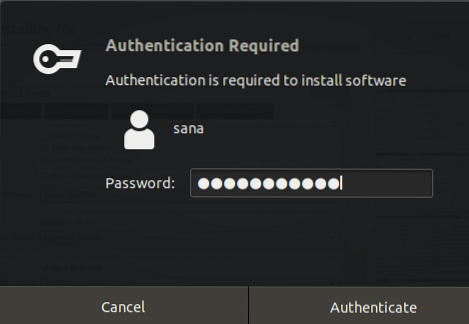
Въведете паролата си и щракнете върху бутона Удостоверяване. След това ще започне инсталационният процес, показващ лента за напредъка.
След това Tilda ще бъде инсталирана във вашата система и след успешно инсталиране ще получите следното съобщение:
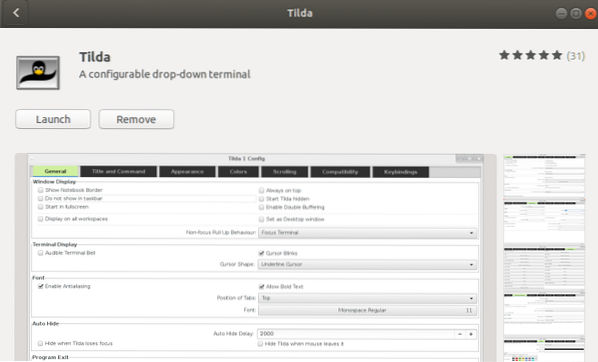
Чрез горния диалогов прозорец можете да изберете директно да стартирате Tilda и дори премахването е незабавно по каквато и да е причина.
Премахнете Тилда
Можете да деинсталирате Tilda чрез софтуерния мениджър на Ubuntu, като първо го потърсите чрез бутона Търсене и след това щракнете върху бутона Премахване срещу него от следния изглед:
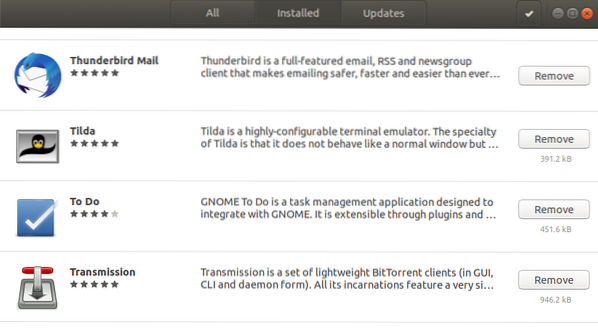
Диалогов прозорец ще ви попита дали сте сигурни за премахването на софтуера от вашата система. Моля, въведете бутона Премахване, за да деинсталирате Tilda.
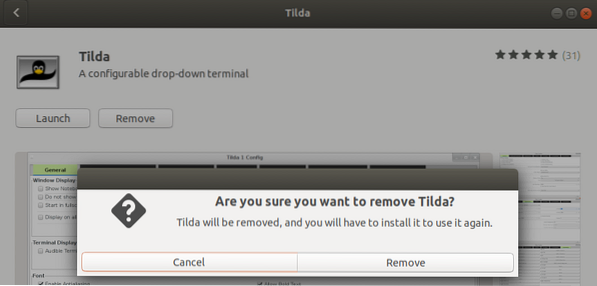
Ще се покаже диалогов прозорец за удостоверяване, за да предоставите подробности за удостоверяване за потребител на sudo, тъй като само упълномощен потребител може да инсталира софтуер на Ubuntu. Въведете паролата си и щракнете върху бутона Удостоверяване. След това ще започне процесът на деинсталиране, премахвайки Tilda от вашата система.
Как да стартирате и използвате Tilda?
Можете да стартирате Tilda чрез приложението Terminal, като въведете следната команда:
$ тилда
Или,
Можете да стартирате Tilda по всяко време, като пожелаете, като въведете „Tilda“ в Ubuntu Dash или да получите достъп до него от списъка с приложения.
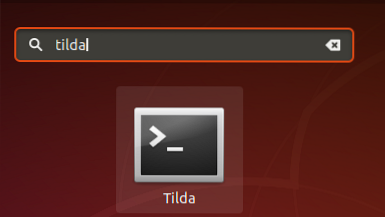
Когато отворите Tilda за първи път, тя ще се отвори в следния изглед:
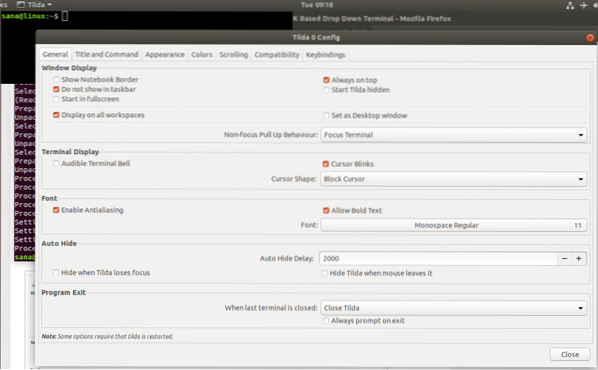
Това е прозорецът за конфигуриране на Tilda, през който можете да направите много конфигурации. Можете също така да отворите този прозорец по-късно по всяко време, като щракнете с десния бутон върху всяко празно място в Tilda и след това изберете Предпочитания.
По подразбиране Tilda винаги се появява върху всички приложения. Можете обаче да го персонализирате според вашите предпочитания.
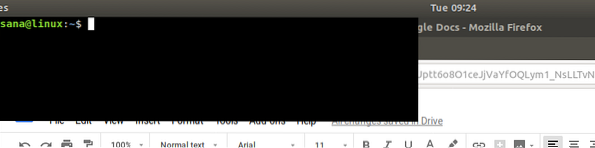
Ето списък с клавишни комбинации, които най-често ще използвате, докато работите с Tilda:
| Контрол | Предназначение | ||||||||
| F1 | Използвайте този контрол, за да скриете / покажете Тилда | ||||||||
| Shift + Ctrl + T | Използвайте този контрол, за да отворите нов раздел | ||||||||
| Shift + Ctrl + W | Използвайте този контрол, за да затворите активен раздел | ||||||||
| Ctrl + страница нагоре | Използвайте този елемент за управление, за да отидете до предишния раздел | ||||||||
| Ctrl + странично извеждане | Използвайте този елемент за управление, за да преминете към следващия раздел | ||||||||
| Shift + Ctrl + страница нагоре | Използвайте този контрол, за да преместите раздела наляво | ||||||||
| Shift + Ctrl + подкачване | Използвайте този контрол, за да преместите раздела надясно | ||||||||
| Shift + Ctrl + C | Използвайте този контрол за копиране на текст от прозореца Tilda | ||||||||
| Shift + Ctrl + V | Използвайте тази контрола, за да поставите текст в прозореца Tilda | ||||||||
| Използвайте тези контроли, за да отидете в раздел 1, раздел 2 и така нататък до раздел 10 | Shift + Ctrl + F | Използвайте този контрол за търсене на текст | Shift + Ctrl + Q | Използвайте този контрол, за да излезете от Тилда | F11 | Използвайте този контрол, за да превключите на цял екран | F12 | Използвайте този контрол за превключване на прозрачността | |
Сега имате инсталирана падаща конзола на вашата система, която знаете как да използвате по най-добрия начин.
 Phenquestions
Phenquestions



