Stacer може да се опише като инструмент за извършване на оптимизация на ниво софтуер. Това е мощен инструмент, който може да изпълнява различни задачи, например мониторинг на ресурси, почистване на ненужни файлове, управление на стартови приложения и деинсталиране на пакети и т.н.
Нека да разгледаме как да инсталирате и използвате Stacer на Linux Mint.
Stacer на Linux Mint
Stacer е страхотен инструмент, с който разполагате. Изградено е върху уеб технологии (включително Electron), така че самото приложение изисква много ресурси. Това може да звучи контраинтуитивно, но няма голямо значение, тъй като Stacer не работи във фонов режим през цялото време. След като приключите с оптимизирането, затворете приложението и просто се наслаждавайте!
Вижте Stacer на GitHub.
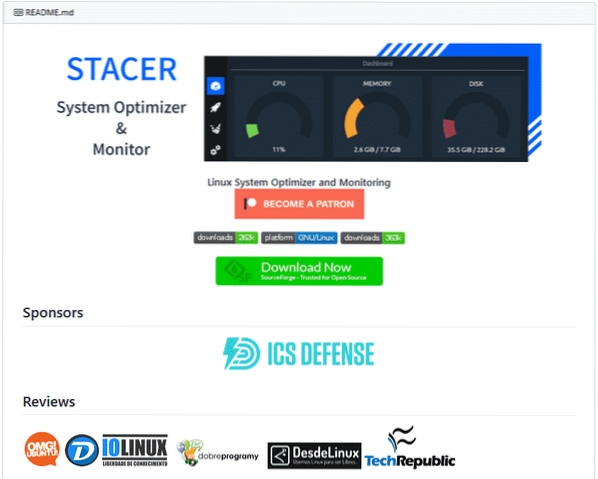
Има няколко начина за инсталиране на Stacer. Предлага се директно като DEB пакет. Има и специален PPA за Stacer. Stacer се предлага и като AppImage. Ще проверим всички.
Инсталирайте Stacer на Linux Mint с пакет Deb
Stacer се предлага като DEB пакет за Debian, Ubuntu и деривати. Тъй като Linux Mint е базиран на Ubuntu, ние можем директно да използваме пакета DEB. Изтеглете пакета Stacer DEB.
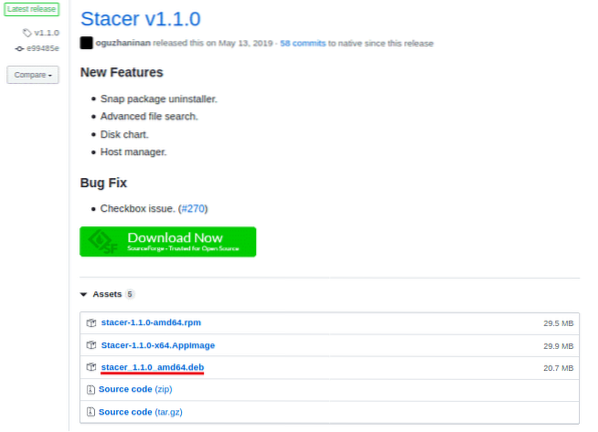
След като изтеглянето приключи, можем да извършим инсталацията. За инсталиране на DEB пакет силно препоръчвам да използвате APT, тъй като той ще се грижи и за зависимости наведнъж, няма нужда да изпълнявате допълнителна команда след това. Задействайте терминала, променете текущата директория и изпълнете следната команда.
$ sudo apt update && sudo apt install ./ stacer_1.1.0_amd64.деб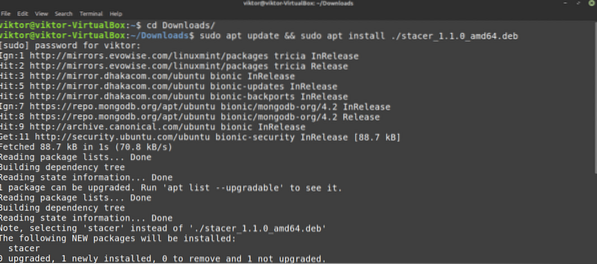
Инсталирайте Stacer на Linux Mint от Stacer PPA
Това е препоръчителният начин за инсталиране на Stacer, тъй като ще гарантира, че когато е налична актуализация, APT ще вземе най-новия Stacer. Нека добавим репото. Задействайте терминала и изпълнете тази команда.
$ sudo add-apt-repository ppa: oguzhaninan / stacer -y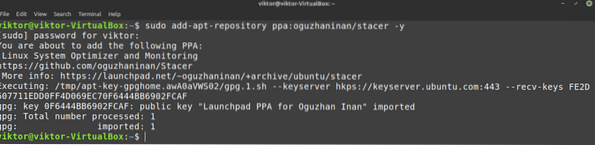
Сега актуализирайте APT кеша. APT трябва да вземе данните за репо Stacer.
$ sudo apt актуализация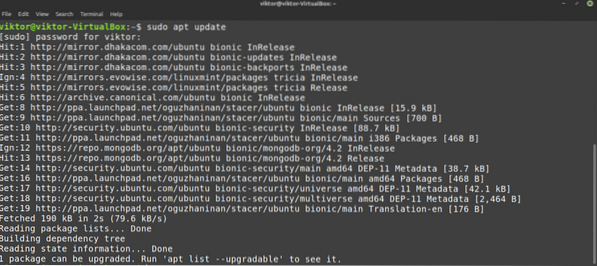
APT вече ще разпознае този PPA и пакета Stacer. Кажете на APT да инсталира Stacer.
$ sudo apt инсталирате stacer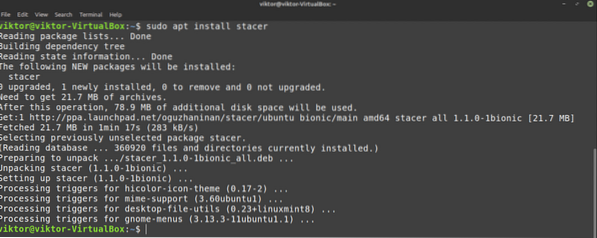
Инсталирайте Stacer на Linux Mint от AppImage
Stacer се предлага и като AppImage. AppImage е тип изпълним файл, който ще се изпълнява на всяко Linux дистрибуция без допълнителна инсталация. Ако планирате преносим Stacer или не искате да преминете през стъпките за инсталиране, това е начинът.
Изтеглете Stacer AppImage.
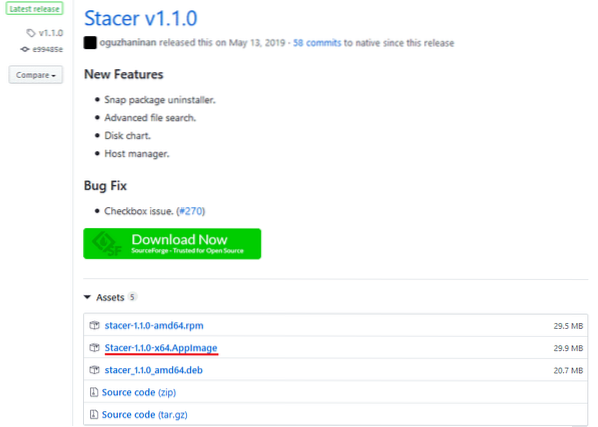
Трябва да маркираме файла AppImage като изпълним файл. В противен случай няма да урне. За да го маркирате като изпълним, задействайте терминал, променете директорията и изпълнете следната команда.
$ chmod --verbose + x Stacer-1.1.0-x64.AppImage
За да стартирате Stacer AppImage, можете просто да щракнете двукратно върху него от File Explorer или да го стартирате от командния ред.
$ ./ Stacer-1.1.0-x64.AppImageИзползване на Stacer
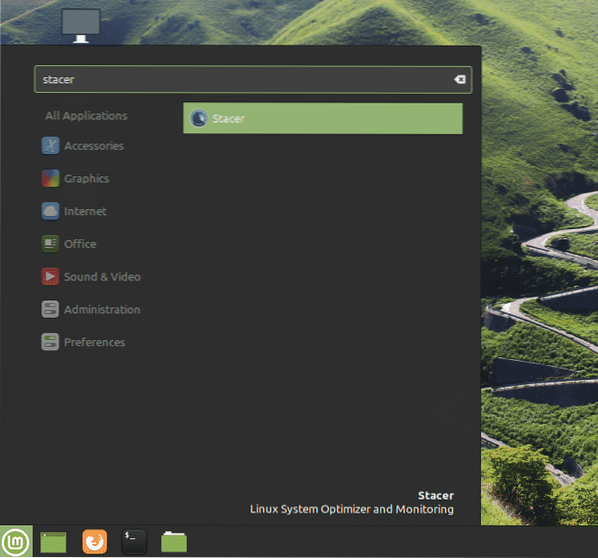
Табло
Това е основният вид на инструмента. Таблото за управление на Stacer отчита кратък отчет за наличните системни ресурси. Изглежда хлъзгаво, нали? Всички раздели са в лявата част на прозореца.
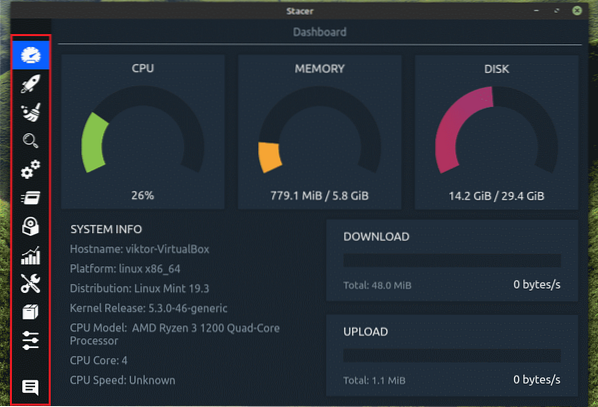
След това това е мениджърът на стартовите приложения. В моя случай нямам приложение за стартиране. Ако имате такива, можете да управлявате всички от този прозорец.
Почистваща система
„System Cleaner“ е може би един от любимите ми. Той ще сканира и почисти всички ненужни файлове от вашата система. Списъкът с ненужни файлове включва кешове на пакети / приложения, дневници, кошчета и т.н. Препоръчителният начин да го използвате е да натиснете „Select All“ отдолу и да натиснете иконата за търсене.
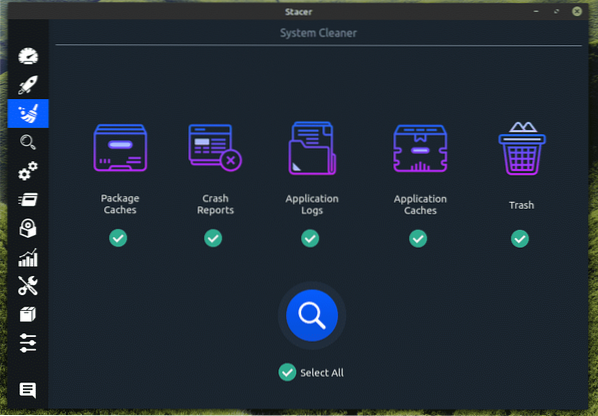
След като идентифицира всички файлове, можете да изберете кои да запазите. Освен ако не сте сигурни, че имате нужда от нещо конкретно, натиснете още веднъж „Select All“ и натиснете бутона за почистване.
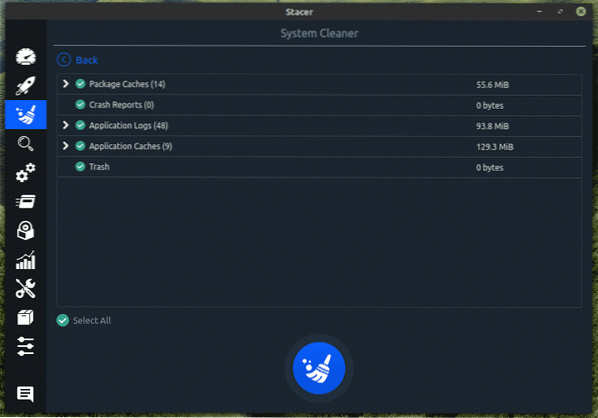
Тази операция ще изисква коренно разрешение, тъй като ще работи със защитени от системата файлове.
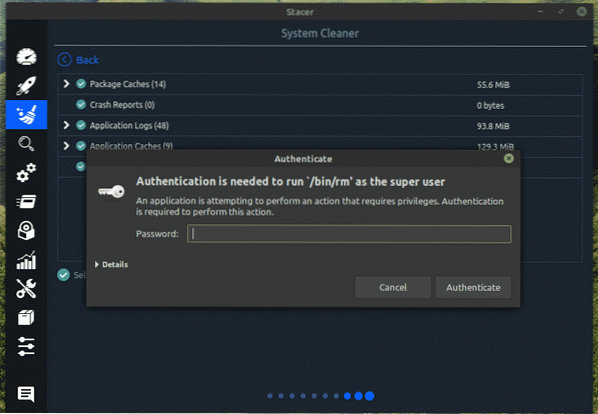
Voila! Няма повече боклуци, които запушват системата ви!
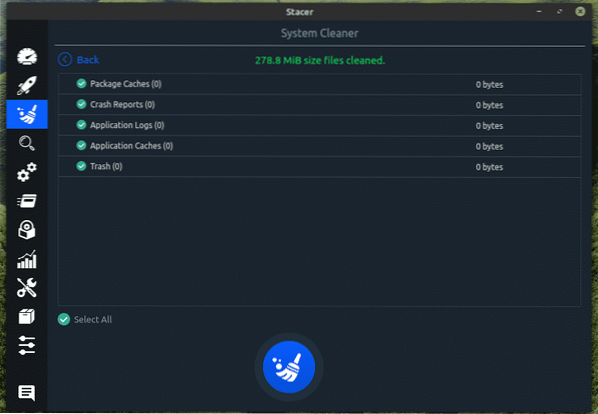
Търсене
Това е мощна помощна програма за търсене за бързо търсене на конкретен файл / папка във вашата система. Има много налични опции за персонализиране на търсенето и получаване на желания резултат.
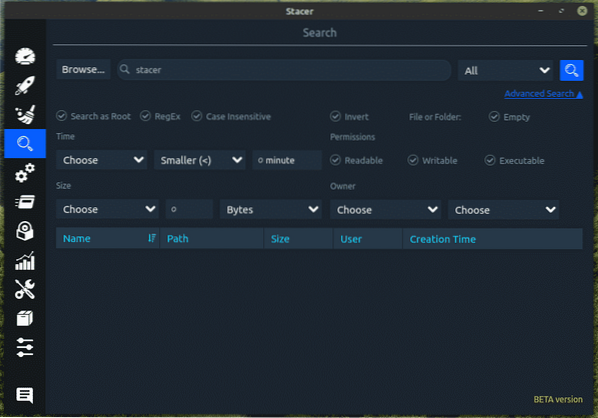
Услуги
Това е друга наистина страхотна част от този инструмент. От този раздел „Услуги“ можете да управлявате всички услуги, които са инсталирани във вашата система. По подразбиране той показва кои услуги са активирани / деактивирани и се изпълняват. Докато знаете какво правите, системата е почти под ваш контрол.
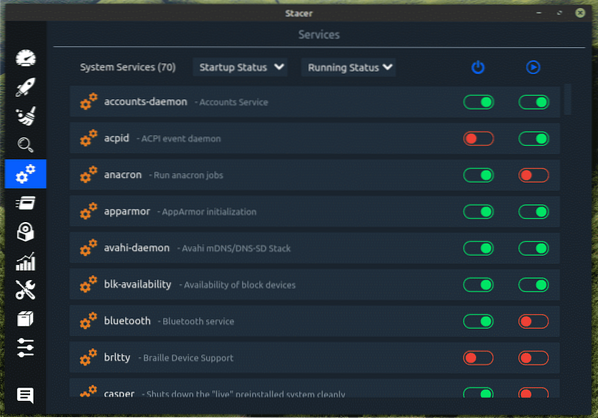
Тъй като това е промяна на системно ниво, извършването на каквото и да е действие с която и да е услуга изисква root права.
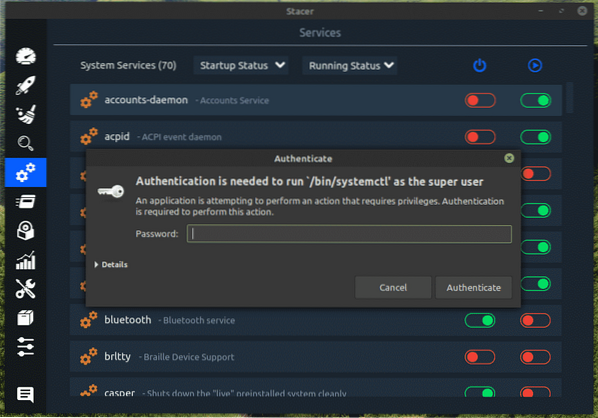
Процеси
Вижте всички процеси, които се изпълняват в момента. Към момента единствената функция, налична в този раздел, е прекратяване на процеса.
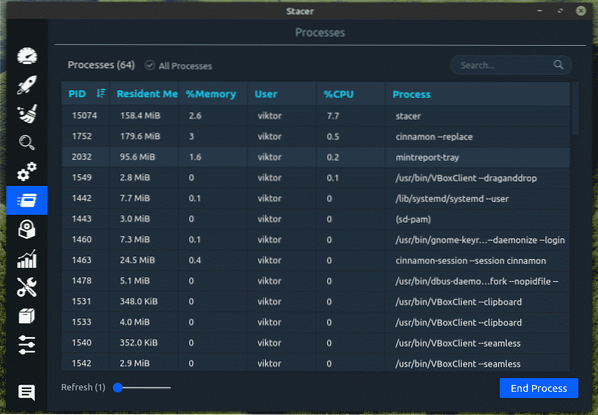
Деинсталираща програма
Това е интересен раздел, където можете да деинсталирате всеки ненужен пакет, който ви харесва. Освен пакетите на Ubuntu, той също е в състояние да обработва пакети за щракване.
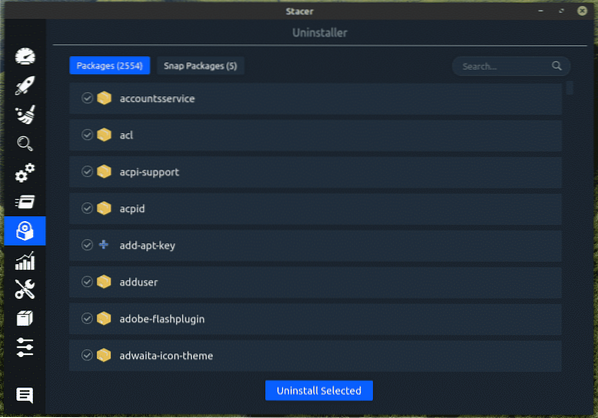
Ресурси
Това е може би една от най-изчерпателните части на инструмента. В този раздел можете да проверите историята на използване на процесора, четене / запис на диск, история на паметта, мрежа и файлова система от един единствен прозорец.
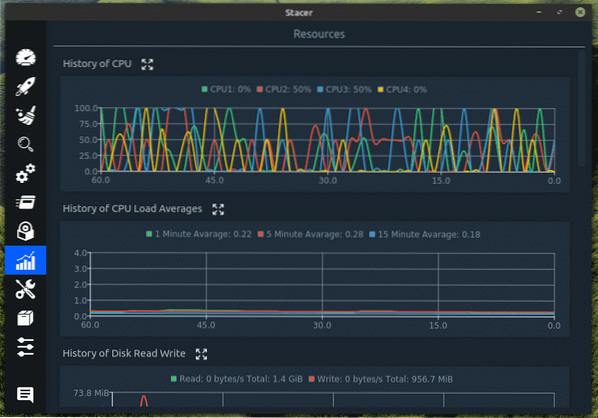
Помощници
Управлявайте вашата мрежова връзка и локални IP адреси.
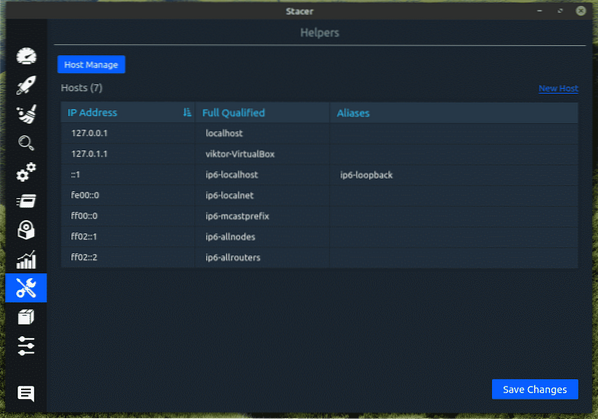
APT Repository Manager
В случая на Linux Mint, APT е просто мениджър на пакети. Когато бъде попитан, APT грабва целеви пакети и зависимости от репозиториите. Тук можете да управлявате всички репо сделки от системата. Можете да активирате / деактивирате, редактирате и изтриете съществуващ репо с няколко кликвания.
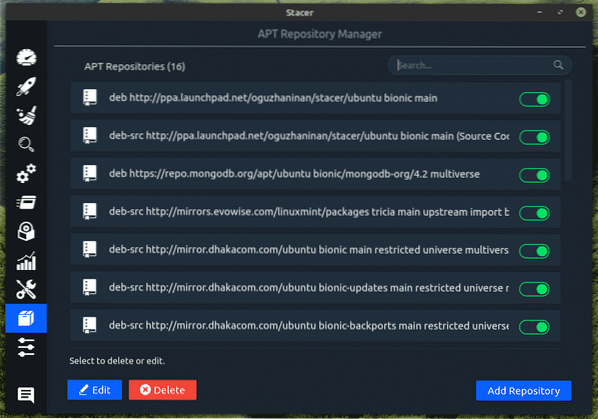
Настройки
И накрая, някои опции за промяна на поведението на инструмента. Всички те са разбираеми.
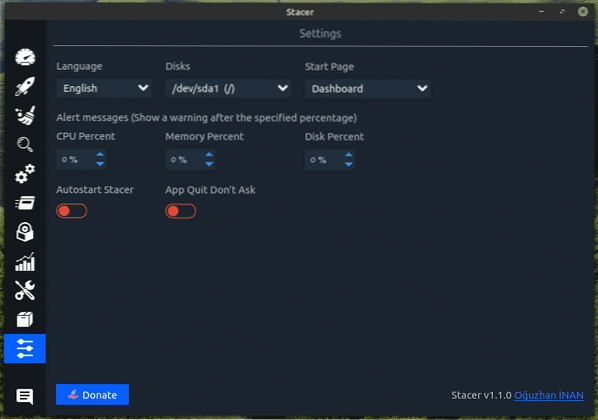
Финални мисли
Stacer е прекрасно приложение, което да имате на ваше разположение. Това е добър начин да дадете тласък на вашата Linux система. Това обаче няма да го направи изведнъж пламнало бързо. Използвайте този инструмент, за да се отървете от излишните бъркотии, така че да работи по-ефективно като цяло.
Знаете ли, че Linux Mint също е страхотна платформа за игра на игри? Linux игрите са изминали наистина дълъг път по отношение на производителност, стабилност и цялостно качество. За Linux игри Steam е опцията за преминаване, тъй като предлага най-добрата поддръжка за игри на Linux. Вижте как да инсталирате Steam на Linux Mint.
 Phenquestions
Phenquestions


