Подобно на Google Drive, Dropbox и т.н., OneDrive е онлайн услуга за съхранение на данни в облак от Microsoft. Microsoft предоставя OneDrive настолен клиент за Windows, MacOS и Android. Няма наличен клиент за настолни компютри за Linux. Имаме обаче безплатен OneDrive клиент за Linux, където можем да го синхронизираме с нашата Linux система.
Това ръководство обяснява как да инсталирате и използвате OneDrive на Linux Mint.
Linux Mint 20 се използва за изпълнение на команди и подготовка на публикацията.
Инсталиране на OneDrive на Linux Mint
OneDrive е част от базовите хранилища на Linux Mint 20. Отворете терминала и опреснете списъка apt с командата:
$ sudo apt актуализация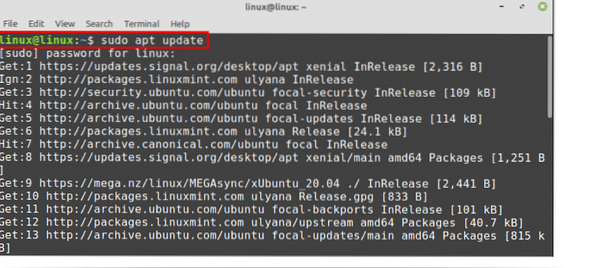
След като apt-кешът се актуализира успешно, можем да инсталираме OneDrive от стандартните хранилища на Linux Mint с помощта на командата:
$ sudo apt инсталира onedrive
Стандартните хранилища обаче не поддържат най-новите версии на приложението. Ако искате да инсталирате най-новата версия на OneDrive, можете да я инсталирате от хранилището на PPA.
Ако искате да инсталирате OneDrive от външното хранилище, първо добавете хранилището на OneDrive:
$ sudo add-apt-repository ppa: yann1ck / onedrive

След успешно добавяне на PPA, актуализирайте apt-кеша:
$ sudo apt актуализация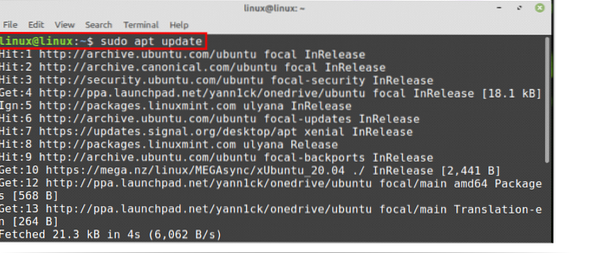
След това инсталирайте най-новия OneDrive с командата:
$ sudo apt инсталира onedrive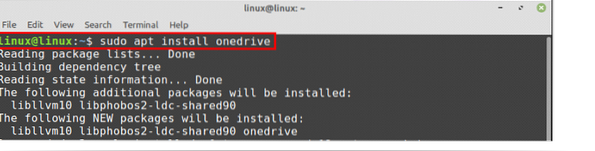
Въведете „y“, за да инсталирате OneDrive.

След като OneDrive бъде инсталиран успешно, проверете инсталираната версия с помощта на командата:
$ onedrive - версия
Синхронизиране на OneDrive на Linux Mint
След успешната инсталация трябва да упълномощим OneDrive акаунта, преди да го използваме.
Отворете терминала и напишете:
$ onedrive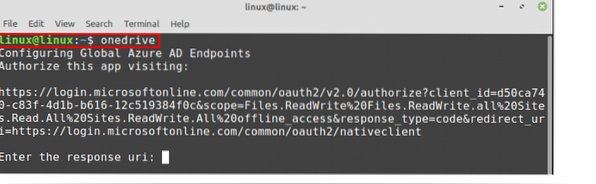
Копирайте връзката, която ще поиска от прозореца на терминала, след това отворете уеб браузъра и поставете връзката там. Той ще удостовери вашия акаунт в OneDrive. Натиснете „Да“, когато видите, че приложението се опитва да осъществи достъп до вашата информация.
След като щракнете върху „Да“, ще се появи празна уеб страница. Копирайте URL адреса на тази уеб страница и го поставете на терминала в полето „Въведете uri за отговор“.

Ще видите съобщение, че оторизацията е извършена успешно.
Сега, нека извършим сухо изпълнение на OneDrive. Това няма да манипулира вашите данни. Той обаче ще покаже състоянието на OneDrive дали можем да извършваме операции върху него или не.
Въведете командата:
$ onedrive --synchronize --verbose --dry-run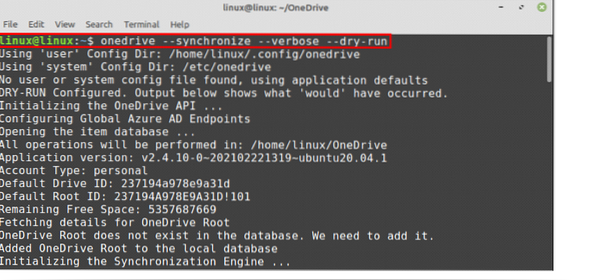
Нова директория за OneDrive ще бъде създадена в домашната директория и всички операции ще се извършват там в бъдеще.
Ако искате да синхронизирате всичките си облачни файлове на OneDrive във вашата Linux Mint система, изпълнете командата по-долу, за да направите това:
$ onedrive --синхронизиране
Всички данни ще бъдат изтеглени от облака на OneDrive и съхранени в директорията OneDrive на машината Linux.
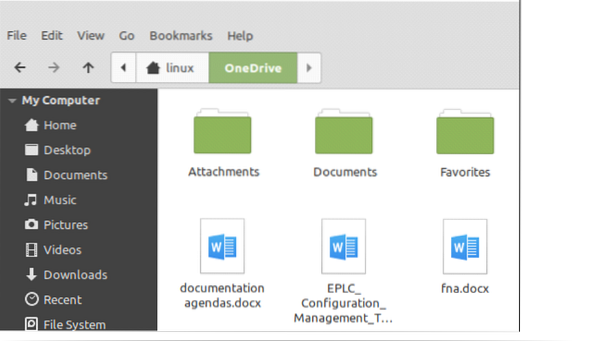
Активиране на услугата OneDrive на Linux Mint
Услугата OneDrive работи във фонов режим и ни помага да поддържаме системата ни актуализирана автоматично.
Първо проверете състоянието на услугата OneDrive:
$ systemctl status --user onedrive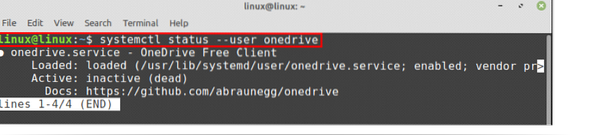
Както е показано, услугата е заредена, но е неактивна.
Нека активираме услугата OneDrive с помощта на командата:
$ systemctl --user активира onedrive
Стартирайте услугата OneDrive:
$ systemctl --потребител стартира onedrive
Сега проверете състоянието на услугата OneDrive отново, като въведете командата:
$ systemctl status --user onedrive
Можете да видите, че услугата OneDrive е активирана и активирана. Сега той автоматично ще синхронизира всички данни на облачния сървър и Linux Mint машина.
Заключение
OneDrive е онлайн базирана в облак платформа за съхранение, собственост на Microsoft. OneDrive ни позволява да съхраняваме важните си файлове, снимки и много други неща на облачен сървър. OneDrive се предлага от базовите хранилища. Можем обаче да използваме и външното хранилище на PPA, за да получим последната версия на OneDrive. Microsoft не предоставя нито едно клиентско приложение на OneDrive за Linux. Въпреки това имаме безплатен клиент на OneDrive за Linux, където можем да синхронизираме данните си между облака OneDrive и нашата Linux Mint машина. Тази статия се фокусира върху инсталирането и използването на OneDrive в Linux Mint.
 Phenquestions
Phenquestions


