Изтеглете и инсталирайте Java IDE
За да изградите Java програми, ще ви трябва прилична IDE. Налични са много популярни IDE, като Eclipse, NetBeans, IntelliJ IDEA Community Edition и други, всички налични за изтегляне безплатно. Ще използваме Eclipse IDE, за да стартираме настройката на Java. И така, отворете браузъра си и потърсете изтегляния на Eclipse на следния URL адрес: . Отворете първата връзка на тази страница и ще бъдете отведени до уебсайта, показан на изображението по-долу. За да изтеглите Eclipse IDE, просто щракнете върху бутона „Изтегляне x86_64“ и ще бъдете насочени към друг прозорец.
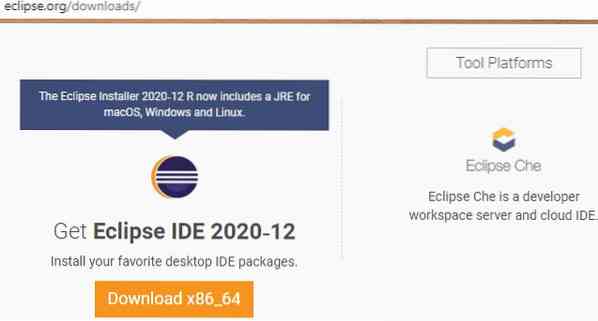
На следващата страница щракнете върху бутона „Изтегляне“ с иконата за изтегляне, за да изтеглите Eclipse IDE.
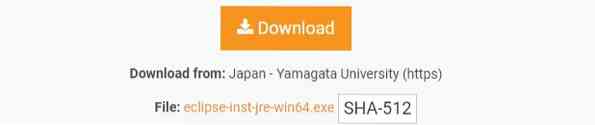
Eclipse IDE ще започне да се изтегля, както е показано по-долу. Изтеглянето ще отнеме известно време.

Можете да видите изтегления файл във вашата папка „Изтегляния“. Щракнете с десния бутон върху него и щракнете върху „Изпълни като администратор“, за да го инсталирате. Щракнете върху бутона „Да“, за да започнете да го инсталирате.

Изчакайте приложението да се отвори.
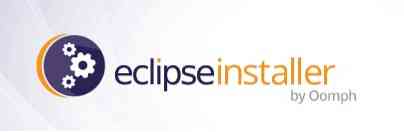
Ще се появи нов прозорец, както е показано на изображението по-долу. Щракнете върху първата опция „Eclipse IDE за разработчици на Java“, за да започнете да инсталирате Eclipse IDE.
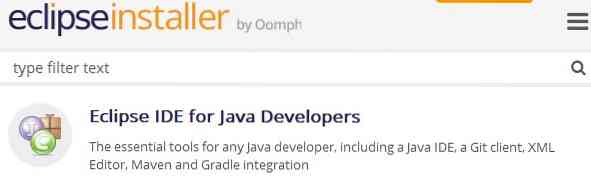
Щракнете върху бутона „INSTALL“, за да започнете тази инсталация.
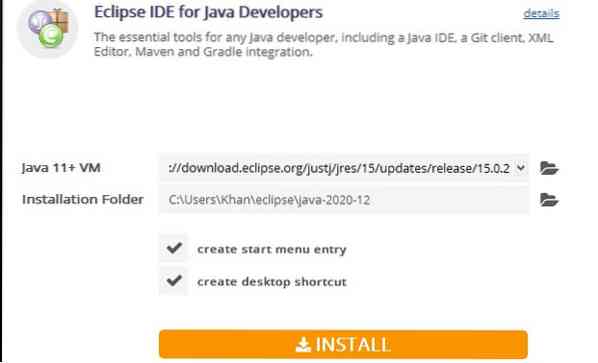
Както можете да видите на изображението по-долу, инсталирането на Eclipse IDE е започнало.
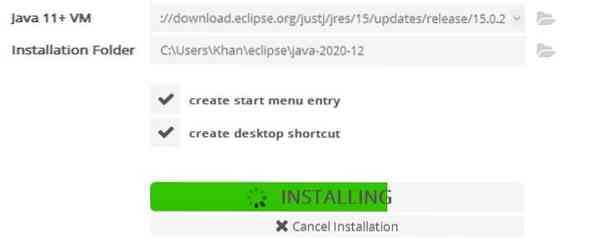
След като инсталацията приключи, вече можете да стартирате Java Eclipse IDE, просто като щракнете върху бутона „LAUNCH“, както е показано на изображението по-долу.
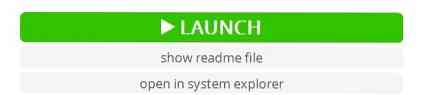
Ще се отвори нов прозорец преди стартирането на Eclipse IDE, както е показано по-долу. Трябва да изберете местоположение на директория като ваше работно пространство, в което отсега нататък всичките ви Java файлове ще бъдат запазени. Можете също да оставите това като местоположение по подразбиране. В противен случай изберете директорията по ваш избор, като щракнете върху бутона „Преглед“. След това щракнете върху бутона „Стартиране“, за да използвате Eclipse IDE във вашата система.
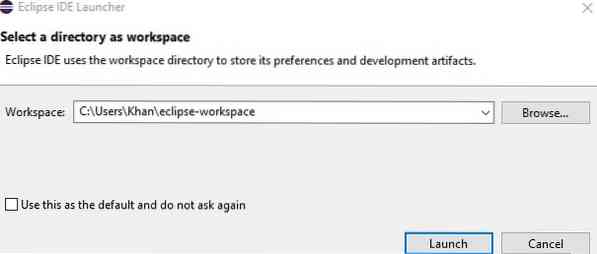
Създайте Java Project
И накрая, Eclipse IDE стартира. Сега ще създадем нов Java проект. За целта изберете менюто „Файл“ от лентата на задачите и отидете до опцията „Ново“. Щракнете върху „Java Project“, за да започнете да създавате нов проект.
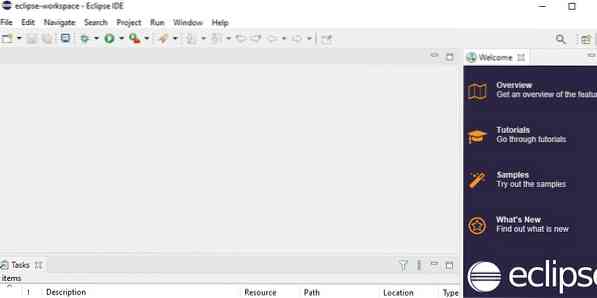
След това ще се отвори следният екран „Нов проект“. Разгънете папката „java“, изберете „Java Project“ и щракнете върху бутона „Напред“, за да продължите.
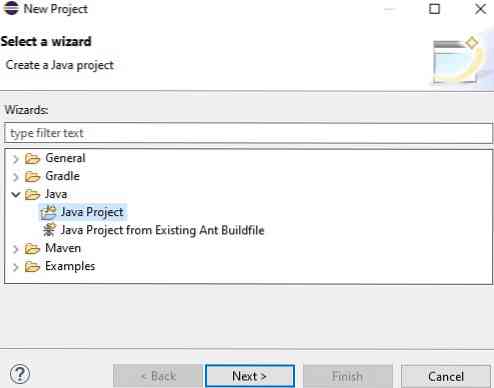
Следващият прозорец ще ви помоли да въведете името на проекта. Наименувайте проекта си, каквото искате, след това щракнете върху бутона „Готово“.
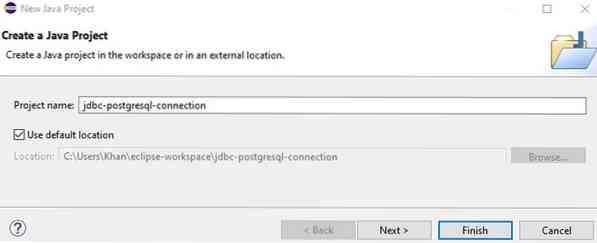
Ще се появи друг екран с име „Създаване на информация за модула.java.„Можете или да дадете име на модул и да кликнете върху бутона„ Създаване “, или просто да го игнорирате, като щракнете върху бутона„ Не създавай “.
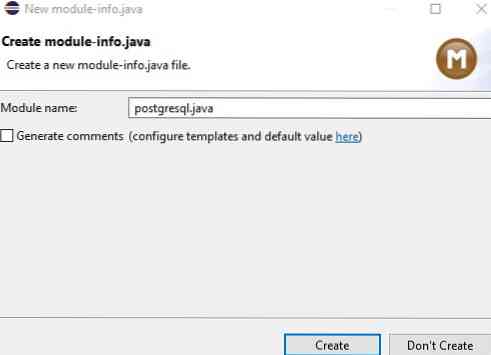
Изтеглете PostgreSQL JDBC драйвер
За да изтеглите драйвера за PostgreSQL JDBC, отворете уеб браузъра си и го потърсете. Щракнете върху първата връзка, за да отворите уебсайта.
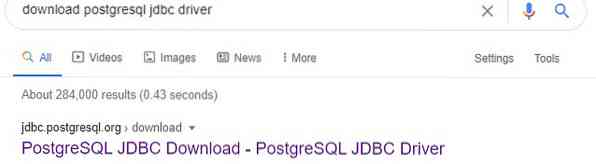
След това ще бъдете отведени до страницата „Изтегляне“ на уебсайта на PostgreSQL JDBC. Щракнете върху текущия файл за изтегляне „jar“ на драйвера PostgreSQL JDBC, за да го изтеглите.
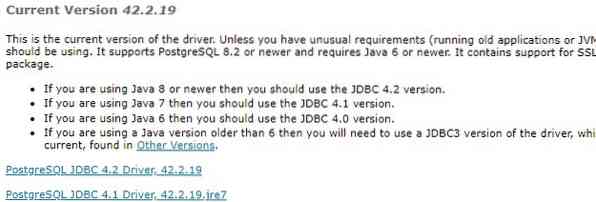
Можете да видите, че файлът „jar“ на драйвера за PostgreSQL JDBC е изтеглен.

Заредете JDBC драйвер
Отворете работното пространство на Eclipse IDE, разгънете новосъздадения проект на Java, щракнете с десния бутон на мишката върху „JRE System Library“, отидете до „Build Path“ и щракнете върху опцията „Configure Build Path“.
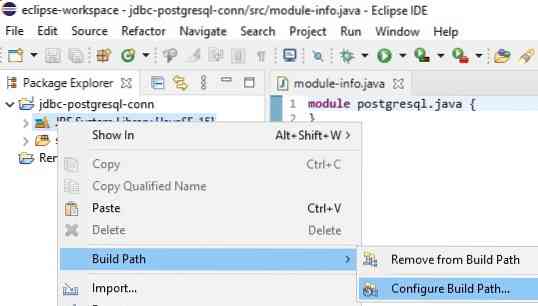
Ще се отвори екранното име „Java Build Path“. Щракнете върху „Modulepath“, след това върху „Add External JARs“, за да включите файла „jar“.

Изберете файла „jar“ от папката, в която е изтеглен. Сега файлът „jar“ е добавен успешно към „Modulepath“.„Накрая щракнете върху бутона„ Приложи и затвори “, за да продължите.
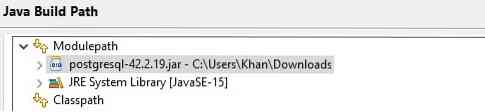
Създаване на пакет
В работното пространство на Eclipse щракнете с десния бутон върху папката 'src', отидете до опцията 'New' и щракнете върху 'Package', за да създадете нов пакет.
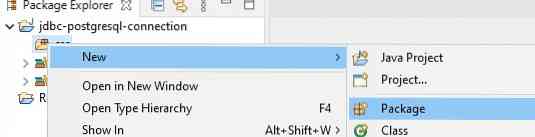
Ще се появи екранът "Нов пакет Java". Дайте име на пакета, както искате да го наименувате, след което щракнете върху бутона „Готово“, за да продължите.
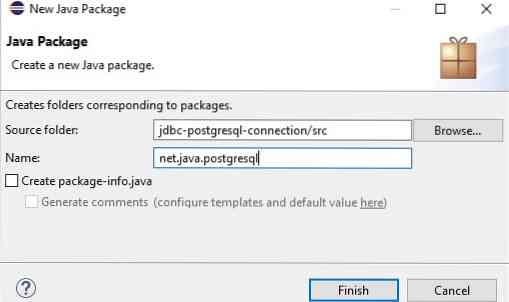
Създаване на клас
Сега пакетът е създаден. Щракнете с десния бутон на мишката върху опцията на пакета, която току-що сте създали, отидете до опцията „Нов“ и щракнете върху „Клас“, за да създадете нов клас в посочения пакет.
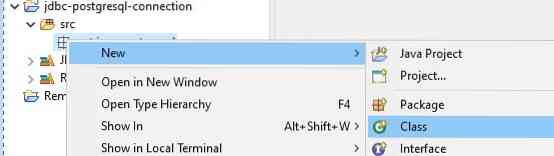
На новоотворения екран „Java Class“ въведете името на новия клас в полето „Name“.
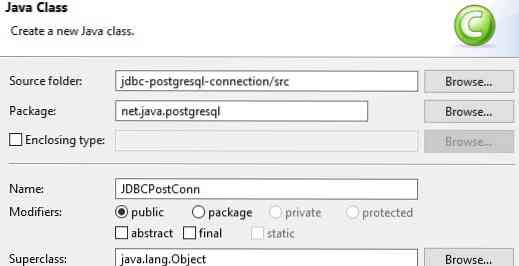
Свържете се със сървъра за бази данни PostgreSQL
И накрая, класът е създаден в пакета. Сега е време да свържете JDBC към PostgreSQL сървъра. За да направите това, първо заредете всички пакети, необходими във вашия Java файл на новосъздадения клас. Напишете следния код в работното пространство. Добавете три частни низа, напр.ж., URL, потребител и парола. Присвойте URL адреса на локалния хост сървър на PostgreSQL към низа 'url'. Също така присвойте потребителското име и паролата на потребителя и паролата на PostgreSQL съответно на низовете „потребител“ и „парола“. Методът 'connect ()' се използва за свързване на JDBC към сървъра на PostgreSQL. Основната функция се използва за започване на изпълнението. Щракнете върху бутона „Изпълни“, за да започнете изпълнението на кода.
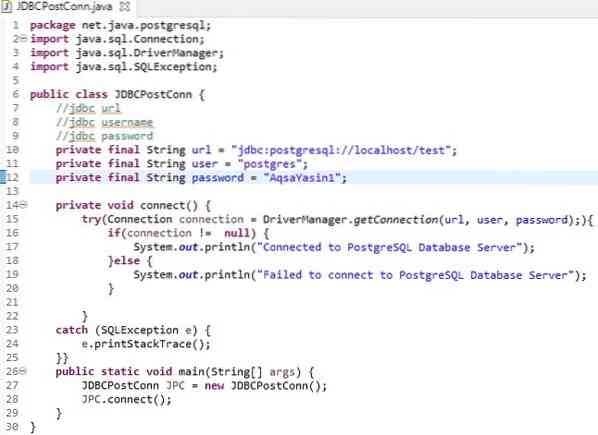
Запазете и стартирайте кода, като щракнете върху бутона „OK“.
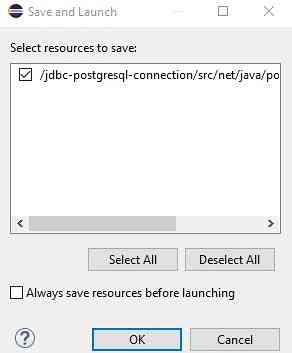
От изхода по-долу можете да видите, че JDBC е успешно свързан към PostgreSQL сървър за бази данни.

Заключение
Трябва да можете да свържете вашия JDBC с PostgreSQL сървър за бази данни доста лесно, като следвате този урок стъпка по стъпка.
 Phenquestions
Phenquestions


