Изтегляне на Hyper Terminal:
Hyper терминалът не се предлага в официалното хранилище на пакети на Ubuntu 18.04 LTS. Но можете лесно да изтеглите Hyper терминал от официалния уебсайт на Hyper terminal и да го инсталирате на Ubuntu 18.04 LTS.
Първо посетете официалния уебсайт на Hyper терминал и кликнете върху Изтегли.
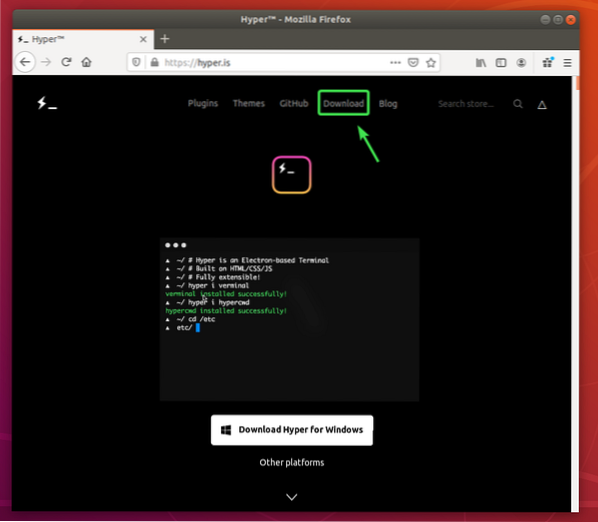
Сега кликнете върху бутона за изтегляне () на Debian (.деб) пакет.
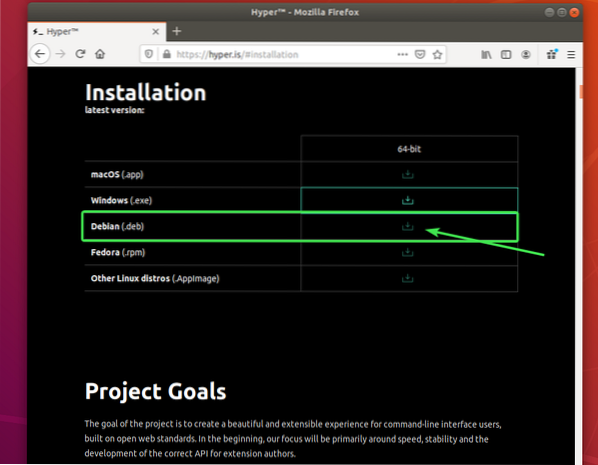
Вашият браузър трябва да ви подкани да запишете файла на пакета DEB. Изберете Запишете файла и кликнете върху Добре.
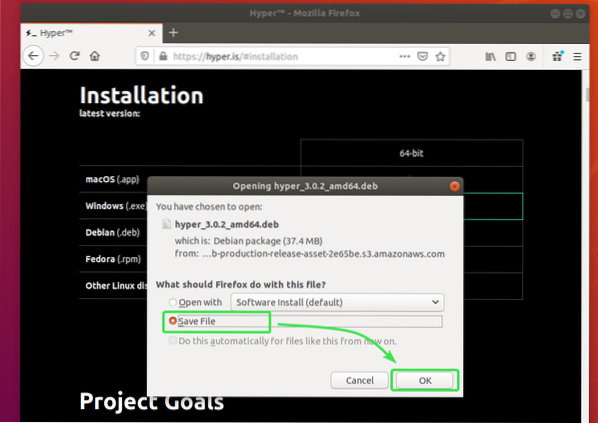
Вашият браузър трябва да започне да изтегля пакета Hyper DEB. Попълването може да отнеме известно време.
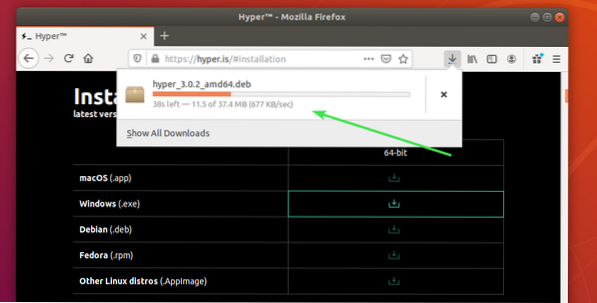
Инсталиране на Hyper Terminal:
След като пакетът Hyper DEB бъде изтеглен, отворете терминал и актуализирайте кеша на хранилището на APT пакета със следната команда:
$ sudo apt актуализация
Кешът на хранилището на APT пакети трябва да бъде актуализиран.
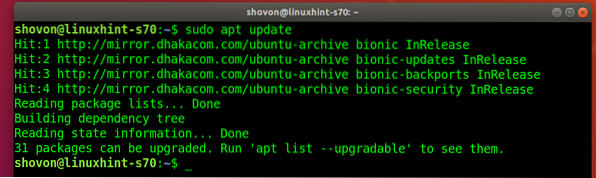
Сега отидете до ~ / Изтегляния директория, както следва:
$ cd ~ / Изтегляния
Пакет Hyper DEB хипер_3.0.2_amd64.деб че сте изтеглили трябва да е тук.
$ ls -lh
Сега инсталирайте пакета Hyper DEB със следната команда:
$ sudo apt install ./ хипер_3.0.2_amd64.деб
За да потвърдите инсталацията, натиснете Y и след това натиснете
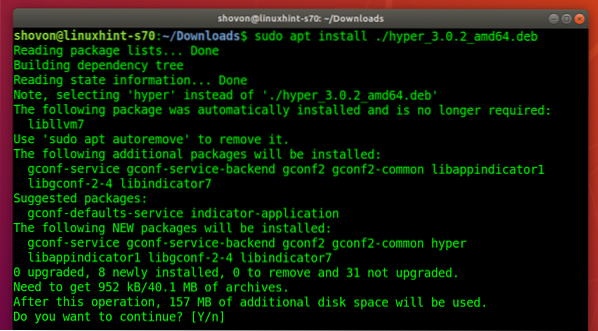
Мениджърът на пакети APT трябва автоматично да изтегли и инсталира всички необходими пакети за зависимост.
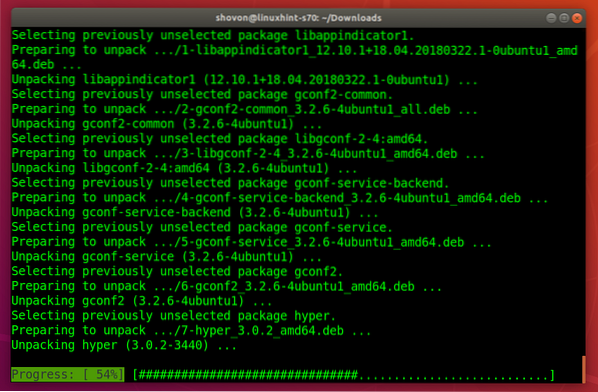
В този момент трябва да се инсталира Hyper терминал.
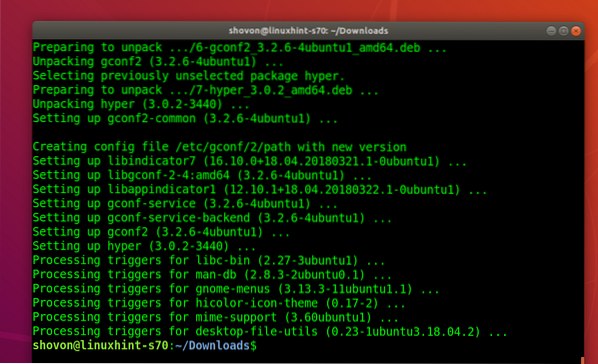
Работещ хипер терминал:
След като Hyper терминалът е инсталиран, можете да го намерите в менюто за приложения на Ubuntu. Щракнете върху иконата Hyper, за да стартирате Hyper терминала.
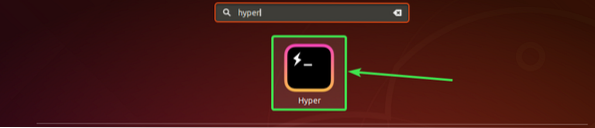
Ето как трябва да изглежда Hyper терминалът по подразбиране.
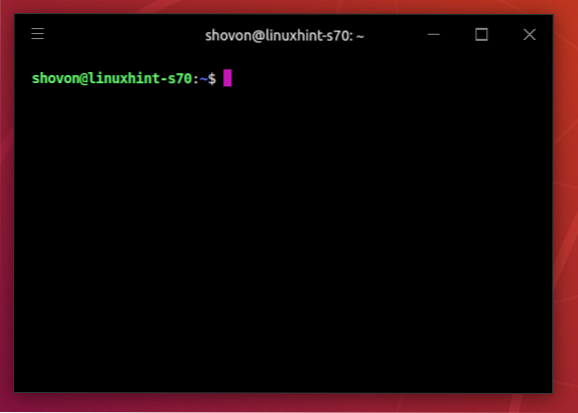
Тук можете да изпълните всяка команда по същия начин, както в други терминални приложения.
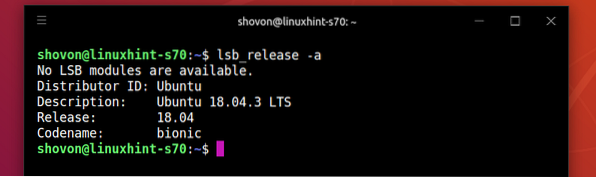
Конфигурационен файл на хипертерминала:
Hyper терминалът има глобален конфигурационен файл ~ /.хипер.js
За да конфигурирате Hyper терминал, щракнете върху менюто за хамбургер .
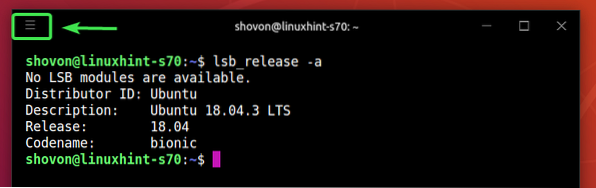
След това отидете на редактиране > Предпочитания ..

Конфигурационният файл на терминала Hyper трябва да се отвори с редактора за текст по подразбиране. Конфигурационният файл на хипер терминала е във формат JSON.
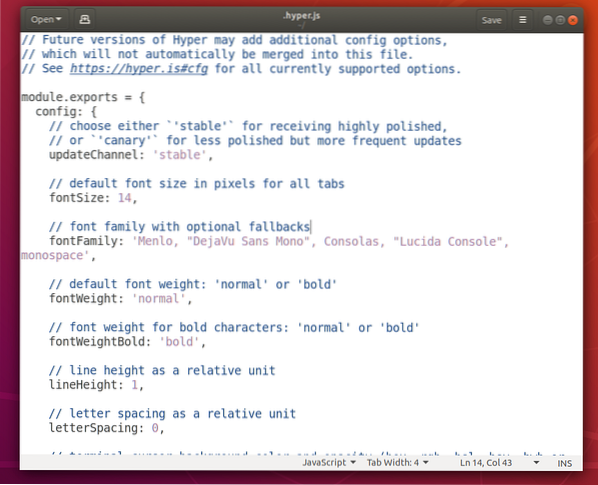
Промяна на шрифта и размера на шрифта:
За да промените размера на шрифта на Hyper терминала, трябва да зададете размер на шрифта на желания размер на шрифта.
Форматът на размер на шрифта Имот:
fontSize: yourDesiredFontSize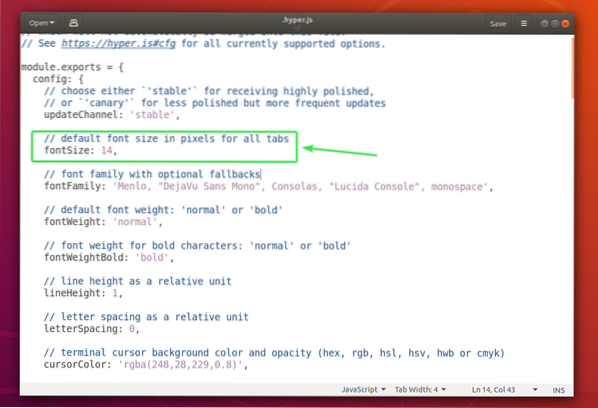
За да промените шрифта по подразбиране, трябва да го добавите към шрифтово семейство Имот.
Форматът на шрифтово семейство Имот:
fontFamily: 'Шрифт1, "Шрифт 2", шрифт3, шрифт4, "Шрифт 5<"'ЗАБЕЛЕЖКА: Шрифтовете са разделени със запетаи (,). Ако името на шрифта съдържа интервал, той трябва да бъде увит в двойни кавички („).
Първият шрифт (Шрифт1) ще се използва по подразбиране. Ако по някаква причина първият шрифт не е инсталиран на вашата машина на Ubuntu, тогава Hyper терминалът ще се опита да използва следващия шрифт (Шрифт 2) и така нататък.
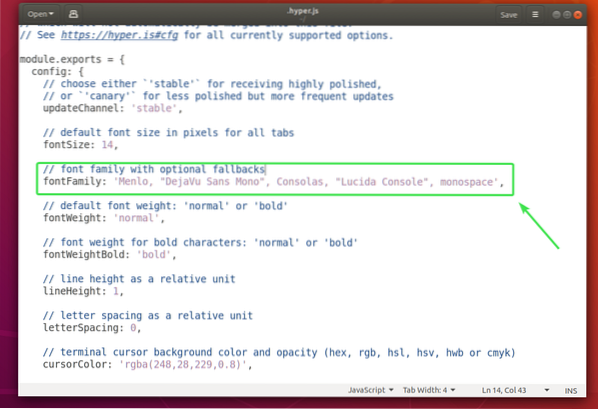
Зададох размер на шрифта да се 18 и добавен Ubuntu Mono като основен шрифт.
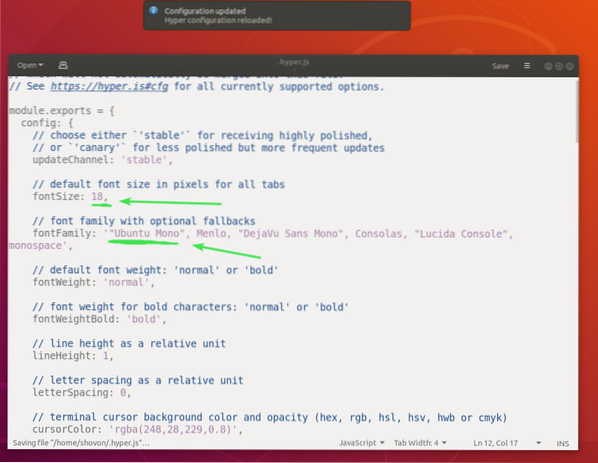
Както можете да видите, шрифтът и размерът на шрифта са се променили.
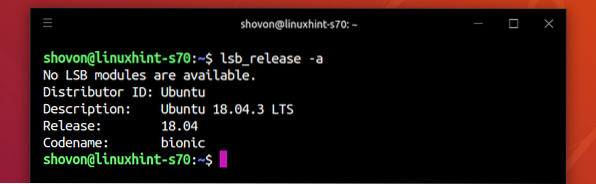
Промяна на настройките на курсора:
Можете да промените настройките на курсора на Hyper терминала с помощта на cursorColor, cursorAccentColor, cursorShape и cursorBlink Имоти.
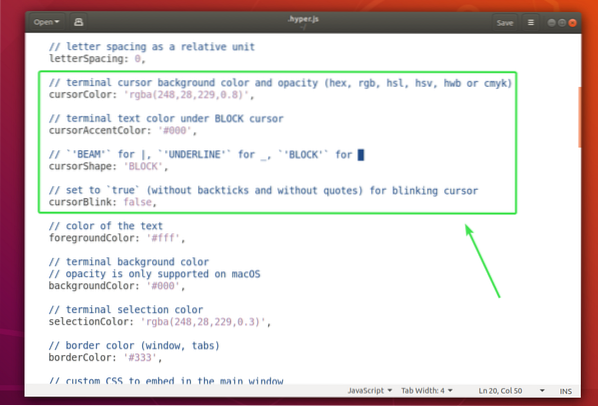
The cursorColor свойството задава цвета на курсора.
Форматът на cursorColor Имот:
cursorColor: 'COLOR_VALUE'The cursorAccentColor свойството задава цвета на текста зад курсора.
Форматът на cursorAccentColor Имот:
cursorAccentColor: 'COLOR_VALUE'COLOR_VALUE може да бъде един от следните формати:
#RRGGBBrgb (redValue, greenValue, blueValue)
rgba (redValue, greenValue, blueValue, непрозрачност)
The cursorShape свойството се използва за задаване на формата на курсора.
Форматът на cursorShape Имот:
cursorShape: 'CURSOR_SHAPE'CURSOR_SHAPE може да бъде едно от следните:
БЛОК, ЛИНИЯ или ЛЪЧThe cursorBlink свойството се използва за активиране или деактивиране на мигането на курсора на Hyper терминала.
За да включите cursorBlink, задайте cursorBlink на вярно.
Да изключа cursorBlink, задайте cursorBlink на невярно.
Зададох cursorColor да се , cursorShape да се ПОДЧЕРТАВА и активиран cursorBlink.
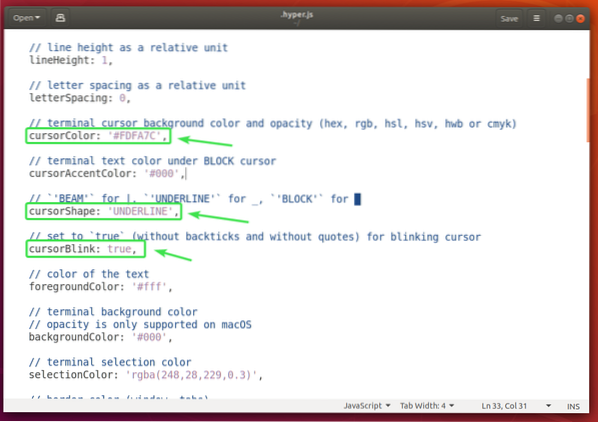
Както можете да видите, цветът и формата на курсора са се променили. Той също мига.
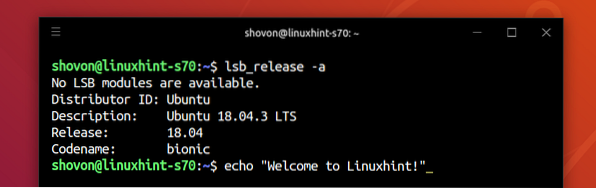
Промяна на цвета на фона, цвета на текста и цвета на селекцията:
Можете да промените цвета на текста на вашия Hyper терминал с помощта на преден план Цвят свойство, цвета на фона с помощта на Цвят на фона свойство и цвят за избор на текст с помощта на изборЦвят Имот.
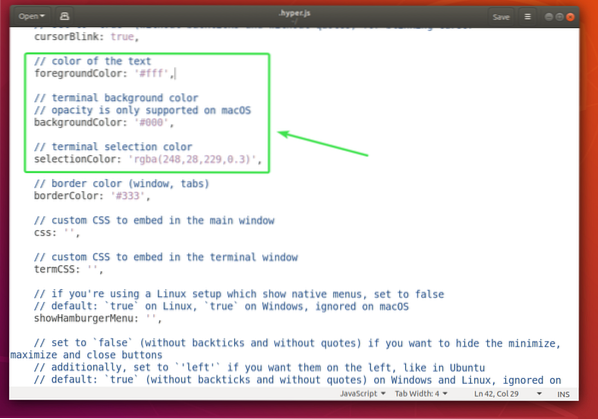
Форматът на преден план Цвят имотът е:
forgroundColor: 'COLOR_VALUE'Форматът на Цвят на фона имотът е:
backgroundColor: 'COLOR_VALUE'Форматът на изборЦвят имотът е:
selectionColor: 'COLOR_VALUE'Виж COLOR_VALUE формат в Промяна на настройките на курсора раздел на тази статия по-горе.
Конфигуриране на Shell:
Можете да зададете черупката по подразбиране на Hyper терминала с помощта на черупка Имот. По подразбиране Hyper използва черупката по подразбиране на потребителя.
Форматът на черупка Имот:
черупка: '/ path / to / shell'Например пътят на черупката на Bash е / bin / bash
Можете да зададете аргументите по подразбиране на черупката на Hyper терминала с помощта на shellArgs Имот.
Форматът на свойството shellArgs е:
shellArgs: ['arg1', 'arg2', 'arg3']Можете да зададете персонализирани променливи на околната среда с помощта на env Имот.
Форматът на env Имот:
env:променлива1: стойност1,
променлива2: „стойност 2“,
променлива3: "стойност 3"
След като зададете променливите на средата, трябва да затворите терминала Hyper и да го отворите отново, за да влязат в сила промените.
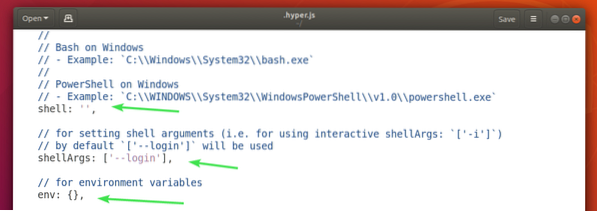
Зададох две променливи на средата ПЪРВО ИМЕ и ФАМИЛИЯ и както виждате, мога да получа достъп до тях от терминала Hyper.
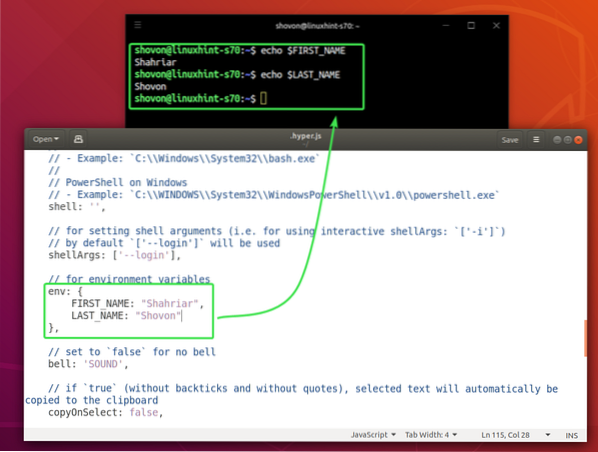
Деактивиране на звънчето на терминала:
Можете да деактивирате звънеца на терминала с помощта на камбана Имот.
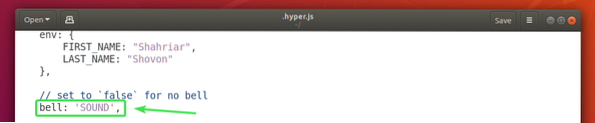
За да деактивирате звънеца на терминала камбана имот към невярно.
За да активирате отново звънеца на терминала, задайте камбана имот към ЗВУК.
Копиране на текст при селекция:
Ако искате да копирате текста, който сте избрали на Hyper терминала, задайте copyOnSelect имот към вярно. По подразбиране, copyOnSelect е настроен на невярно, което означава, че текстът няма да бъде копиран, когато ги изберете.

И така, вие инсталирате, използвате и конфигурирате Hyper терминал на Ubuntu 18.04 LTS. Благодаря, че прочетохте тази статия.
 Phenquestions
Phenquestions


