GIMP на Linux Mint
Използвайки GIMP, човек може не само да извършва ретуширане и редактиране на изображения, но и рисуване в свободна форма, преобразуване на формат на изображението и други. Въпреки че е невероятно мощен, GIMP е безплатен и с отворен код и е лицензиран под GPLv3+. Ето защо GIMP често се среща като предварително инсталиран инструмент в много дистрибуции на Linux. В случая с Linux Mint обаче GIMP не е предварително инсталиран. Нека проверим как да инсталирате GIMP на Linux Mint.
Инсталирайте GIMP на Linux Mint
Linux Mint е дистрибуция, базирана на Ubuntu. Ubuntu и други големи дистрибуции предлагат GIMP директно от сървъра за пакети. Можем да използваме APT, за да инсталираме GIMP в един изстрел.
GIMP се предлага и като пакети за щракване и плосък пакет. Това са универсални Linux пакети, които могат да бъдат инсталирани във всяко Linux дистрибуция, независимо от структурата му, стига да са налични мениджърите на snap и flatpak. Ще покажа всички методи.
Да започваме!
Инсталиране на GIMP с помощта на APT
Пуснете терминал. Първо ще актуализираме APT и всички инсталирани пакети.
$ sudo apt update && sudo apt upgrade -y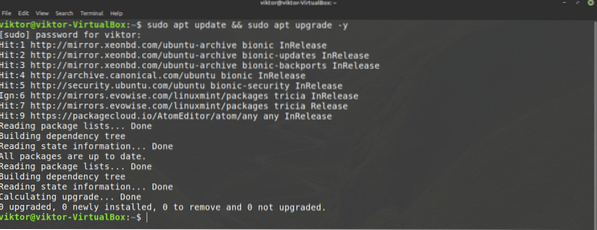
След като задачата приключи, кажете на APT да инсталира GIMP.
$ sudo apt инсталира gimp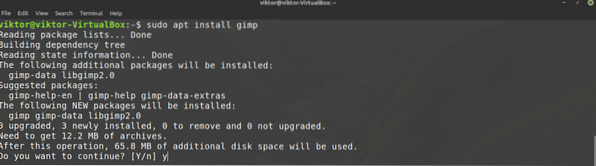
Инсталирайте GIMP с помощта на щракване
Snap е универсална система за Linux пакети. Snap пакетът ще работи на всяка дистрибуция на Linux, стига да се поддържа мениджърът на бързи пакети. Това намалява проблемите както на разработчиците, така и на потребителите.
Първо, имаме нужда от бърз, мениджър на пакета за щракване. Ако вече сте инсталирали snappy, просто пропуснете тези стъпки и се насочете директно към GIMP snap инсталацията. В противен случай следвайте ръководството.
За да инсталирате snappy, изпълнете следната команда.
$ sudo apt update && sudo apt install snapd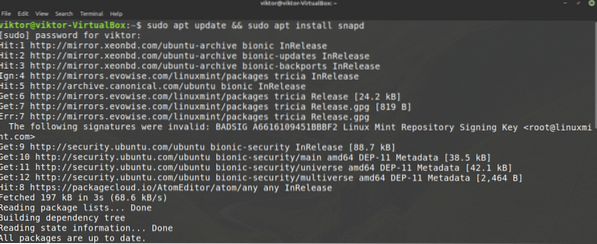
Сега кажете на snappy да инсталира ядрото. Да, самото щракване е пакет за щракване. Изпълнете следващата команда.
$ sudo snap инсталационно ядро
Тук вече имам инсталирано ядро за ядка, така че това съобщение се появява.
Рестартирайте услугата за щракване, за да предприемете промените в действие.
$ sudo systemctl рестартирайте snapd
Сега, snappy е готов да вземе GIMP. GIMP се предлага от магазина Snapcraft. Кажете на Snappy да инсталира GIMP.
$ sudo snap инсталирайте gimp
Инсталирайте GIMP с помощта на flatpak
Flatpak е друг тип универсален Linux пакет, подобен на snap. Пакет flatpak може да бъде инсталиран на всяка дистрибуция на Linux, стига да се поддържа мениджърът на пакети flatpak. По време на писането на тази статия flatpak се поддържа от 22 дистрибуции.
Подобно на snap, първо се нуждаем от мениджъра на пакети flatpak. В случая на Linux Mint, flatpak се предлага предварително инсталиран, не се изисква настройка. Освен ако не сте деинсталирали flatpak по всяко време, преминете директно към инсталацията на GIMP flatpak. В противен случай следвайте.
Изпълнете командата за инсталиране на flatpak.
$ sudo apt update && sudo apt install flatpak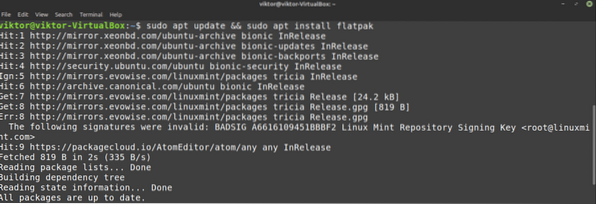
Добавете хранилището на Flathub. Flathub може да бъде описан като официален сървър за пакети на flatpak.
$ flatpak отдалечено добавяне - ако не съществува flathub https: // flathub.org / repo / flathub.flatpakrepo
И накрая, инсталирайте GIMP flatpak. Вижте GIMP на Flathub.
$ sudo flatpak инсталирайте flathub org.gimp.GIMP
Използване на GIMP
След като инсталацията приключи, ние сме готови да използваме GIMP. Стартирайте GIMP от менюто.
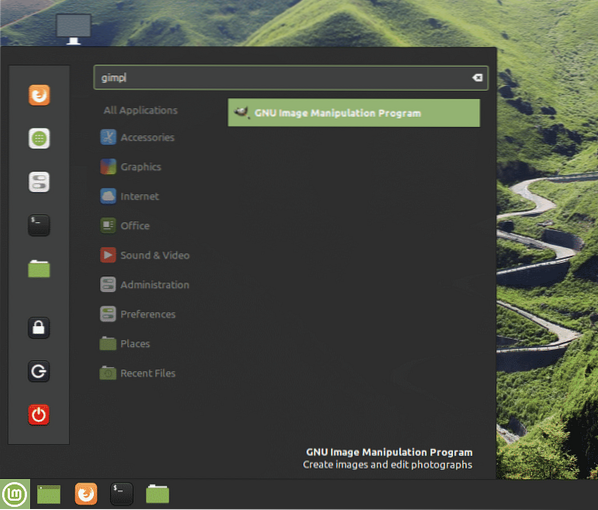
Тук съм заредил изображение от личната си колекция тапети. GIMP предлага много инструменти и функции. Чувствайте се свободни да играете.
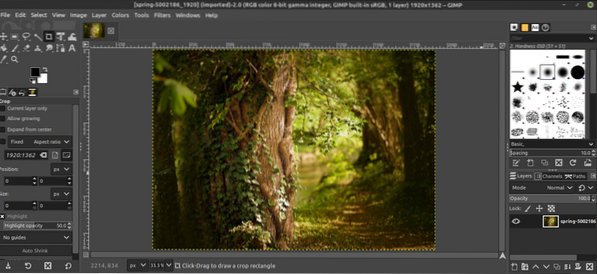
Сега GIMP не е толкова прост, че човек може да овладее изцяло сам. Има много ръководства и ръководства, достъпни по целия интернет в GIMP. YouTube е добро място да започнете да търсите.
Финални мисли
GIMP не е единственият редактор на снимки. Разбира се, това е едно от най-добрите там. Съществуват обаче много други фоторедактори, които може да ви бъдат интересни. Няма универсален инструмент, така че колкото повече изпитвате, толкова по-добре. Вижте топ 5 редактора на изображения за Linux.
Наслади се!
 Phenquestions
Phenquestions


