След 6 години разработка, нова версия на GIMP, версия 2.10 излезе наскоро. GIMP 2.10 идва с много нови функции и подобрения. Можете да научите повече за новите функции и подобрения на GIMP 2.10 на https: // www.gimp.org / release-notes / gimp-2.10.html
В тази статия ще ви покажа как да инсталирате GIMP 2.10 на Ubuntu 18.04 LTS и как да направите основно редактиране на изображения с GIMP 2.10. Да започваме.
Инсталиране на GIMP 2.10 с помощта на Flatpak:
GIMP 2.10 се предлага като пакет Flatpak. Това е предпочитаният начин за инсталиране на GIM 2.10 за операционни системи, базирани на Linux, според официалния уебсайт на GIMP.
Flatpak може да не се инсталира по подразбиране на Ubuntu 18.04 LTS. Но Flatpak се предлага в официалното хранилище на пакети на Ubuntu 18.04 LTS. Така че, можете лесно да инсталирате Flatpak.
Първо актуализирайте кеша на хранилището на APT пакета със следната команда:
$ sudo apt актуализация
Кешът на хранилището на APT пакети трябва да бъде актуализиран.
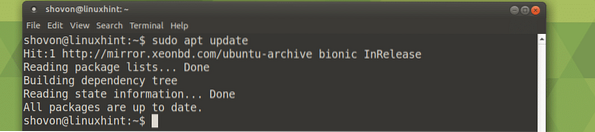
Сега инсталирайте Flatpak със следната команда:
$ sudo apt инсталирайте flatpak
Сега натиснете у и след това натиснете
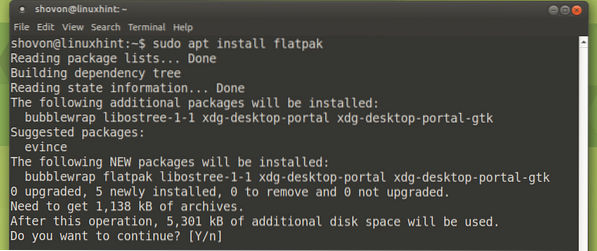
Flakpak трябва да бъде инсталиран.

Сега инсталирайте GIMP 2.10 с Flatpak със следната команда:
$ flatpak инсталиране https: // flathub.org / repo / appstream / org.gimp.GIMP.flatpakref
Въведете паролата на потребителя за вход и щракнете върху Удостоверяване.
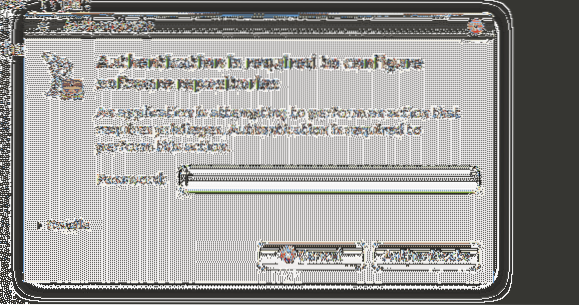
GIMP 2.10 Flatpak процесът на инсталиране на пакета трябва да започне.

Сега натиснете у и след това натиснете

Инсталацията трябва да продължи.

След като инсталацията приключи, трябва да видите следния прозорец:

Сега можете да бягате GIMP 2.10 със следната команда:
$ flatpak run org.gimp.GIMP
Началният екран на GIMP 2.10 трябва да се появи.
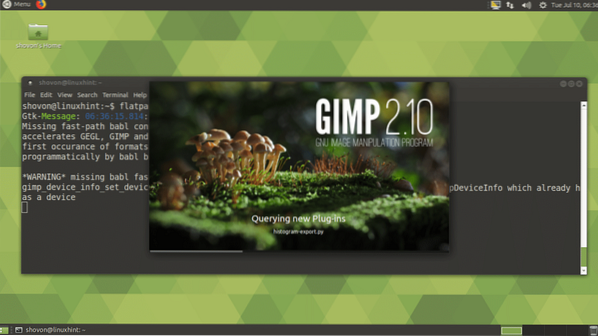
GIMP 2.10 Версията Flatpak работи на Ubuntu MATE 18.04 LTS.
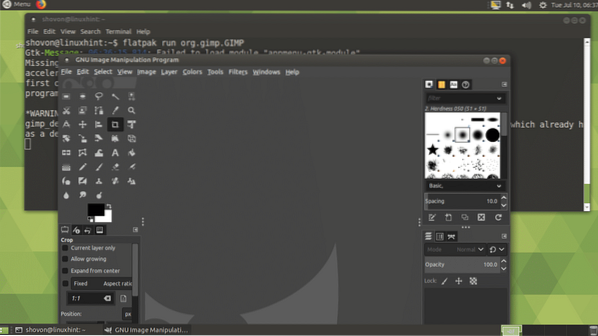
Инсталиране на GIMP 2.10 с помощта на PPA:
GIMP 2.10 не се предлага в официалното хранилище на пакети на Ubuntu 18.04 LTS. Ако искате да инсталирате GIMP 2.10 използвайки APT мениджър на пакети, трябва да добавите GIMP неофициален PPA.
За да добавите неофициален PPA на GIMP, изпълнете следната команда:
$ sudo add-apt-repository ppa: otto-kesselgulasch / gimp
Сега натиснете
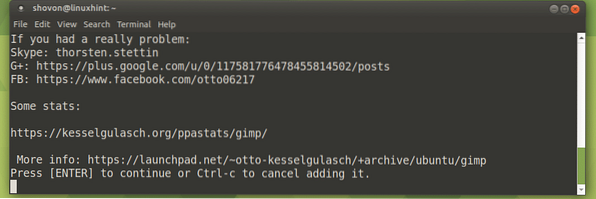
Неофициалното GIMP PPA трябва да се добави и APT кешът на хранилището на пакети трябва да се актуализира.
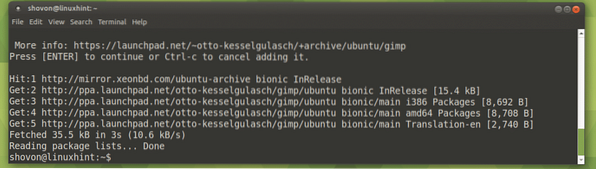
Сега инсталирайте GIMP 2.10 със следната команда:
$ sudo apt инсталира gimp
Сега натиснете у и след това натиснете
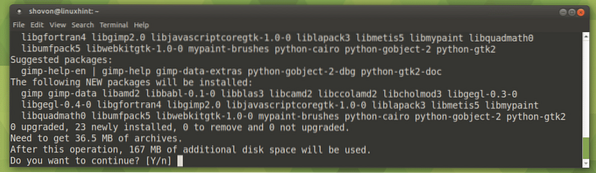
GIMP 2.10 трябва да се инсталира.
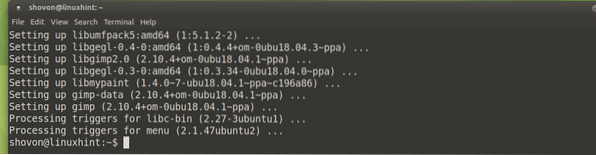
Стартиране на GIMP 2.10:
Сега можете да намерите GIMP 2.10 стартер в Меню на приложението твой Ubuntu 18.04 LTS операционна система. Кликнете върху Програма за манипулиране с изображения на GNU икона, за да го стартирате.
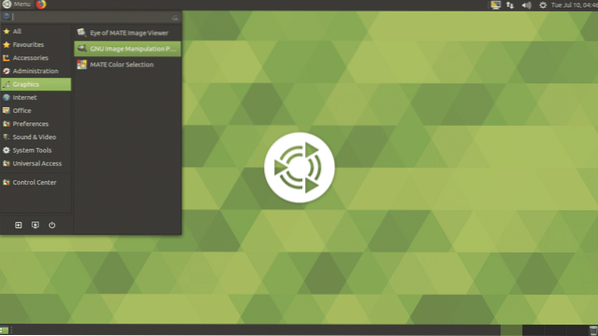
GIMP 2.10 трябва да се покаже начален екран.
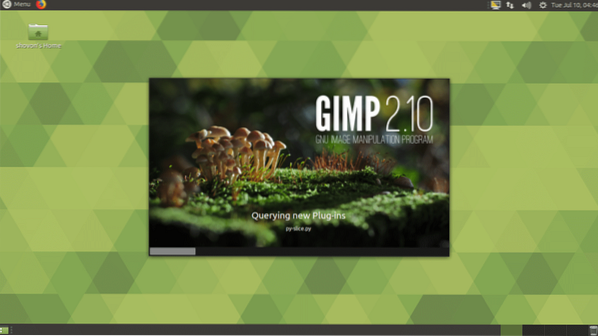
GIMP 2.10 трябва да започне, както можете да видите на екранната снимка по-долу.
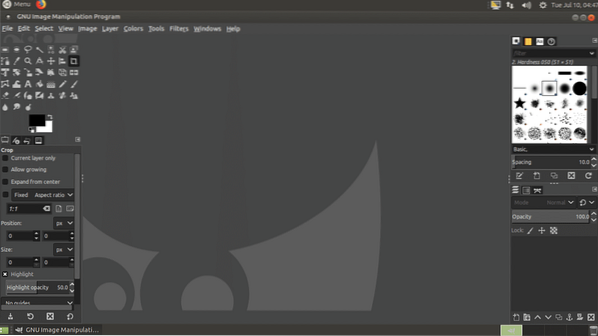
Създаване на нов файл в GIMP:
За да създадете нов празен файл, отидете на Файл > Ново .. или можете да натиснете
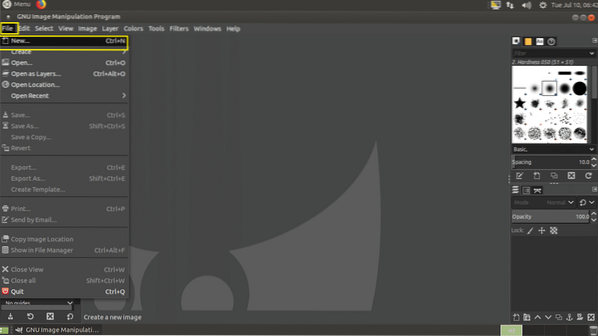
Сега можете да зададете вашите изображения Ширина и Височина в Размер на изображението раздел, както е отбелязано на екранната снимка по-долу.
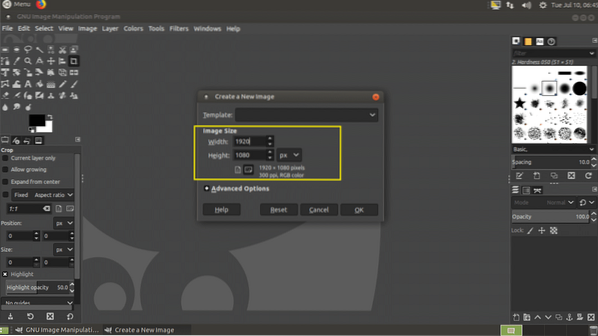
Можете да избирате измежду много предварително дефинирани шаблони от Шаблон раздел, както можете да видите от екранната снимка по-долу. Избор на Шаблон също ще зададе вашия Ширина и Височина съответно.
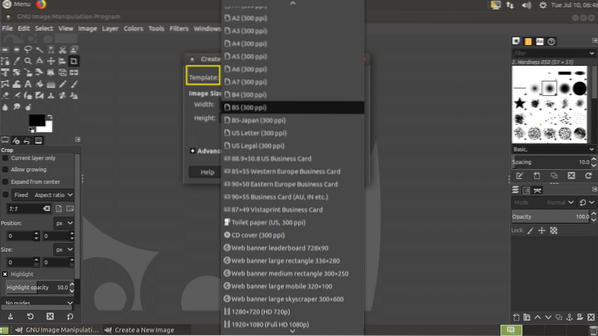
Можете също да кликнете върху Разширени опции за да видите повече опции. След като сте доволни от вашата конфигурация, кликнете върху Добре.
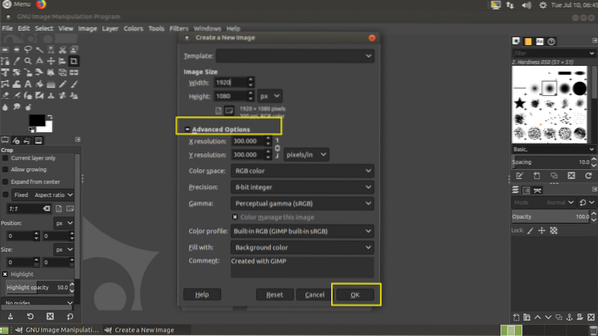
Трябва да се създаде нов файл.
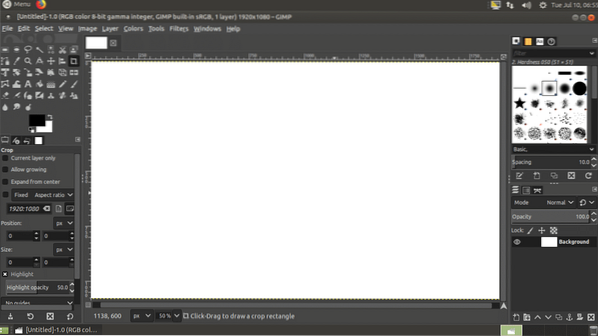
Сега можете да рисувате и правите много неща тук с един от инструментите, както е отбелязано на екранната снимка по-долу.
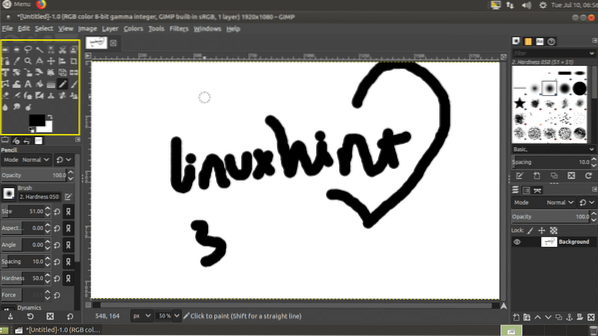
Запазване на вашата работа:
След като приключите с рисуването и редактирането, отидете на Файл > Запазване .. или натиснете
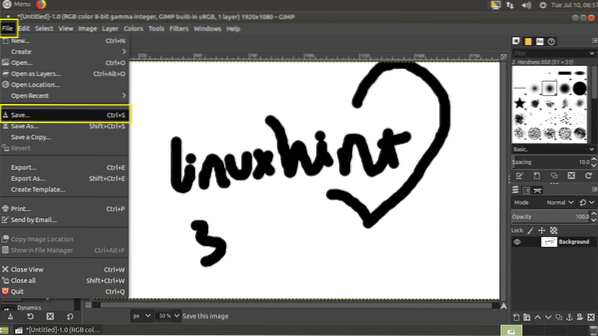
Сега в Запазването на изображението , отидете до директорията, където искате да запазите работата си, въведете a име на файл, изберете Тип на изображението и кликнете върху Запазете. Работата ви трябва да бъде запазена. Собственият файлов формат на GIMP е XCF, това е какво PSD за Адобе Фотошоп. Този тип изображение съхранява всички слоеве и други обектни данни, така че да можете да ги отворите и да направите промени по-късно.
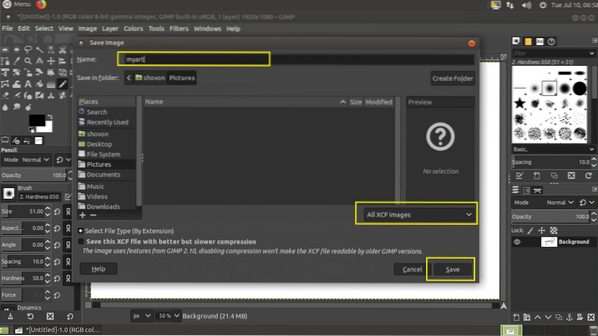
Както можете да видите, работата ми е запазена като XCF файл.
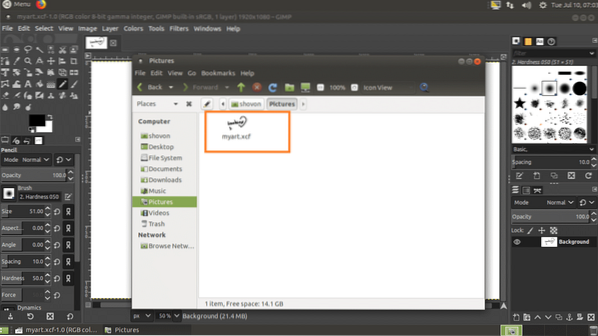
Отваряне на графичен файл в GIMP:
Можете да отворите файл с изображение с GIMP, ако отидете на File> Open ... или натиснете + o.
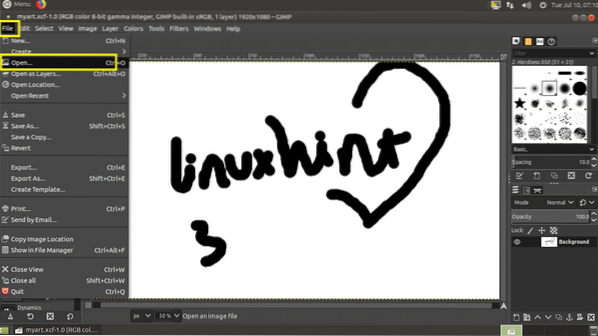
Сега изберете вашия файл и кликнете върху Отворете.
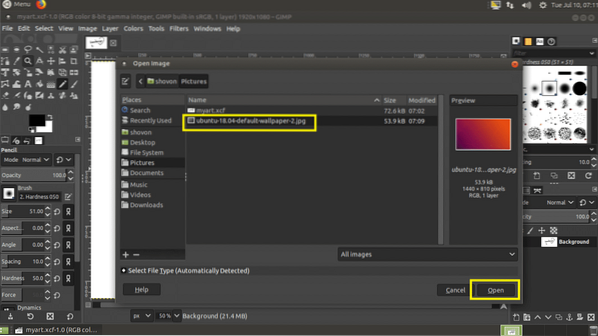
В случай, че изображението ви е различно Цветен профил от този, който използва GIMP, може да видите следния прозорец. Можете да кликнете върху Пазя за да запазите оригинала Цветен профил, или можете да кликнете върху Конвертиране за конвертиране на оригинала Цветен профил да се GIMP Цветен профил. Ще запазя оригиналния Цвят Профил.
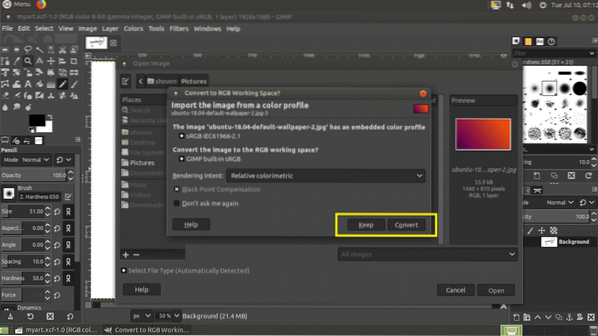
Вашето изображение трябва да се отвори.
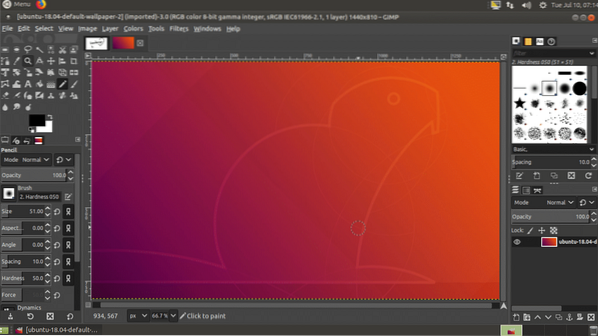
Преоразмеряване на изображения с GIMP:
Можете да използвате GIMP 2.10, за да преоразмерите изображенията.
Първо отворете изображение.
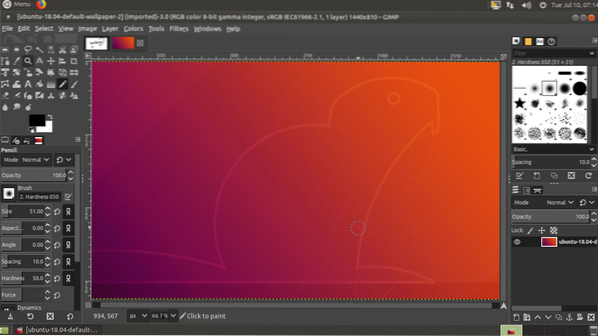
Сега отидете на Изображение > Мащабиране на изображението ..
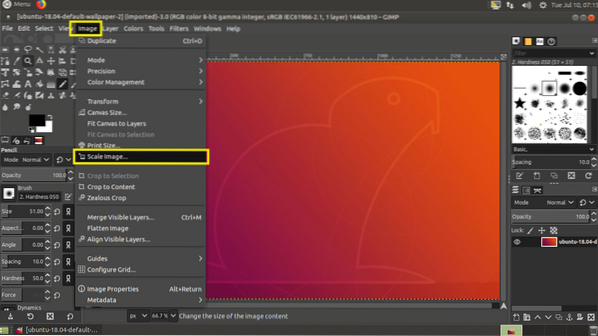
Трябва да видите Мащабно изображение прозорец. Можете да кликнете върху маркираната икона, за да превключвате Относително мащабиране. Ако Относително мащабиране включен, промяна на Ширина или Височина на изображението ще промени и другия. Ако деактивирате Относително мащабиране, тогава можете да промените Ширина и Височина на изображението поотделно.
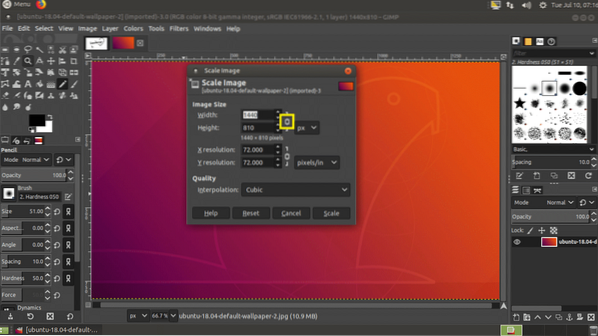
След като приключите, кликнете върху Мащаб.
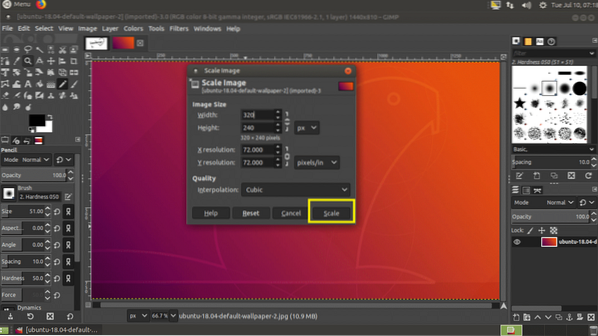
Изображението трябва да бъде преоразмерено.
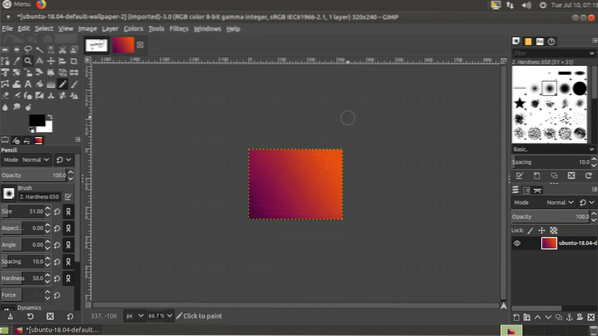
Експортиране на изображения с GIMP:
GIMP запазва изображенията си като XCF файл. Този файл е добър само за GIMP. Ако го изпратите на някого, той / тя няма да може да го отвори без GIMP. Така че искате да изпратите общ формат на изображението като JPEG или PNG, които дори могат да бъдат отворени в уеб браузър или визуализатор на изображения във всяка операционна система.
За да направите това, отидете на Файл > Експортиране .. или натиснете
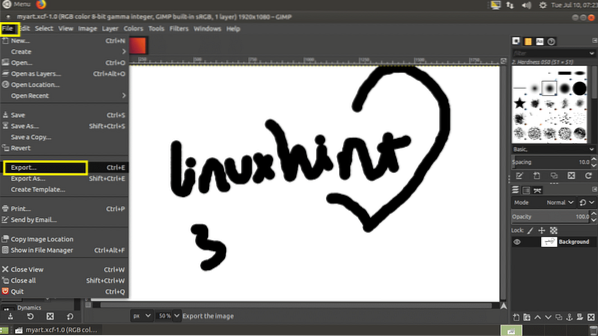
Сега въведете името на файла, изберете директорията на местоназначението и накрая кликнете върху селектора на типа, както е отбелязано на екранната снимка по-долу.
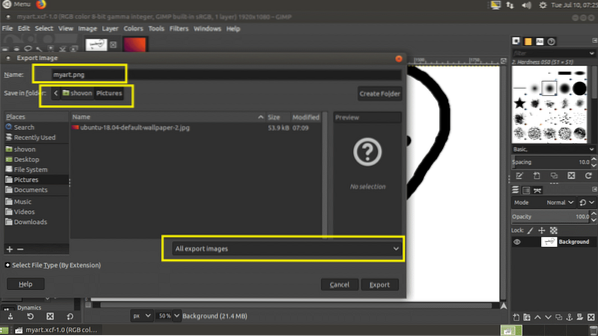
Сега изберете JPEG или PNG от списъка.
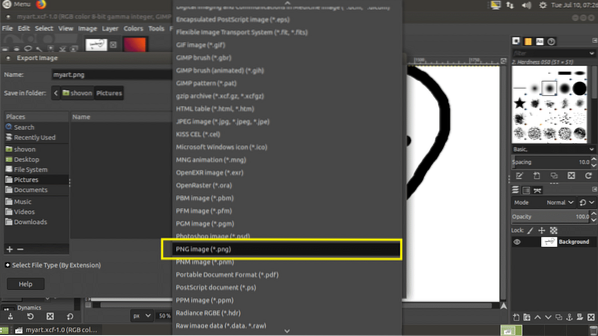
Сега кликнете върху Износ.
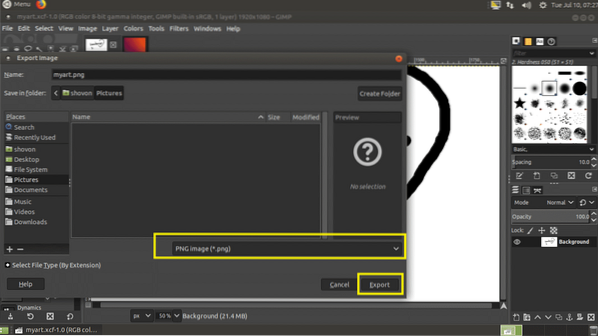
Кликнете върху Износ отново.
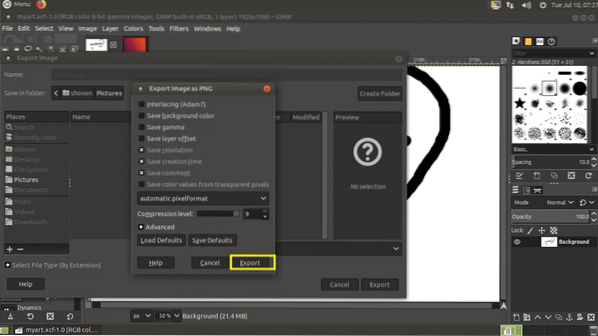
Файлът трябва да бъде експортиран.
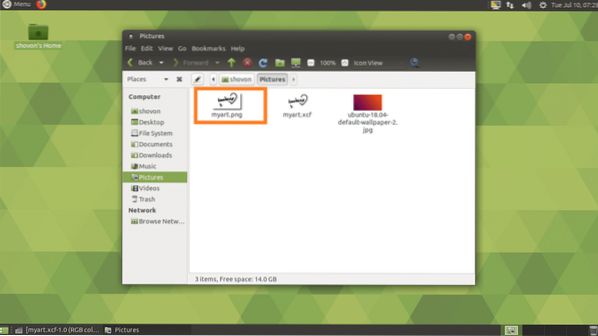
Ето как инсталирате GIMP 2.10 На Ubuntu 18.04 LTS. Благодаря, че прочетохте тази статия.
 Phenquestions
Phenquestions


