Поради огромната си популярност има редица клиенти на Dropbox за всички платформи. В тази статия ще инсталираме и Dropbox на openSUSE. Официалният клиент на Dropbox ще бъде повече от достатъчен, за да отговори на вашите нужди.
Инсталиране на Dropbox
Клиентът на Dropbox е директно достъпен от официалните репозитории на openSUSE, без да е необходимо допълнително репо. Просто кажете на zypper какво да правите. Да започваме!
Изпълнете следните команди, за да инсталирате официалния клиент на Dropbox.
$ sudo zypper ref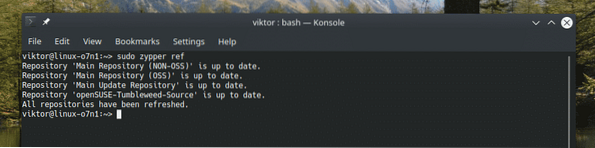
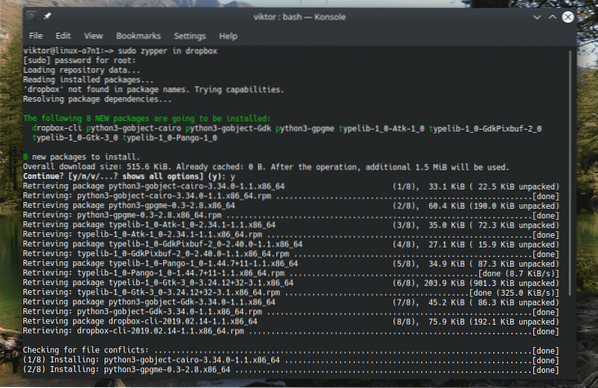
Използване на официалния клиент на Dropbox
Стартирайте приложението от менюто.
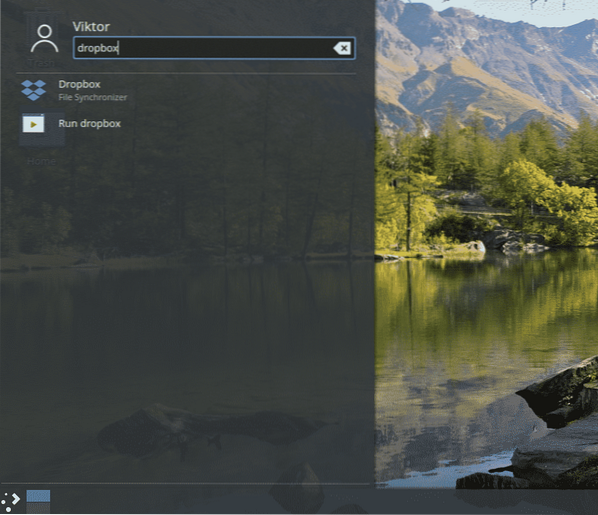
Когато стартирате приложението за първи път, ще се появи следният прозорец за предупреждение. Според прозореца се нуждаем от собствения демон на Dropbox от Dropbox, за да стартираме клиента правилно. Щракнете върху „OK“.
Изчакайте, докато изтеглянето завърши.
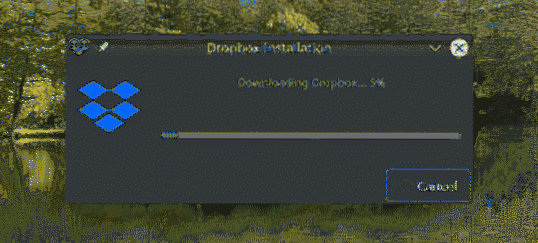
В моя случай завърши със следната грешка. Ако се сблъскате с този проблем, това се дължи на липсата на необходим пакет в системата. Изпълнете следната команда, за да я инсталирате веднага!
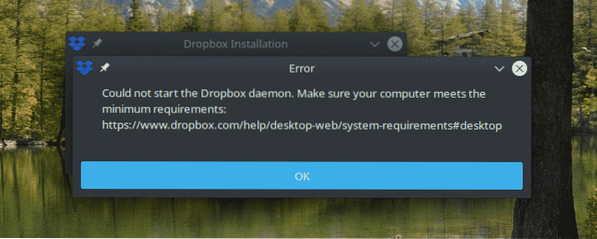
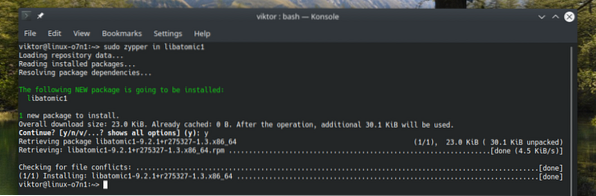
Сега клиентът трябва да започне нормално. Ще отвори уеб страница. Ще бъдете подканени да влезете във вашия акаунт в Dropbox.
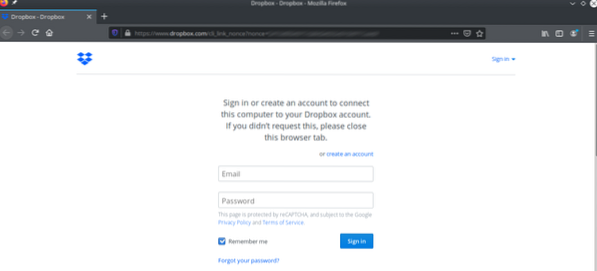
След успешно влизане ще покаже съобщението за успех.
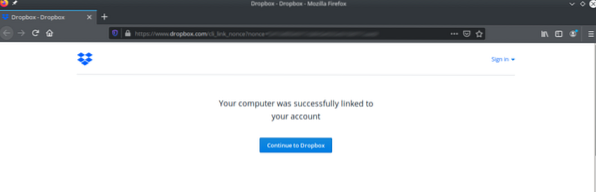
Сега вашият клиент на Dropbox е готов да синхронизира вашите файлове и папки. Също така ще забележите, че е създадена нова папка на Dropbox в директорията „~ / Dropbox“.
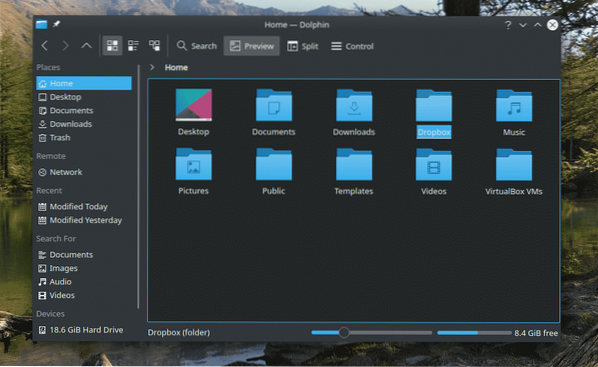
Всичко, което поставите или премахнете от тази папка, ще се синхронизира с Dropbox.
Клиентът на Dropbox също има версия на командния ред: dropbox-cli. С помощта на инструмента е възможно да извършите всички действия на Dropbox чрез избрания от вас терминал. Нека изпълним следната команда в терминала.
$ dropbox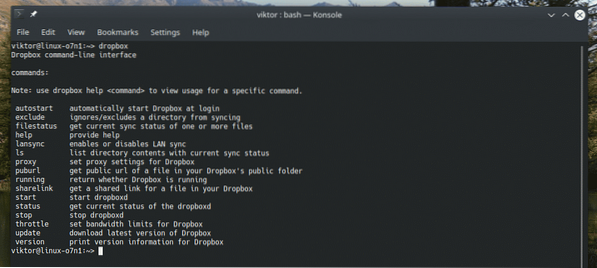
Алтернативни клиенти
Официалният клиент на Dropbox не е единственият начин за използване на Dropbox в openSUSE. Има и други алтернативи, които препоръчвам да проверите. Те могат да предложат и допълнителни функции, които може да ви бъдат интересни. Ето някои от тях.
Rclone клиент
Това определено е един от любимите ми. Rclone е изпълнение на rsync, което поддържа синхронизиране на файлове и директории с множество решения за съхранение в облак. Вижте rclone.
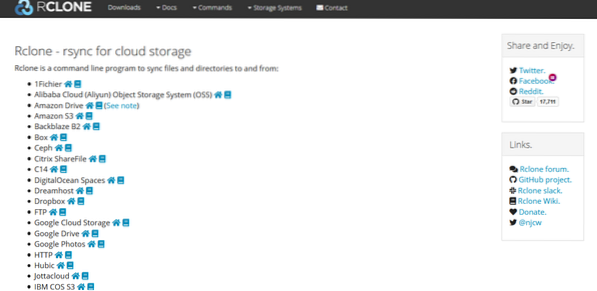
Rclone е инструмент за команден ред. Това означава, че единственият начин за взаимодействие с този инструмент е чрез командния ред. Има обаче и уеб потребителски интерфейс на rclone, който можете да използвате за извършване на желаните от вас действия. Да започваме.
Отначало инсталирайте rclone.
$ sudo zypper в rclone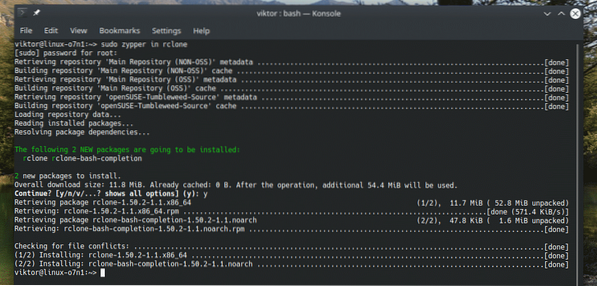
Rclone се предлага и като модулен пакет.
$ sudo щракнете инсталирайте rclone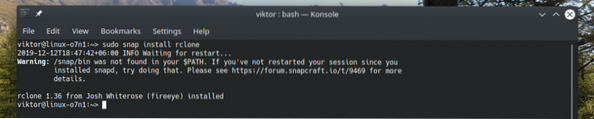
След като инсталацията завърши, е време да конфигурирате rclone. Стартирайте процеса на конфигуриране, като изпълните тази команда.
$ rclone конфигурация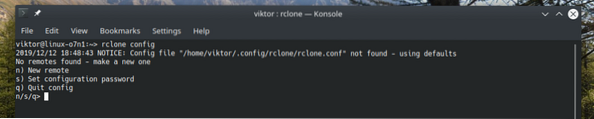
Когато бъдете подканени, въведете „n“, за да създадете нова отдалечена връзка.
Дайте име на връзката. В моя случай това ще бъде „myDropbox“.
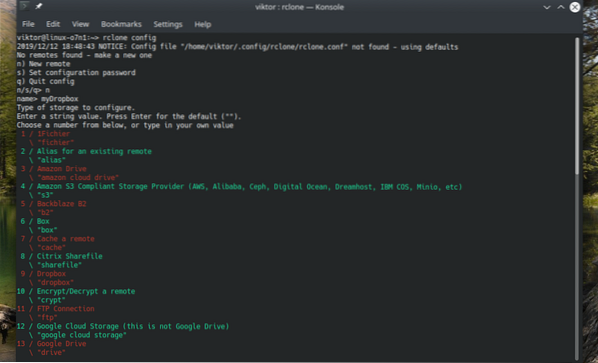
Ще ви бъде предложен голям списък с наличните услуги. За Dropbox е # 9.
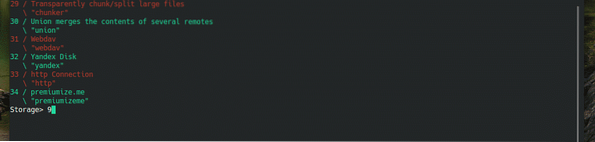
Сега ще бъдете подканени за „Dropbox App Key“ и „Dropbox App Secret“. Натиснете „Enter“ и в двата случая.

Разширената конфигурация не е необходима. Въведете „n“, за да пропуснете.

Въведете „y“, за да използвате автоматично конфигуриране. В този случай rclone ще се погрижи за конфигурацията сам.
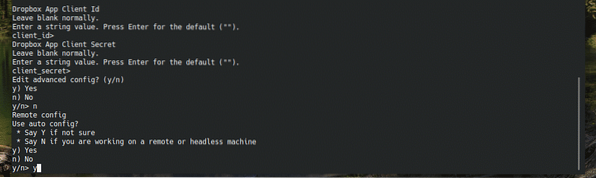
Страницата за вход в Dropbox ще се появи в браузъра ви по подразбиране. Въведете вашите идентификационни данни, за да влезете във вашия акаунт в Dropbox.
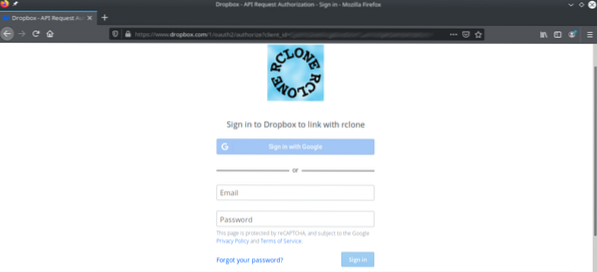
Разрешете rclone достъп до вашето хранилище в Dropbox.
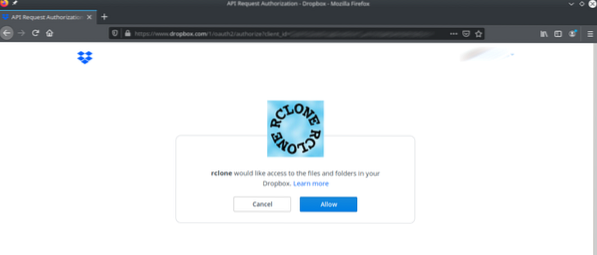
Rclone ще представи кратко резюме на маркера, който е получил от Dropbox. Въведете „y“ за потвърждение.
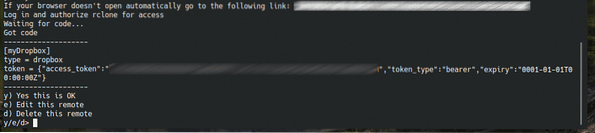
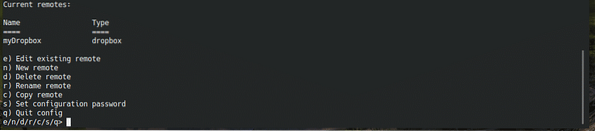
Voila! Установена е дистанционната връзка! Сега трябва да зададем директория, където rclone ще монтира дистанционното. Изпълнете следната команда.
$ rclone монтиране
Сега директорията е готова за синхронизиране с облачното ви хранилище Dropbox. Ако искате да демонтирате местоположението, просто натиснете „Ctrl + C“ от прозореца на конзолата.
Използвайки Spotdox
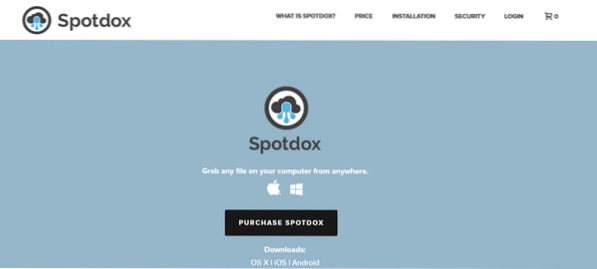
Spotdox е интересен. Накратко, работи като „отдалечен файлов мениджър“, включително тези, които се хостват в Dropbox. Използвайки Spotdox, можете не само да разполагате с всичките си файлове на Dropbox, но и с файловете, които сте съхранявали на други места, например домашния компютър или отдалечените хранилища.
Можете да се насладите на услугата Spotdox отвсякъде! Всичко, от което се нуждаете, е само интернет връзка и уеб браузър. Използвайки Spotdox, можете също да качвате файлове на тези места.
Spotdox обаче не е безплатно решение. В момента те предлагат 3 различни вида лицензиране: месечно, годишно и постоянно. Вижте Spotdox.
Използвайки Одриве
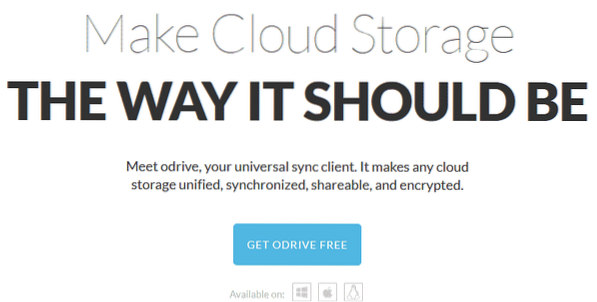
Целта на това приложение е да обедини всичките ви решения за съхранение в облак на едно място. Този инструмент може да се грижи не само за Dropbox, но и за Box, OneDrive, Google Drive, Amazon S3 и др. Той също така поддържа FTP, SFTP и т.н.
Odrive следва модел на freemium. Докато по-голямата част от неговите функции са достъпни безплатно, премиум абонаментът предлага функции като несинхронизиране, персонализирана синхронизация, криптиране и т.н. Вижте сравнението на характеристиките на Odrive.
Финални мисли
Dropbox е доста популярна услуга със своите страхотни услуги и интересни функции. Ако просто се нуждаете само от услугата Dropbox, тогава официалният клиент на Dropbox ще ви бъде повече от достатъчен. Ако обаче се нуждаете от Dropbox и други решения за съхранение в облак, тогава Odrive има повече смисъл.
Наслади се!
 Phenquestions
Phenquestions

