Linux е като свещен Граал за текстови редактори. Без значение каква дистрибуция използвате, почти гарантирано имате един или повече предварително инсталирани текстови редактори. В тази статия ще разгледаме Atom, един от най-добрите текстови редактори за всички.
Atom на Linux Mint
Atom е безплатен текстов редактор с отворен код, който е междуплатформен с множество функции като теми, пакети, стабилно персонализиране и, разбира се, много гладък GUI. Има още нещо, разбира се, и ние ще го изпитаме сами.
Защо да чакаш? Нека да преминем направо към инсталацията на текстовия редактор Atom на Linux Mint!
Инсталиране на Atom
Atom е доста популярен текстов редактор. Той обаче не е директно достъпен от официалните сървъри (все още). Има два метода, които можем да следваме, за да инсталираме текстовия редактор Atom: с помощта на официалния пакет DEB или чрез официалното хранилище на APT.
Да започваме!
Инсталирайте Atom, като използвате официалния DEB пакет
Нека вземем официалния пакет Atom DEB. Отидете на тази страница.
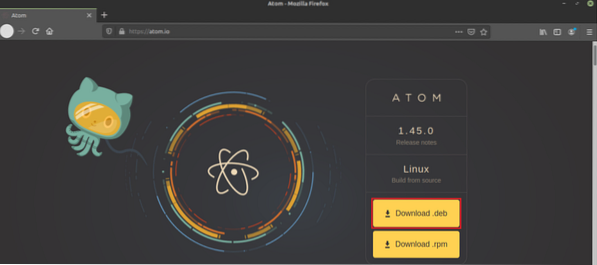
Щракнете върху бутона с надпис „Изтегляне .деб ”.
Изтеглянето завършено? Най-накрая е време да инсталирате DEB пакета. Препоръчвам да инсталирате DEB пакет с помощта на APT, така че той да се погрижи за всякакви зависимости по подразбиране.
Първо, нека актуализираме кеша на APT и инсталираме всяка актуализация на пакета (ако е налична).
$ sudo apt update && sudo apt upgrade -y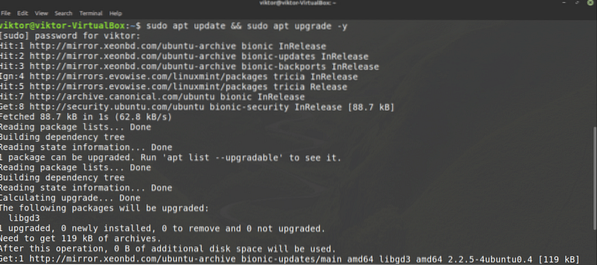
Сега инсталирайте пакета DEB.
$ sudo apt install ./ atom-amd64.деб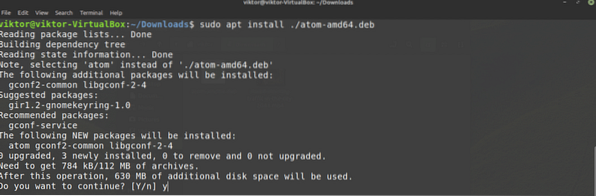
Voila! Atom е готов за работа!
Инсталирайте Atom от Atom repo
Това е може би най-добрият начин. По този метод ще добавим официалното хранилище на Atom в списъка с APT източници. Всеки път, когато кажете на APT да актуализира системата (например стартиране подходяща актуализация), автоматично ще имате най-новата версия на текстовия редактор Atom. Няма нужда да проверявате ръчно дали има налична актуализация.
Първо, имаме нужда от GPG ключа на официалното хранилище на пакети Atom. Изпълнете следната команда, за да я добавите към вашата система. Тук wget ще вземе файла с GPG ключ и втората част ще извърши действието, използвайки файла.
$ wget -qO - https: // packagecloud.io / AtomEditor / atom / gpgkey | sudo apt-key add -
Сега, нека добавим хранилището на пакети Atom към списъка с източници на APT.
$ sudo sh -c 'echo "deb [arch = amd64] https: // packagecloud.io / AtomEditor / atom / any /всички основни "> / и т.н. / apt / източници.списък.г / атом.списък '

Кажете на APT да обнови кеша си. APT трябва да има достъп до хранилището на пакети Atom и съответно да актуализира кеша.
$ sudo apt актуализация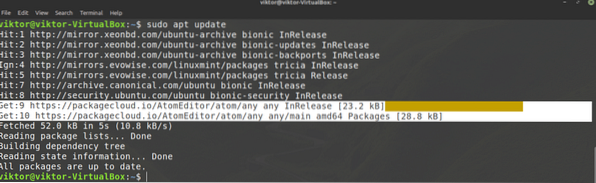
И накрая, APT е готов да инсталира Atom. За да инсталирате най-новата стабилна компилация на Atom, изпълнете следната команда. В повечето случаи това е, което искате.
$ sudo apt install atom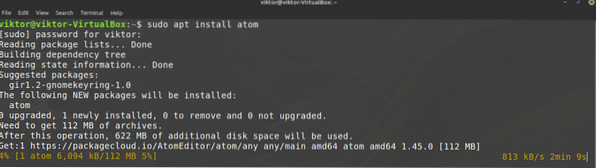
Ако искате да тествате бета версията на Atom, тогава изпълнете следната.
$ sudo apt install atom-beta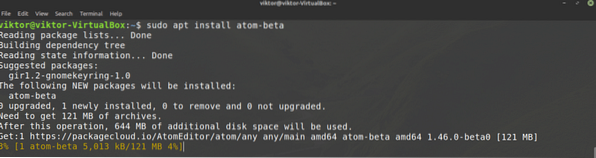
Използване на текстов редактор Atom
Нека да разгледаме текстовия редактор Atom. Стартирайте Atom от менюто.
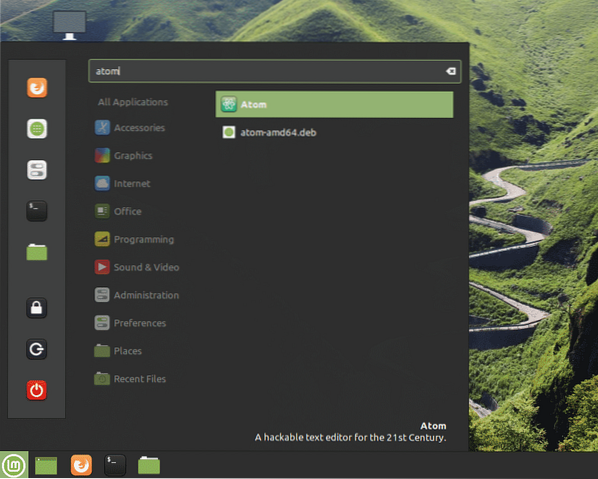
Това е екран за добре дошли на Atom.
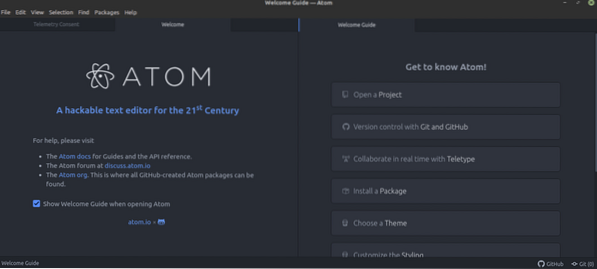
Ето, взех примерен код на C ++. Ето как изглежда с Atom.
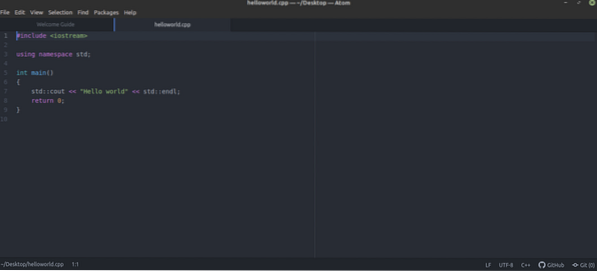
Това е само темата по подразбиране. Atom поддържа пакети и теми за персонализиране на преживяването. Накратко, това са разширения за подобряване на Atom. В официалния магазин за пакети Atom има повече от 8000 пакета.
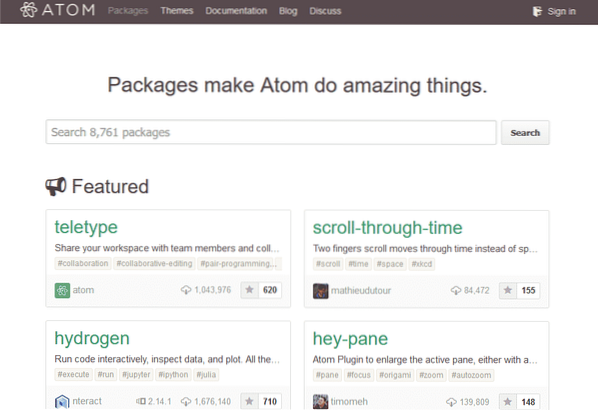
Има два начина за обработка на пакети Atom - използване апм или директно чрез Atom. The апм е чудесен инструмент за команден ред (точно като APT, YUM или PACMAN и т.н.) за управление на пакети Atom. Като цяло той идва с Atom по подразбиране.
$ апм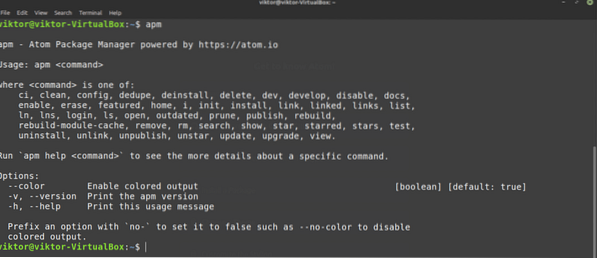
Ето как бихте управлявали пакетите на Atom директно от GUI. Отидете на Редактиране >> Предпочитания.
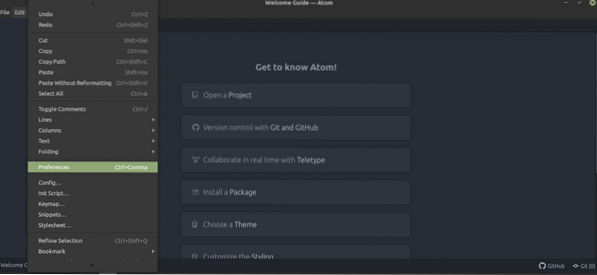
От левия панел изберете „Пакети“.
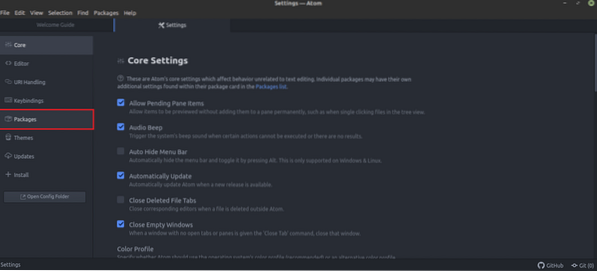
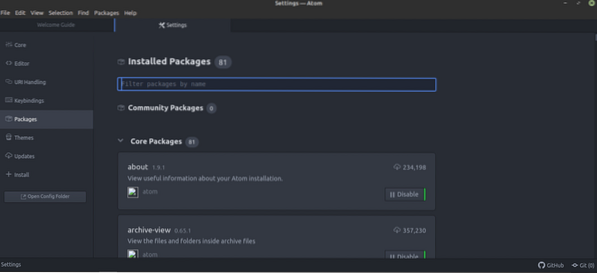
За да управлявате темата, разгледайте раздела „Теми“.
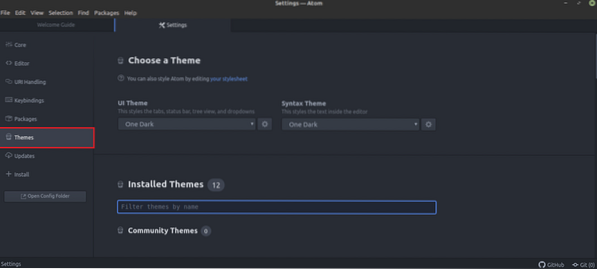
Интересува се от определен пакет? Вземете го от раздела „Инсталиране“.
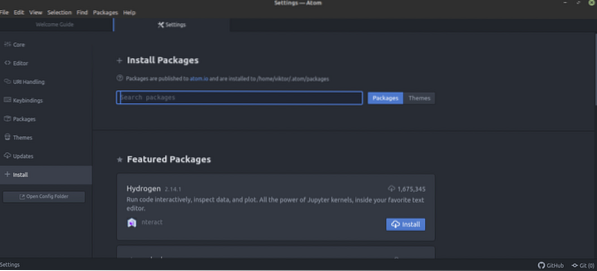
За напреднали потребители определено свързване на клавиши определено може да ускори разглежданата задача. Може да се третира и като спусък за макрос. За да управлявате свързването на клавиши, разгледайте раздела „Връзки на клавиши“.
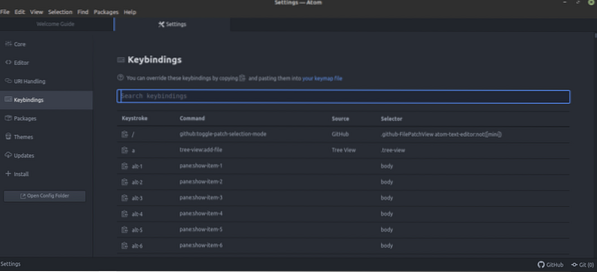
Ако има налична актуализация за всеки пакет, тя ще се покаже в раздела „Актуализации“.
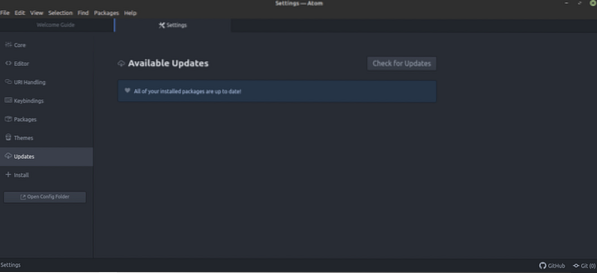
Финални мисли
Текстовите редактори са изминали наистина дълъг път. Atom е нещо повече от текстов редактор. С възможността да подобри своята мощ чрез пакети, Atom може да бъде и перфектната IDE за програмисти. Въпреки това, колкото и да е лъскав и мощен текстов редактор, той определено няма силата да трансформира внезапно някой професионален програмист. За това човек трябва да научи повече усърдна практика.
Интересува се от bash скриптове? Сценариите не са точно еквивалентни на програмирането, но със сигурност притежават огромна сила. Нека да разгледаме това ръководство за начинаещи за bash скриптове. Използвайте Atom по време на пътуването, за да изгладите пътя напред.
Наслади се!
 Phenquestions
Phenquestions


