Имайте предвид, че Anbox все още е в бета версия. Така че, не очаквайте без проблеми с Anbox.
В тази статия ще ви покажа как да инсталирате Anbox на Ubuntu 18.04 LTS. И така, нека започнем.
Инсталиране на модули на ядрото на Anbox:
Първо, трябва да инсталирате необходимите модули на ядрото за Anbox. В противен случай Anbox няма да работи. Модулите на ядрото, от които се нуждае Anbox, не са налични в официалното хранилище на пакети на Ubuntu. Но можете лесно да добавите morphis / anbox-поддръжка PPA и ги инсталирайте от там.
За да добавите morphis / anbox-поддръжка PPA, изпълнете следната команда:
$ sudo add-apt-repository ppa: morphis / anbox-support
Сега натиснете

PPA трябва да се добави и кешът на хранилището на APT пакети трябва да се актуализира автоматично.
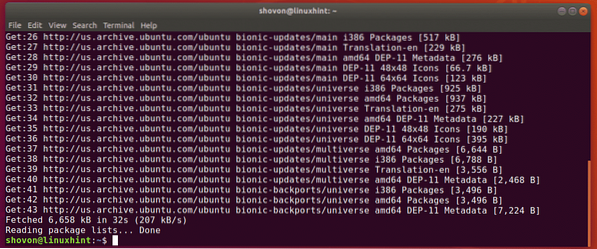
Сега инсталирайте заглавките на Linux и модулите на ядрото на Anbox със следната команда:
$ sudo apt install linux-headers-generic anbox-modules-dkms
Сега натиснете у и след това натиснете
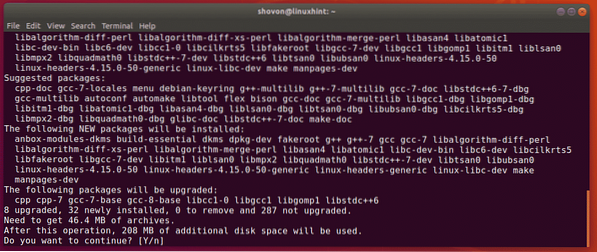
Трябва да бъдат инсталирани заглавки на Linux и модули на ядрото на Anbox.
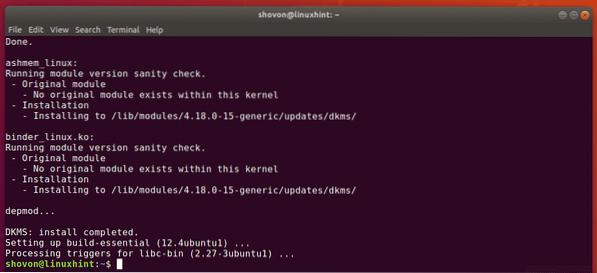
Активиране на модулите на ядрото на Anbox:
Сега трябва да активирате ashmem и свързващо вещество модули на ядрото.
За да активирате ashmem модул на ядрото, изпълнете следната команда:
$ sudo modprobe ashmem_linux
За да активирате свързващо вещество модул на ядрото, изпълнете следната команда:
$ sudo modprobe binder_linux
Сега проверете дали / dev / ashmem и / dev / свързващо вещество устройствата се предлагат както следва:
$ ls -l / dev / ashmem, binderКакто можете да видите, устройствата са налични. И така, добре е да тръгнете.

Инсталиране на Anbox:
Anbox се разпространява като модулен пакет. Така че е много лесно да се инсталира на Ubuntu 18.04 LTS.
За да инсталирате пакет за приспособяване на Anbox, изпълнете следната команда:
$ sudo snap install --devmode --beta anbox
Anbox snap пакетът се инсталира, както можете да видите.

В този момент е инсталиран пакет за приспособяване Anbox.
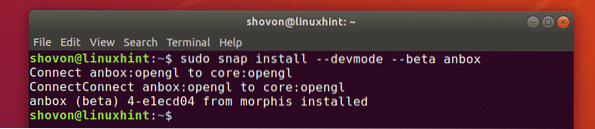
Стартиране на Anbox:
След като Anbox бъде инсталиран, можете да намерите Anbox в менюто за приложения на Ubuntu 18.04 LTS, както можете да видите на екранната снимка по-долу.
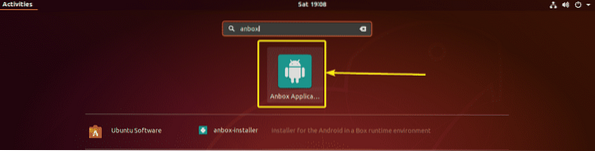
Както можете да видите, Anbox работи. Той има и някои предварително инсталирани приложения за Android.
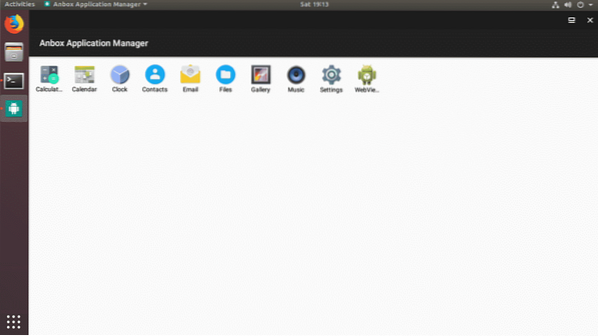
Инсталиране на приложения за Android в Anbox:
В този раздел ще ви покажа как да инсталирате допълнителни приложения за Android в Anbox. И така, нека да копаем.
Знаем, че приложенията за Android се разпространяват като APK пакети. За да инсталирате тези APK пакети на Anbox, ви е необходим ADB (Android Debug Bridge).
ADB се предлага в официалното хранилище на пакети на Ubuntu 18.04 LTS. За да инсталирате ADB, изпълнете следната команда:
$ sudo apt install adb
Сега натиснете у и след това натиснете
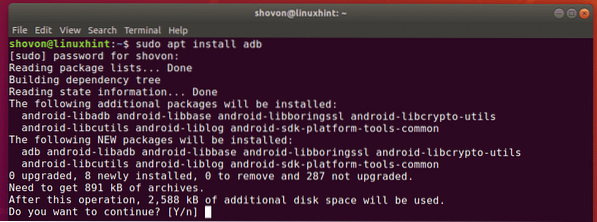
ADB трябва да бъде инсталиран.
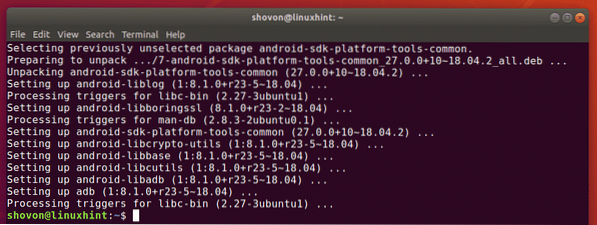
Можете да изтеглите Android APK файла за любимото си приложение от много уебсайтове. Един от тях е APKMirror (https: // www.apkmirror.com).
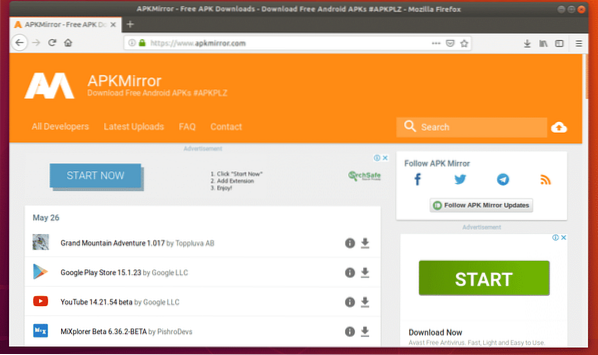
В apkmirror.com, намерете любимото си приложение за Android и изберете x86 или x86_64 архитектура от страницата за изтегляне. В противен случай няма да се инсталира на Anbox. Изтеглям WhatsApp в тази статия за демонстрация.
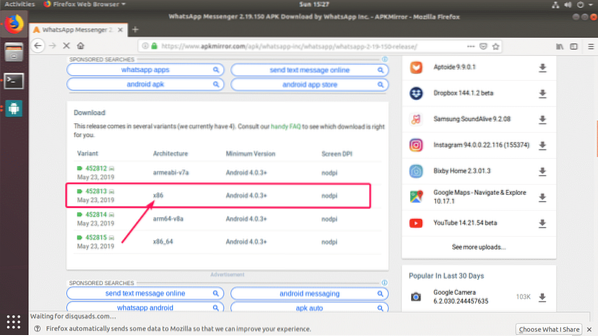
Ако имате няколко устройства с Android, свързани към вашия компютър, можете да използвате следната команда, за да ги изброите.
$ adb устройства -lКакто можете да видите, имам едно устройство (идентификаторът на устройството е емулатор-5558) свързан на моя компютър. Това е устройството Anbox.

Сега можете да инсталирате любимия си APK файл на Anbox, както следва:
$ adb install / path / to / apk / файлИли
$ adb -s DEVICE_ID инсталиране / път / към / apk / файл
ЗАБЕЛЕЖКА: Ако имате само едно устройство с Android, свързано към вашия компютър, тогава не е необходимо да посочвате -s DEVICE_ID опция.
Изтеглих WhatsApp APK файл, както можете да видите на екранната снимка по-долу.

Сега, за да инсталирам файла WhatsApp, изпълних следната команда:
$ adb install ~ / Downloads / com.whatsapp_2.19.150-452813_minAPI15 \(x86 \) \ (nodpi \) _ apkmirror.com.apk
Както можете да видите, инсталацията беше успешна.

Сега WhatsApp трябва да бъде изброен в Anbox Application Manager. Все още не стартирайте WhatsApp. По подразбиране Anbox не дава разрешение за новоинсталирано приложение. Но трябва да зададете някои разрешения в зависимост от приложението, което се опитвате да стартирате.
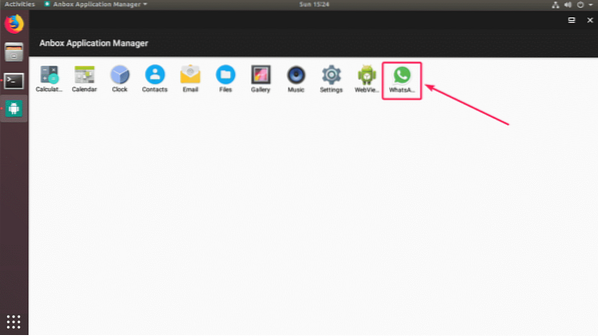
За да зададете разрешение на приложението си, отидете на Настройки.
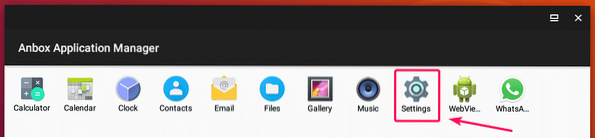
Сега отидете на Приложения.
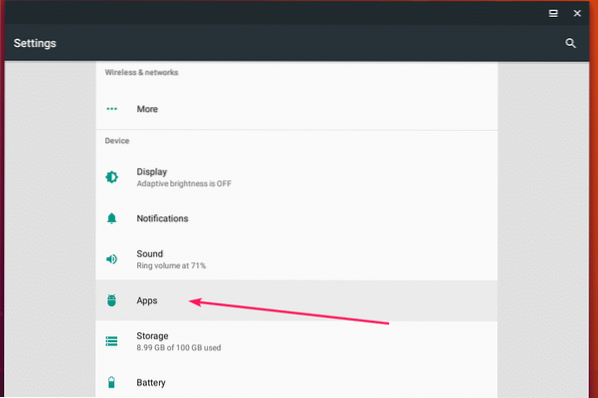
Изберете приложението си от списъка.
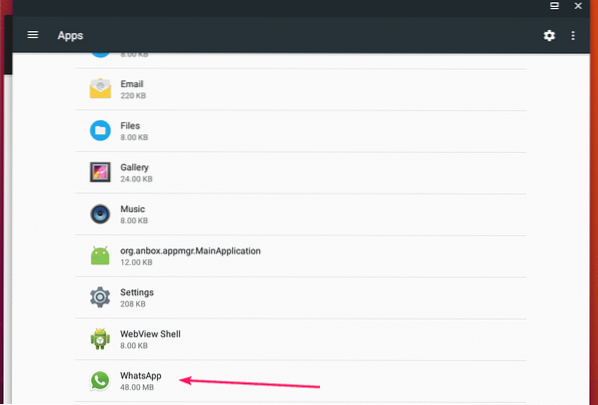
Сега отидете на Разрешения.
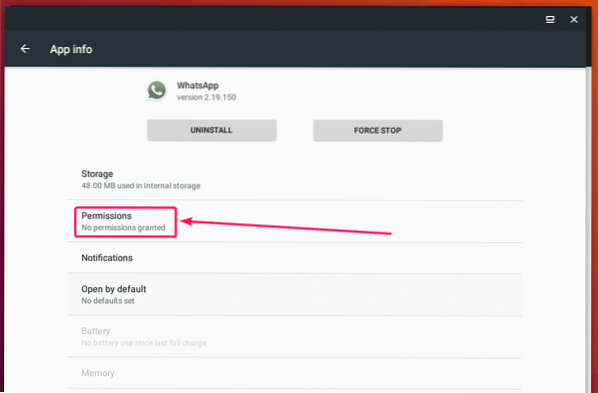
Сега активирайте необходимите разрешения.
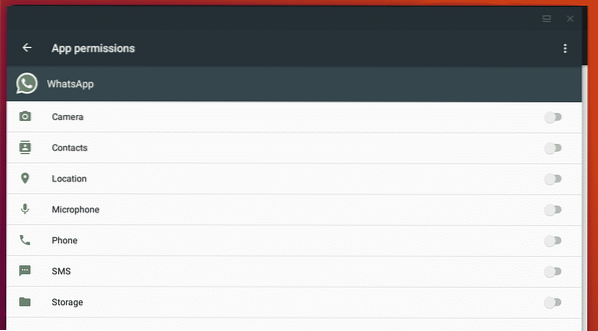
След като зададете разрешенията, трябва да можете да стартирате желаното от вас приложение. Както можете да видите, WhatsApp работи.
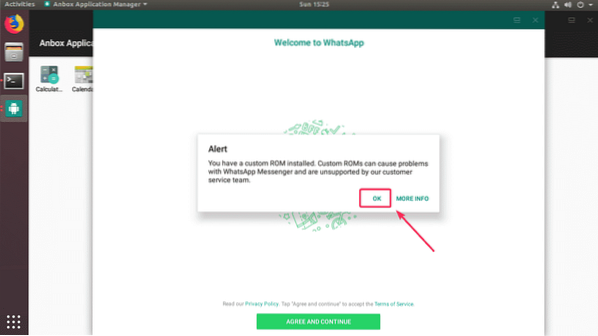
Мога да щраквам върху бутоните, няма проблем.
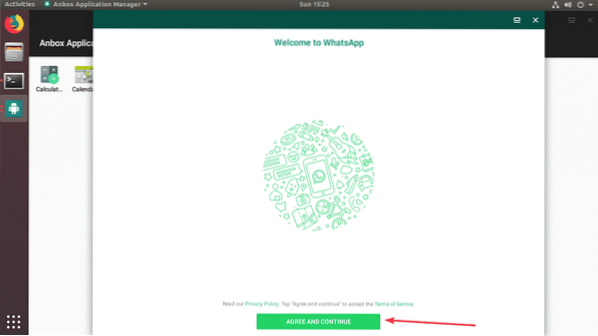
Както можете да видите, страницата за потвърждение на телефона също работи.
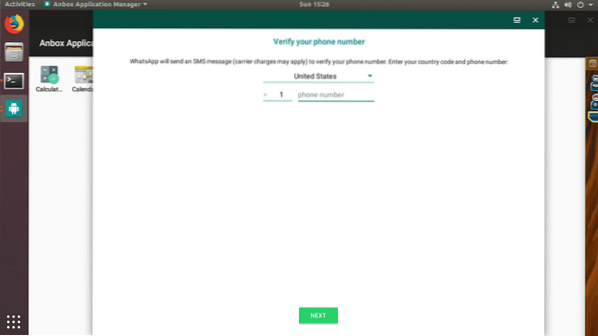
Страницата за избор на държава също работи.
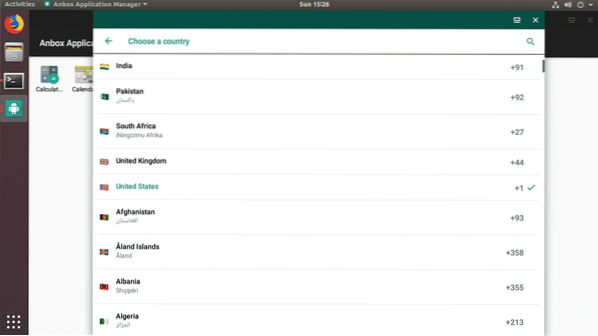
И така, вие инсталирате и използвате Anbox на Ubuntu 18.04 LTS. Благодаря, че прочетохте тази статия.
 Phenquestions
Phenquestions


