Проектът SLiM е прекратен по време на настоящото писане. Последната версия на SLiM е пусната през 2013 г. според Arch Wiki.
В тази статия ще ви покажа как да инсталирате и настроите SLiM на Debian 9 Stretch. Да започваме.
Инсталиране на SLiM:
SLiM се предлага в официалното хранилище на пакети на Debian 9 Stretch. Така че е много лесен за инсталиране.
Първо актуализирайте кеша на хранилището на APT пакета със следната команда:
$ sudo apt актуализация
Кешът на хранилището на APT пакети трябва да бъде актуализиран.
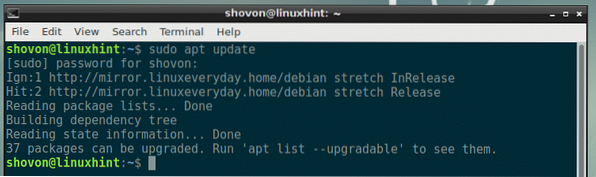
Сега инсталирайте SLiM на вашата машина Debian 9 Stretch със следната команда:

Сега изберете
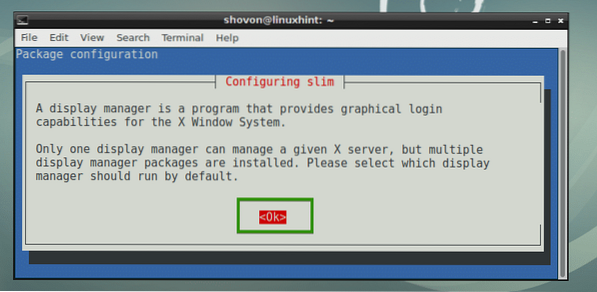
Най-вероятно ще имате инсталирани други мениджъри за вход като GDM, KDM или LightDM. Но не можете да активирате множество мениджъри за вход. Затова трябва да деактивирате този, който използвате, и да активирате SLiM. Просто изберете тънък и изберете
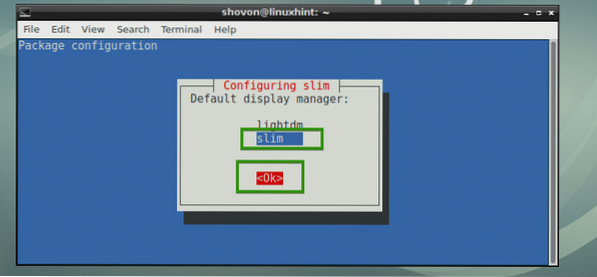
Трябва да се инсталира мениджър за вход в SLiM.
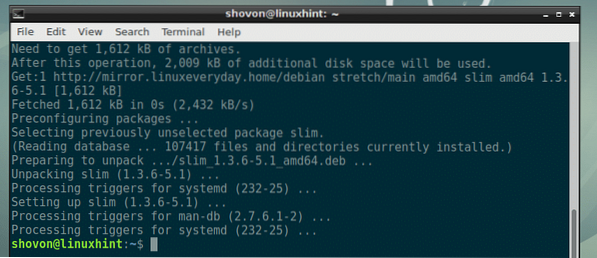
Сега рестартирайте компютъра си със следната команда:
$ sudo рестартиране
След като компютърът ви се зареди, трябва да видите SLiM мениджър за вход. Сега въведете вашето потребителско име и натиснете
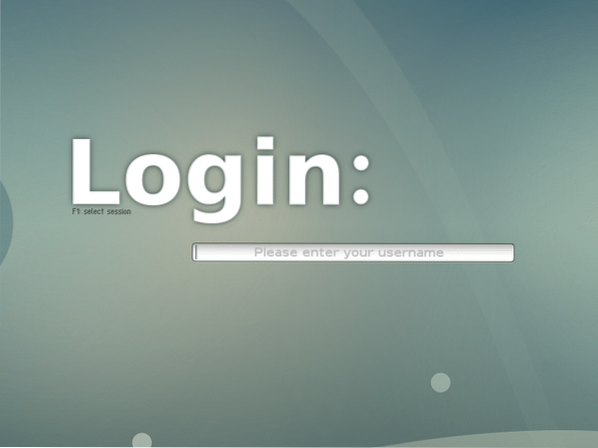
Сега въведете паролата си и натиснете
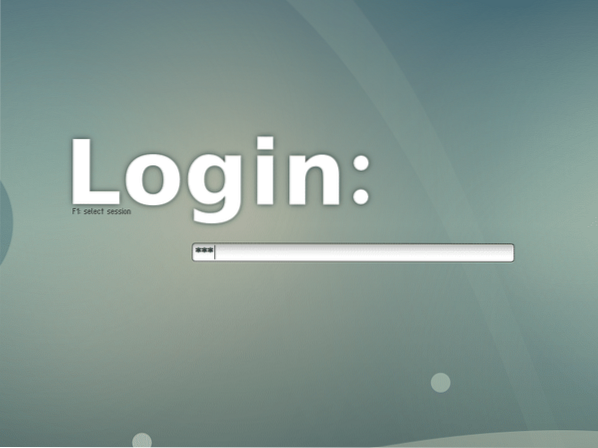
Трябва да сте влезли в работната си среда, както можете да видите от екранната снимка по-долу.
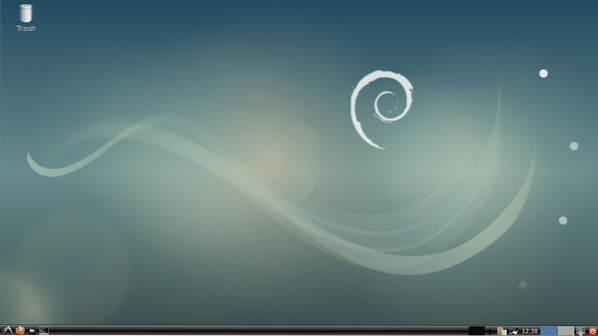
Конфигурационни файлове на SLiM:
Конфигурационният файл на SLiM е / и т.н. / тънък.конф
Можете да добавяте или премахвате опции в / и т.н. / тънък.конф файл, за да конфигурирате мениджъра за вход в SLiM, както искате. Ще говоря за някои от опциите по-нататък в тази статия.
Инсталиране на SLiM теми:
Темата SLiM по подразбиране на Debian 9 Stretch не е толкова изискана или добре изглеждаща. Добрата новина е, че можете да инсталирате нови SLiM теми.
За да инсталирате нова Slim тема, просто изтеглете темата и поставете директорията на темата в / usr / share / slim / themes директория. Това е. Много просто.
След като потърсих известно време, намерих хранилище на GitHub adi1090x / slim_themes на SLiM теми. В този раздел ще ви покажа как да инсталирате всички SLiM теми от adi1090x / slim_themes Хранилище на GitHub.
Първо инсталирайте Git със следната команда:
$ sudo apt install git
Сега натиснете у и след това натиснете
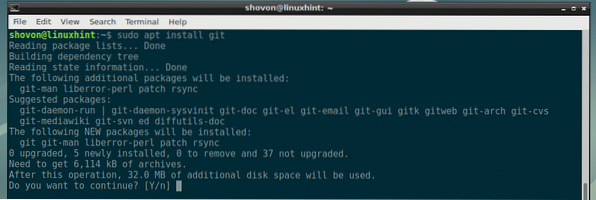
Git трябва да бъде инсталиран.

Сега отидете до вашата директория ~ / Downloads:
$ cd ~ / Изтегляния
Сега клонирайте adi1090x / slim_themes Хранилище на GitHub със следната команда:
$ git clone https: // github.com / adi1090x / slim_themes
Трябва да се клонира.

Сега отидете до тънки_теми / директория със следната команда:
$ cd slim_themes
Както можете да видите, има теми/ директория и вътре в тази директория има много поддиректории. Всеки от тези поддиректории представлява SLiM тема. Името на темата е същото като името на поддиректорията.
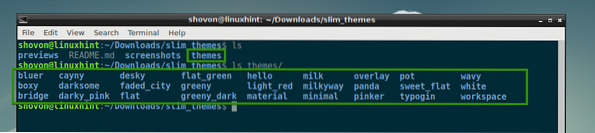
Можете да инсталирате всички теми или да инсталирате тази, която ви харесва. За да визуализирате тема преди да я приложите, можете да изпълните следната команда:
$ slim -p ТЕМА_ДИРЕКТОРИЯДа предположим, че искате да визуализирате наслагване тема, изпълнете следната команда от тънки_теми / директория:
$ slim -p теми / наслагване
Както можете да видите, наслагване темата се визуализира.
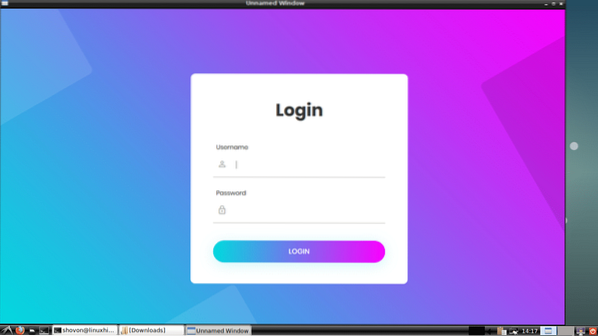
Сега да инсталирате само наслагване тема, изпълнете следната команда от тънки_теми / директория:
$ sudo cp -Rv теми / наслагване / usr / споделяне / тънък / теми
наслагване темата трябва да бъде инсталирана.
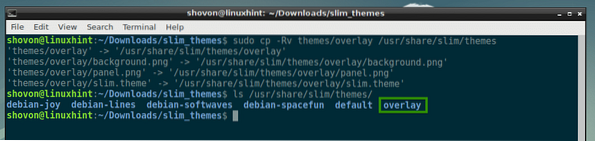
За да инсталирате всички теми, изпълнете следната команда от тънки_теми / директория:
$ sudo cp -Rfv теми / usr / споделяне / тънък
Всички теми трябва да бъдат инсталирани, както можете да видите от екранната снимка по-долу.

Сега, за да активирате темата, която харесвате, да кажем наслагване тема, отворете / и т.н. / тънък.conf конфигурация файл със следната команда:
$ sudo nano / etc / slim.конф
Сега намерете следния ред, който започва с текуща_тема и както виждате това debian-softwaves е активната в момента тема.
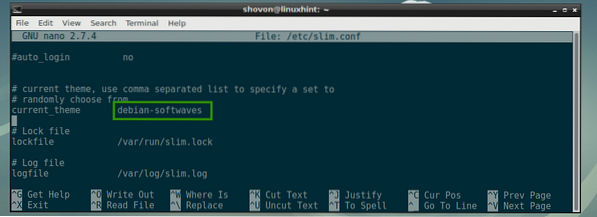
Промяна debian-softwaves да се наслагване и запазете файла.
ЗАБЕЛЕЖКА: Тук можете да поставите и списък с теми, разделени със запетая. Ако го направите, случайна тема ще бъде избрана всеки път, когато компютърът ви се стартира.
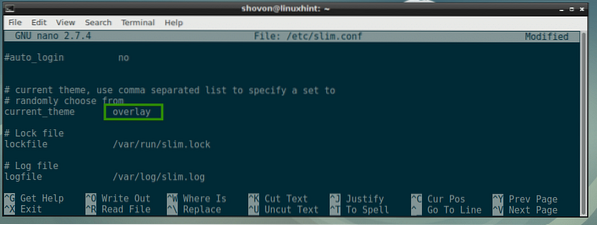
Сега рестартирайте компютъра си със следната команда:
$ sudo рестартиране
Когато компютърът ви се зареди, новата SLiM тема трябва да се появи, както можете да видите от екранната снимка по-долу.
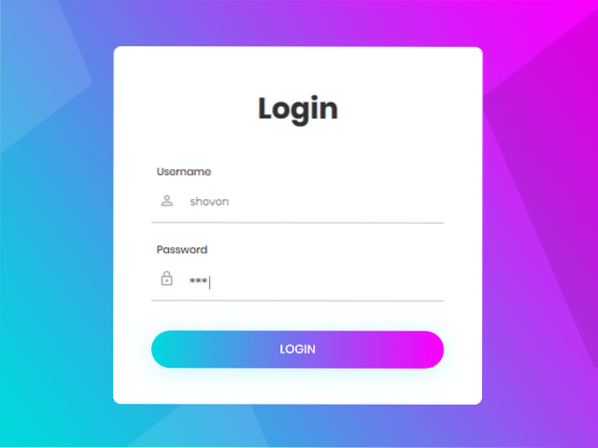
Създаване на собствени SLiM теми:
Темите на SLiM също са лесни за правене. Ако се справяте добре с графиката, можете лесно да създадете нова SLiM тема, като разгледате как се правят други SLiM теми.
SLiM темата има само 3 файла:
- jpg - Това е JPEG изображение, показващо фона на мениджъра за вход в SLiM.
- jpg - Това е JPEG изображение, показващо панела за вход на мениджъра за вход SLiM.
- тема - Това е текстовият конфигурационен файл. Тук посочвате картографирането на мястото, където панел.jpg ще бъде поставен на заден план.jpg, позиции, където полето за потребителско име и парола и бутонът за вход са в панел.jpg изображение.
Примерен конфигурационен файл тънък.тема на SLiM тема за мениджър за вход:
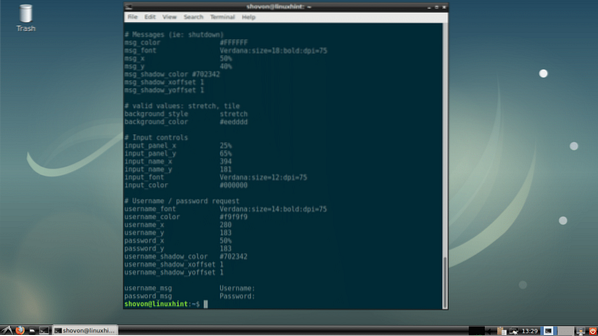
Общи опции за конфигуриране на SLiM:
В този раздел ще говоря за някои от често срещаните опции за конфигуриране на SLiM. Опциите могат да бъдат променени в / и т.н. / тънък.конф файл за промяна на поведението на SLiM.
скриващ курсор - Може да бъде и двете вярно или невярно. По подразбиране курсорът на мишката е скрит в прозореца за вход в SLiM. За да активирате курсора на мишката, задайте скриващ курсор да се невярно.

default_user - По подразбиране трябва да въвеждате потребителското си име всеки път, когато влизате. За да имате зададено потребителско име по подразбиране, декомментирайте тази опция и задайте потребителското си име по подразбиране.
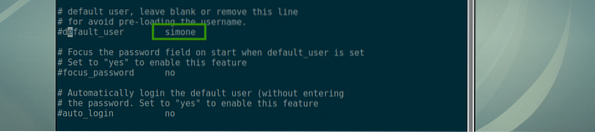
фокус_парола - Ако default_user е зададена, след това настройка фокусна_парола да се да ще се съсредоточи върху полето за парола.

автоматично вписване - Ако е зададено на да, тогава ще бъдете влезли като default_user, няма да се налага да въвеждате парола. За да работи това, default_user трябва да се зададе.

Щастлив SLiMing и благодаря за четенето на тази статия.
 Phenquestions
Phenquestions


