Първо трябва да добавите хранилището на QGIS 3 в източници.списък файл на вашия Ubuntu 18.04 Машина Bionic Beaver.
Можете директно да редактирате / etc / apt / sources.списък файл със следната команда:
$ sudo nano / etc / apt / sources.списъкИли можете да изпълните следната команда за отваряне / etc / apt / sources.списък файл:
$ sudo apt-get edit-sources
Трябва да поискате да изберете текстов редактор. Изберете всеки текстов редактор, който искате. Просто въведете номера на реда в лявата страна на всеки редактор и натиснете
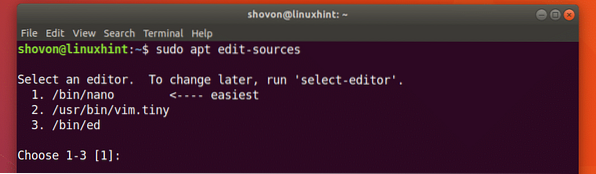
/ etc / apt / sources.списък файлът трябва да бъде отворен с избрания от вас редактор. Тя трябва да изглежда нещо като екранна снимка по-долу. Тук можете да видите всички списъци с хранилища на пакети по подразбиране на Ubuntu или по-точно подходящи линии. Тук трябва да добавите подходящата линия на QGIS 3.
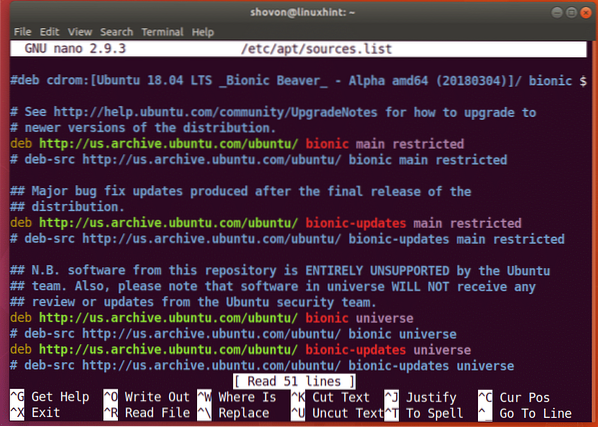
Тъй като използвате Ubuntu 18.04 Bionic Beaver, ще трябва да добавите Ubuntu 18.04 специфично хранилище на QGIS 3. Кодовото име на Ubuntu Bionic Beaver е бионичен.
Добавете следния ред в горната или долната част на / etc / apt / sources.списък файл:
деб https: // qgis.org / debian бионичен главен
Ето как изглежда, след като подходящата линия на QGIS 3 се добави към / etc / apt / sources.списък файл.
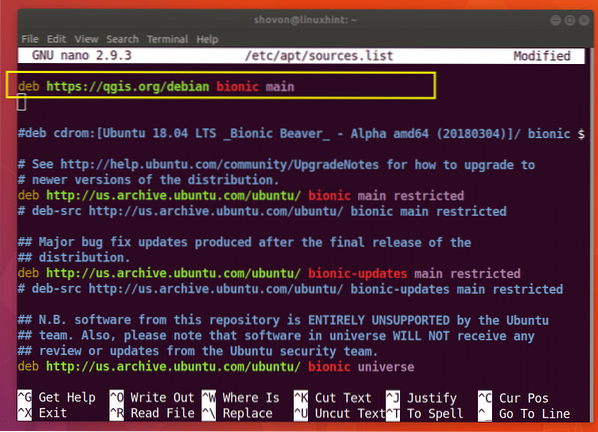
Ако използвате нано просто натиснете
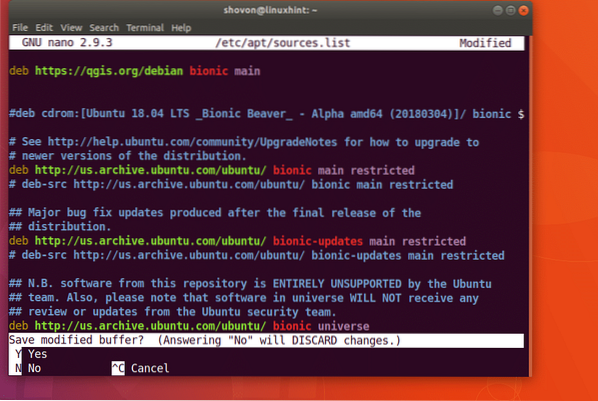
И след това натиснете
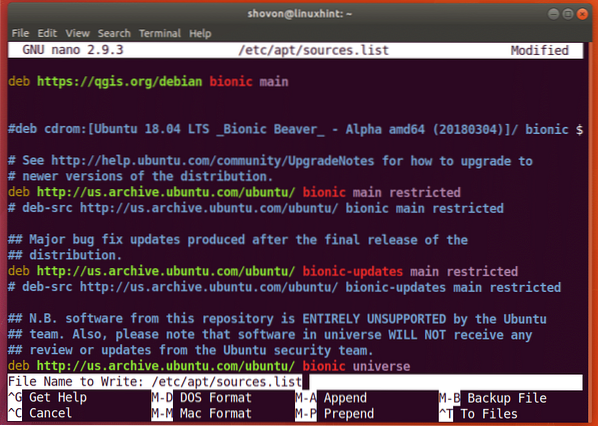
Файлът трябва да бъде запазен.
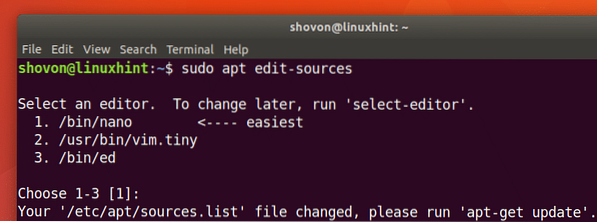
Сега трябва да импортирате GPG ключа на QGIS 3 със следната команда:
$ wget -O - https: // qgis.org / downloads / qgis-2017.gpg.ключ | gpg --import
GPG ключът трябва да бъде добавен към вашия Ubuntu 18.04 Машина Bionic Beaver.
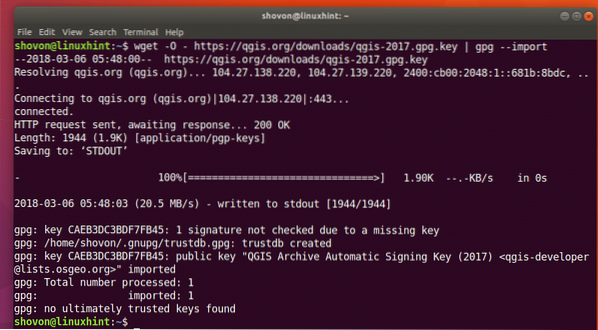
Сега можете да проверите дали GPG ключът е импортиран правилно със следната команда:
$ gpg - пръстов отпечатък CAEB3DC3BDF7FB45
Както можете да видите от екранната снимка по-долу, GPG ключът е импортиран правилно.
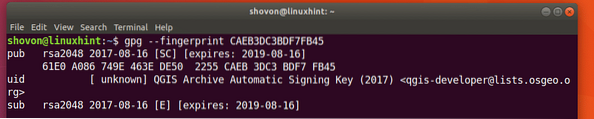
Сега трябва да добавите GPG ключа на QGIS 3 към подходящ мениджър на пакети. В противен случай няма да можете да актуализирате кеша на хранилището на apt на QGIS 3 хранилище и няма да можете да изтеглите и инсталирате QGIS 3 на Ubuntu 18.04.
Изпълнете следната команда, за да добавите GPG ключа на QGIS 3 към подходящ пакет мениджър:
$ gpg --export --armor CAEB3DC3BDF7FB45 | sudo apt-key add -
GPG ключът трябва да бъде добавен към подходящ мениджър на пакети.

Сега трябва да актуализирате подходящ кеш на хранилището на пакети на Ubuntu 18.04 Bionic Beaver със следната команда:
$ sudo apt-get update
Кешът на хранилището на пакети на вашия Ubuntu 18.04 Машината Bionic Beaver трябва да бъде актуализирана.
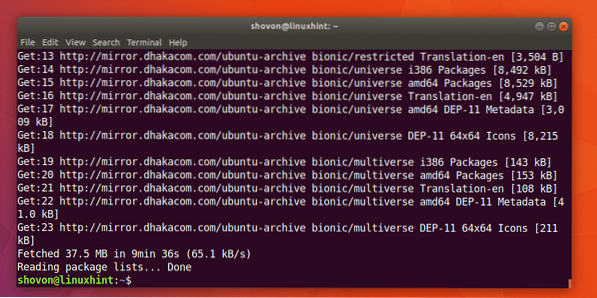
Сега можете да инсталирате QGIS 3 със следната команда:
$ sudo apt-get install qgis python-qgis qgis-plugin-grass
Сега натиснете 'y' и след това натиснете
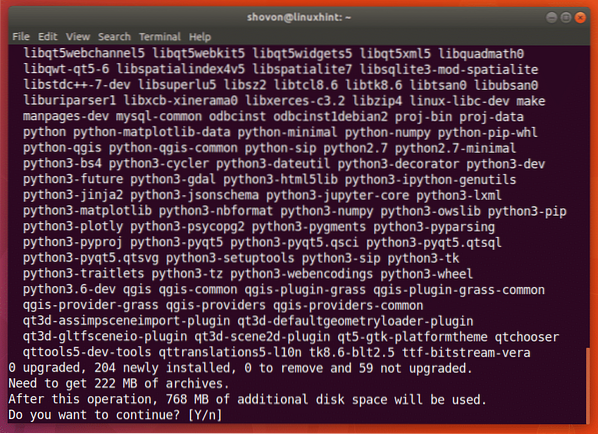
Процесът на изтегляне и инсталиране на QGIS 3 трябва да започне. Трябва да отнеме известно време.
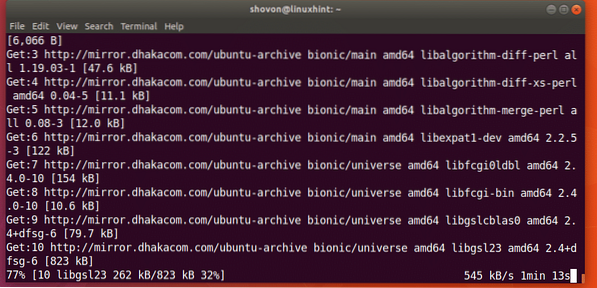
На този етап процесът на инсталиране на QGIS 3 е завършен.
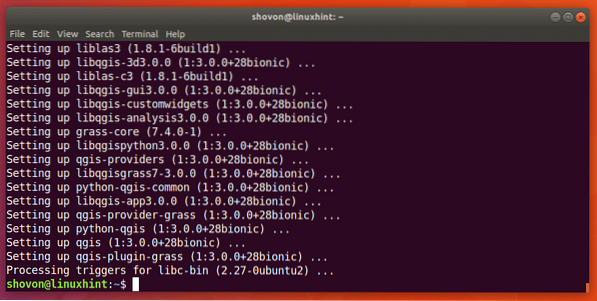
Сега можете да отидете на Дейности на работната среда на GNOME 3 или Меню на приложението на други среди за настолни компютри и потърсете qgis и трябва да можете да намерите логото на QGIS Desktop както е показано на екранната снимка по-долу. Кликнете върху QGIS Desktop лого.
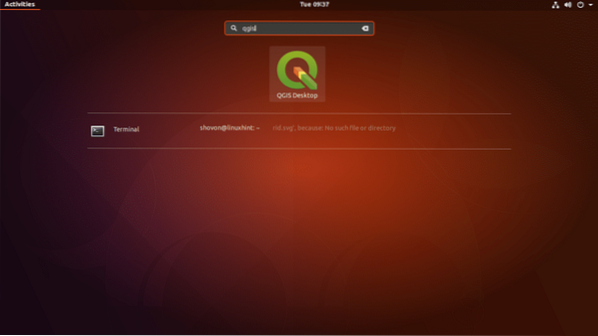
Трябва да видите следния прозорец, както е показано на екранната снимка по-долу.
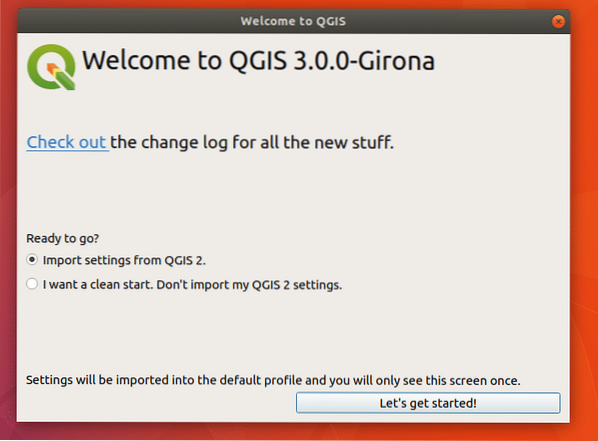
Ако сте използвали QGIS преди и имате настройки от предишната версия на QGIS, трябва да изберете Импортиране на настройки от QGIS 2. Ако сте нов в QGIS, изберете Искам чисто начало. Не импортирайте настройките ми за QGIS 2 и кликнете върху Да започваме! бутон, както е отбелязано на екранната снимка по-долу.
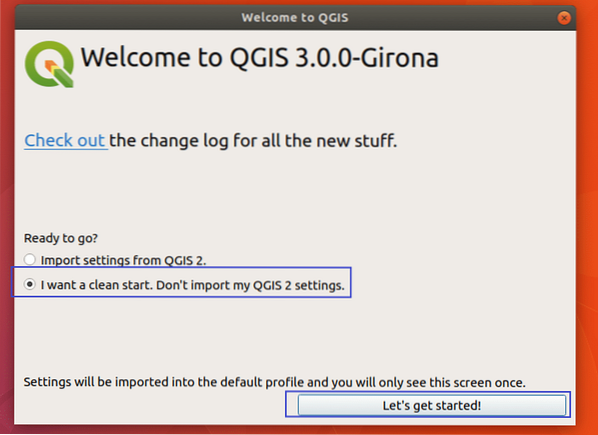
Трябва да видите прозорец за зареждане на QGIS 3, както е показано на екранната снимка по-долу.
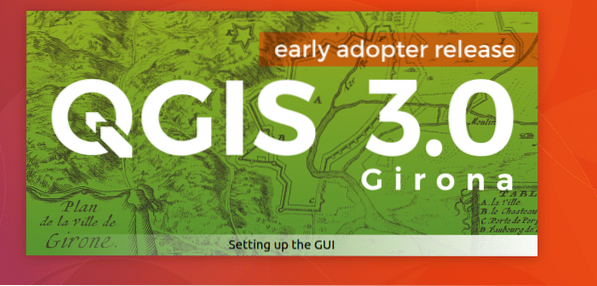
След като зареждачът на QGIS 3 зареди всичко, от което се нуждае, трябва да видите основния прозорец на QGIS 3, както е показано на екрана по-долу.
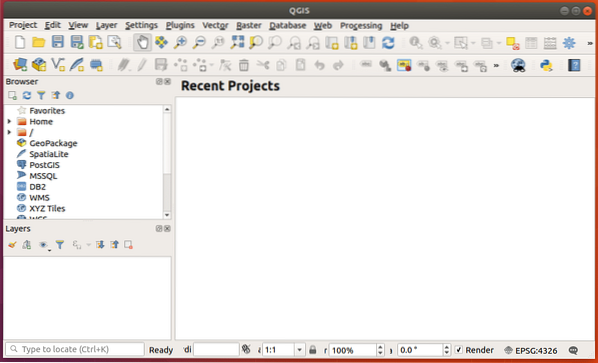
Можете да кликнете върху Помогне и след това щракнете върху относно от падащото меню, за да проверите повече информация за QGIS.
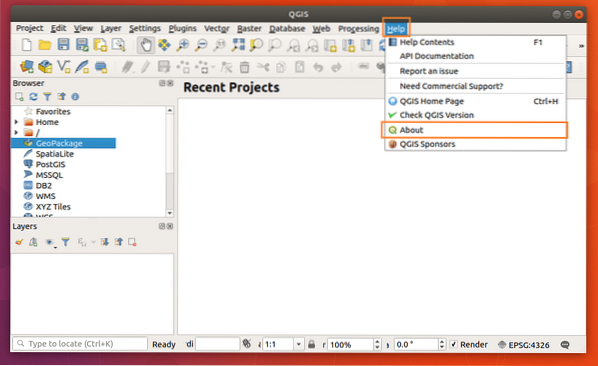
Страницата About за QGIS показва много информация за QGIS, която сте инсталирали, както можете да видите от екранната снимка по-долу.
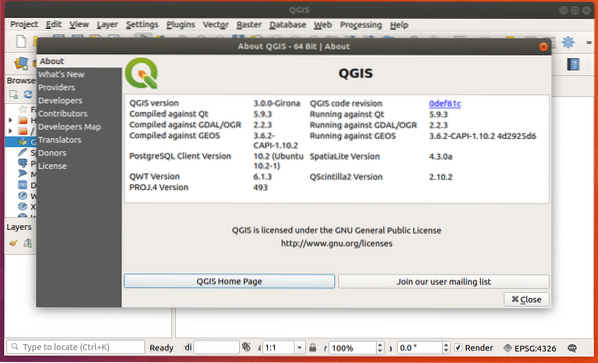
Можете да кликнете върху Проект и кликнете върху Ново от падащото меню, за да създадете нов проект в QGIS 3, както е отбелязано на екранната снимка по-долу.
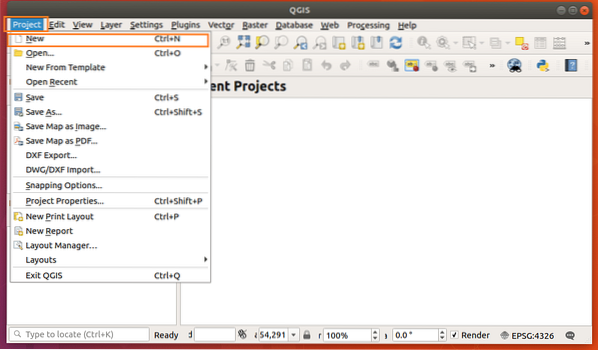
Създава се нов проект.
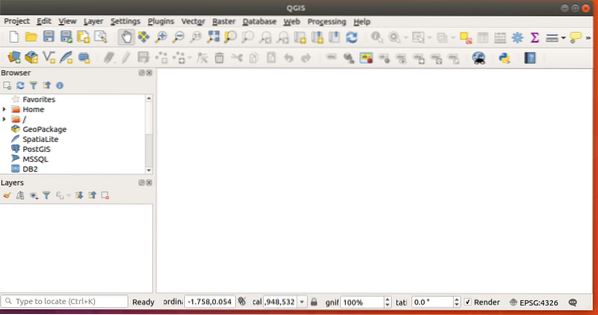
Сега се забавлявайте, като чертаете геопространствената си информация. Така инсталирате и започвате с QGIS 3 на Ubuntu 18.04 Бионически бобър. Благодаря, че прочетохте тази статия.
 Phenquestions
Phenquestions


