Може да сте чували и използвали облачни услуги като DropBox, OneDrive, Google Drive, iCloud и много други. Те вече са интегрирани в различни приложения като допълнителна опция за съхранение в облак. Обаче още една облачна услуга изглежда превзема пазара бурно поради невероятните си характеристики и планове. Това е услугата pCloud.
pCloud е услуга за съхранение в облак от Швейцария и за първи път стартира през 2013 г. Това е междуплатформено приложение с настолен клиент, достъпно за Windows, Linux, macOS, IOS и Android. Когато се регистрирате за първи път в pCloud, получавате 10 GB място за съхранение напълно безплатно. Една от техните невероятни и конкурентни характеристики е защитата, внедрена в техните системи. Те дори продължиха да провеждат pCloud Crypto предизвикателство, което доведе хакери по целия свят да се опитат да нарушат криптирането си от страна на клиента, но никой от тях не успя.
За да осигури надеждност в наличността на данни, pCloud използва разпределена системна архитектура. Всички данни на потребителите се разпределят между пет (5) сървъра, съхранявани на различни места. Следователно, когато един сървър падне, вие все още сте сигурни в наличността на данни. За да се осигури сигурност на данните при транзит (данните се предават от вашето устройство към pCloud сървъри и обратно), pCloud използва SSL / TLS протоколи (Secure Socket Layer и Transport level security. Както повечето налични облачни услуги, pCloud се предлага както с безплатни, така и с платени планове. Както бихте очаквали, последният се предлага с много по-невероятни функции, включително план за цял живот.
По-рано разгледахме как да инсталираме pCloud на различни Linux дистрибуции, включително Pop!_OS, елементарна ОС и Ubuntu. Тази публикация ще разгледа как да инсталирате pCloud и да го добавите към стартиращи приложения на Fedora. Да се потопим!
Инсталиране на pCloud Desktop Client във Fedora
За да започнете, изтеглете инсталационния файл pCloud от връзката по-долу. Не забравяйте да изберете платформата, която използвате (64-битова или 32-битова). За любителите на терминали / конзоли можете също да проверите клиента на pCloud Console. Освен това можете да изберете да влезете в акаунта си или да се регистрирате за такъв. Можете обаче да пропуснете тази стъпка за по-късно, след като инсталирате настолния клиент.
Изтеглете pCloud
След като изтеглите инсталационния файл, стартирайте терминала и навигирайте къде се съхранява. Ако тепърва започвате с Linux, не забравяйте да проверите Топ 20 на терминалните команди на Linux, за да опитате за начинаещ.
На първо място, трябва да направим файла изпълним. Изпълнете командите по-долу на вашия терминал.
sudo chmod + x [име на файл] д.g sudo chmod + x pcloud
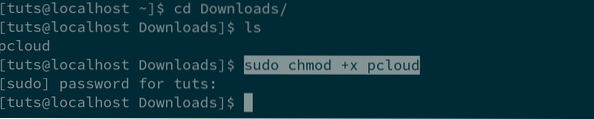
След това ще трябва да изпълним инсталационния файл, за да можем да продължим с инсталацията. Използвайте командите по-долу.
Судо ./ [име на файл] д.g судо ./ pcloud
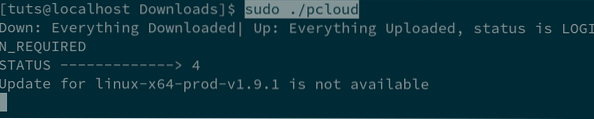
След няколко секунди ще видите изскачащия прозорец за вход в pCloud Drive. Тук ще трябва да влезете. Ако все още нямате акаунт, щракнете върху бутона Регистрация в долната част на прозореца.
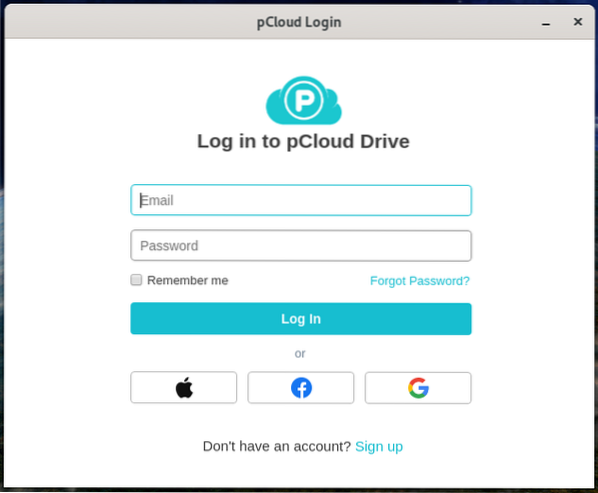
При влизане ще се случат две неща. Първо ще се стартира прозорецът pCloud Drivemain. Второ, нова папка, наречена „pCloudDrive“, ще бъде добавена към началната директория. Нека да обсъдим малко за тези две.
pCloudDrive папка в Home Directory
Папката pCloudDrive, присъстваща в домашната директория, съдържа други подпапки и файлове вътре. Те включват My Music, My Pictures, My Videos, pCloud Backup и pdf за това как да започнете с pCloud Service. Можете също да добавите много други папки, както желаете.
Забележка: Трябва да знаете за папката pCloudDrive, защото тази папка не заема място на вашия твърд диск / локално хранилище. Мислете за това като за отдалечена файлова система, монтирана във вашата домашна директория.
Можете да го използвате, за да видите файловете / папките, които сте качили в облачните сървъри на pCloud. Например на изображението по-долу можете да видите папка, наречена „Тестова папка“. Това е папка, която качих в pCloud за архивиране и вече присъства в pCloydDrive в домашната ми директория. Колко готино е това? Можете лесно да управлявате и преглеждате всички файлове, които сте качили от тук.
Освен това можете да използвате тази папка като резервна магистрала, вместо да преминавате през приложението pCloud Drive. Например, ако имам няколко снимки, които искам да архивирам, мога да копирам и поставя снимката в папката My Pictures, която се намира в директорията pCloudDrive.
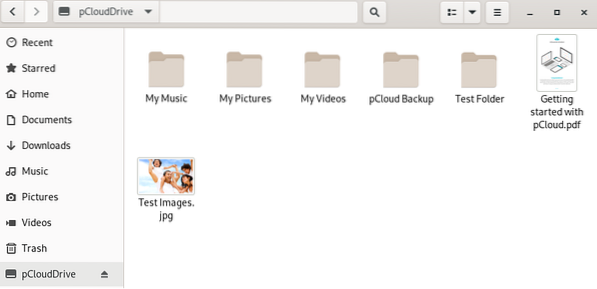
pCloud Drive клиентско приложение
Приложението pCloud Client ви позволява да управлявате своя акаунт в pCloud и се предлага с много повече полезни функции и опции. Те включват архивиране, управление на акаунти, опции за синхронизиране, споделяния, опции за шифроване, настройки и дори бутон за помощ.
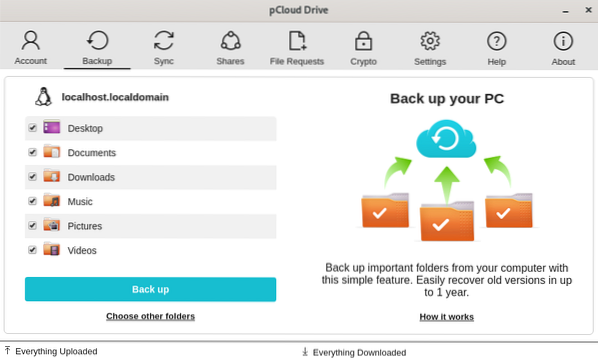
Например, за да извършите синхронизация (синхронизиране на папка на вашата локална машина с вашето хранилище на pCloud), щракнете върху Бутон за синхронизиране -> Добавяне на нова синхронизация. След това ще изберете локалната папка, която искате да синхронизирате, и изберете папката pCloud Drive, която да синхронизирате.
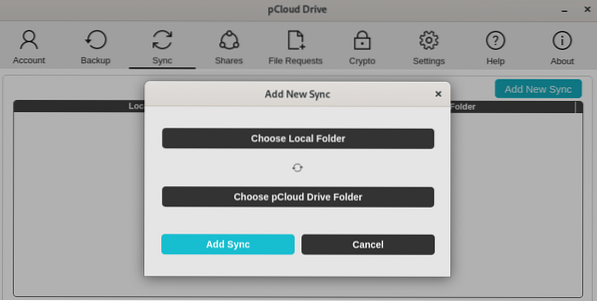
За да изпълните задача като Backup, щракнете върху бутона Backup. Впечатлен съм от функцията за синхронизиране pCloud. Той е много надежден и в реално време. Просто се уверете, че имате добра интернет връзка.
Как да добавите pCloud Drive към стартови приложения
До този момент вярвам, че имате pCloud инсталиран и работещ във вашата система. В повечето операционни системи, след инсталиране на pCloud, той автоматично се добавя към списъка с приложения за стартиране. Във всеки случай това не се случва във вашата система Fedora, не се притеснявайте; следвайте стъпките по-долу и научете как да добавяте pCloud към стартовите приложения на Fedora.
За да направим процеса много по-лесен и по-бърз, ще използваме инструмент, наречен Gnome Tweaks. Да започваме.
Етап 1. Инсталирайте Gnome Tweaks с командата по-долу.
sudo dnf инсталирайте gnome-tweaks
Стъпка 2. След като Gnome Tweaks бъде инсталиран, стартирайте го от менюто на приложенията. Просто потърсете „ощипвания.”
Стъпка 3. Кликнете върху Приложения за стартиране вляво.
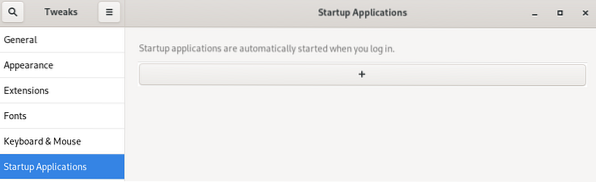
Стъпка 4. В прозореца на приложенията за стартиране щракнете върху бутона плюс (+). Ще се отвори малък прозорец и ще трябва да изберете приложението, което искате да добавите. Превъртете надолу и намерете pCloud. Като алтернатива можете да използвате бутона за търсене. Когато сте готови, щракнете върху бутона Добавяне.
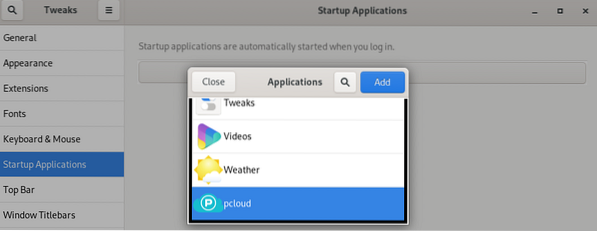
Заключение
Това е! pCloud е успешно добавен към стартиращи приложения на Fedora. Сега, когато рестартирате компютъра си, pCloud автоматично ще се стартира безпроблемно. Вярвам, че тази публикация ви е дала стъпка по стъпка процедура за инсталиране на pCloud и дори добавянето му към стартовите приложения.
 Phenquestions
Phenquestions



