pCloud Drive е напълно един от най-добрите клиенти за настолни облаци, налични през 21-ви век. Той има интуитивен потребителски интерфейс и обикновено е лесен за използване. Ще ви хареса, че pCloud е настолен облачен клиент, който е междуплатформен и е почти единственият доставчик на облачно хранилище с план за цял живот. pCloud Drive също е приложение на различни платформи с клиенти, достъпни за Windows, macOS и Linux.
pCloud произхожда от Швейцария, а основната му дейност е предоставянето на услуги за съхранение в облак. По подразбиране ви се предоставят 10 GB място, когато се регистрирате за услугата. Като едно от своите уверения на своите клиенти, те бяха домакини на pCloud Crypto предизвикателство, за да се опитат и пробият криптирането си от страна на клиента, но хакерите смятаха, че светът се провали. По този начин pCloud счита защитата на клиентите за един от най-големите им конкурентни предимства и трябва да вълнува своите клиенти много.
pCloud внедри разпределен вид хранилище за съхраняване на клиентските файлове. Те са разпределени на около пет различни места на сървъра. Впоследствие те имат SSL / TLS протокол, за да прехвърлят файлове между pCloud и PC. Обратното също е вярно, когато файловете се прехвърлят от компютъра към pCloud чрез SSL / TLS протоколите. Поради този вид архитектурно оформление pCloud потвърждава, че услугата е надеждна, но има голямо доверие в осигуряването на безопасност за вашите данни. Той също така насърчава наличността, като гарантира, че имате достъп до вашите данни, ако някой от сървърите спре.
pCloud има безплатен план и платен план. Последният има по-разширени функции, които ви позволяват да шифровате файлове, да управлявате акаунта си, да създавате споделяния и да синхронизирате папки.
На ваше разположение са и други опции за съхранение в облак, ако искате да ги разгледате като алтернатива на pCloud. Те включват Google Drive, OneDrive, DropBox и UbuntuOne. Списъкът не е изчерпателен. Това обаче са само някои от широко известните варианти за вас.
Тази статия ще ви насочи да инсталирате pCloud Drive и да го добавите към вашите основни приложения за стартиране на ОС.
Инсталиране на pCloud Desktop Client в Elementary OS
pCloud можете да изтеглите, като кликнете тук. Също така ще трябва да се регистрирате и да създадете безплатен акаунт.
Следващата стъпка включва създаването на изпълним файл с възможност за изтегляне. За да направите това, първо стартирайте терминала и след това променете директорията на мястото, където е изтегленият пакет pCloud. Освен това изпълнете следните команди.
sudo chmod + x
д.ж
sudo chmod + x pcloud
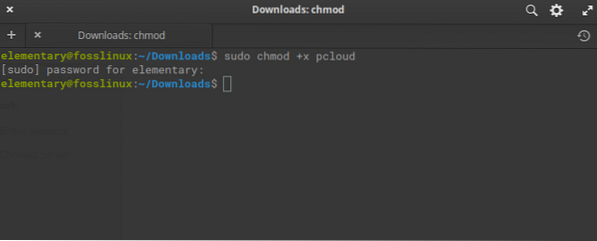
Третата стъпка е да стартирате pCloud, без да използвате привилегиите на sudo. Не забравяйте да направите това, след като направите файла изпълним, както е показано по-горе
./ pcloud
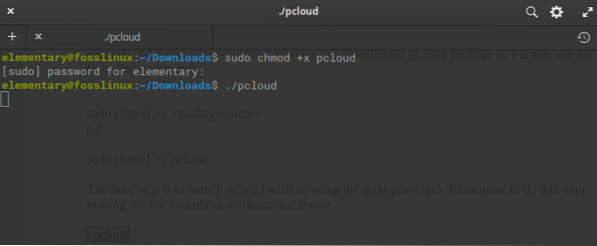
При иницииране на горната команда ще се появи прозорец на pCloud Drive, както е показано на диаграмата по-долу.
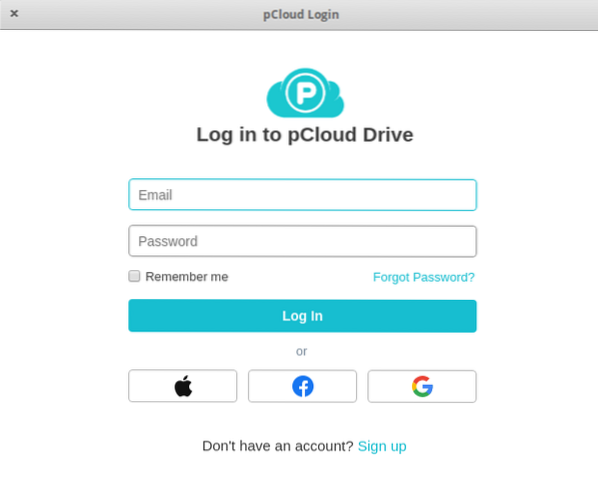
Инсталиране чрез графичния потребителски интерфейс
Можете също така да изберете да извършите инсталацията чрез графичния потребителски интерфейс - да изтеглите файла pCloud от основния уебсайт. Впоследствие отворете файловия мениджър. След като щракнете с десния бутон върху избрания pCloud файл, изберете опцията за изпълнение като собственик, както е показано на диаграмата по-долу.
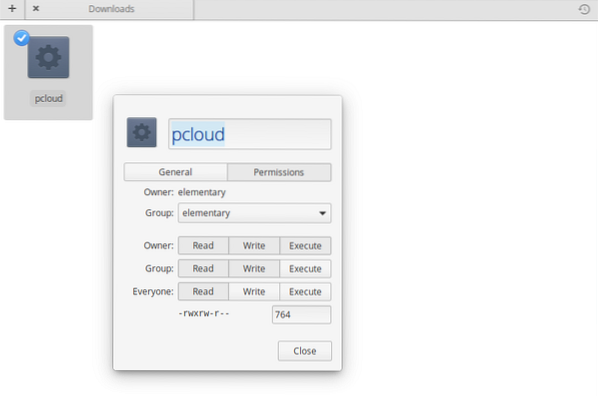
След като приключите, затворете и след това щракнете двукратно върху файла pCloud, за да стартирате инсталацията от GUI. Ако успее, прозорецът за вход в pCloud ще бъде представен, както е показано по-горе, когато стартирахме от терминала.
Регистрирайте се за акаунт в pCloud
Има две възможности да се регистрирате за акаунт с pCloud. Първият и най-лесният вариант е да се насочите към уебсайта pCloud и да изберете да създадете акаунт. Преди да кликнете върху създаването на акаунт, уверете се, че сте предоставили своя имейл адрес и парола и прочетете Политиката за поверителност, Политиката за интелектуална собственост, Общите условия и се съгласете с тях.
Имате и алтернативата да се регистрирате за вашия акаунт в pCloud, като използвате вече наличните си Gmail или Facebook или акаунта си в apple. Той се намира непосредствено под бутона за създаване на акаунт.
Втората опция ще включва инсталиране на pCloud Desktop Client, след това стартиране на pCloud клиент, за да има опциите за влизане или регистрация. Процесът на регистрация е подобен на случилото се в уеб браузъра, където предоставяте имейл адреса, паролата или продължавате да използвате акаунта си в Apple, Facebook или Gmail.
Влизане във вашия акаунт в pCloud
Използвайте наличните опции за влизане. След като успешно влезете, pCloud ще създаде директория в домашната директория, наречена pCloudDrive. Последното е просто отдалечена файлова система, която е монтирана в домашната директория на потребителя. По този начин той не консумира локалното ви пространство на твърдия диск.
След като отворите тази директория, ще разберете, че тя има други поддиректории, състоящи се от Моята музика, Моите снимки, Моите видеоклипове и pCloud Backup. Той също така има документация за това как можете да започнете да използвате pCloud. Освен това имате възможност да добавяте други лични папки или документи и да създавате файлове, както желаете. Новодобавеното ще се синхронизира с дистанционното pCloud Drive.
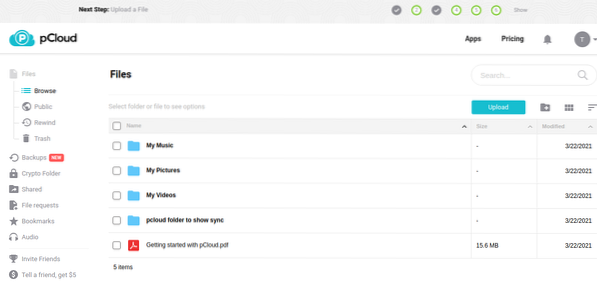
Клиентът pCloud
Клиентът pCloud за настолни компютри има няколко функции, които правят използването му безпроблемно. Те включват опциите за управление на вашия акаунт, опции за синхронизиране, споделяне, крипто, заявки за файлове, архивиране, коригиране на настройките и получаване на помощ, когато имате нужда от нея.
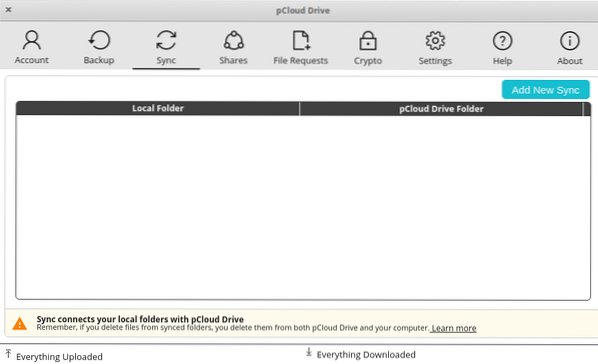
Например, за да добавите нова папка за синхронизиране, трябва да кликнете върху бутона с име „Добавяне на нова синхронизация“, разположен в горната дясна страна на прозореца на клиента pCloud. Следва изскачащ прозорец с опцията за създаване на двойка за синхронизиране за текущия акаунт в pCloud.
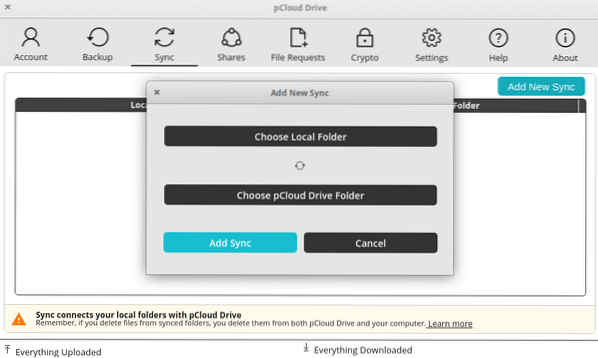
Изберете бутона за опция локална папка. Това ще ви позволи да преместите и изберете папката, която искате да синхронизирате, и ще ви даде възможност да кликнете върху OK, за да приемете промените.
Сега изберете бутона папка pCloud Drive, за да отворите файловия мениджър в локалната папка pCloud Drive на вашия компютър. Ако можете да си спомните, последният е създаден автоматично по време на инсталирането на pCloud.
На този етап можете или да изберете папка, която вече съществува, или да изберете да създадете нова.
Накрая изберете желаната папка и кликнете върху OK.
В предишния прозорец Добавяне на нова синхронизация щракнете върху бутона „Добавяне на синхронизация“, който ще добави вашата синхронизирана двойка. Това ще накара вашите файлове да започнат да се синхронизират автоматично.
Ако искате да персонализирате повече синхронизирането, използвайте разширените настройки за опцията Синхронизиране. Това ви дава възможност да правите нови конфигурации, които игнорират модели за синхронизиране. Също така можете да правите конфигурации, за да игнорирате разширения, конкретни имена на папки или други видове файлови типове, когато възникне синхронизация.
Освен това имайте предвид, че няма ограничение за синхронизиране само на определен вид директории. Вие желаете да синхронизирате каквото и да е от вашия локален компютър. Освен това можете да създадете толкова двойки, колкото най-добре ви подхожда.
Можете да поставите няколко ограничения за списъка с игнори, като използвате точка и запетая, за да отделите различните направени записи за игнориране. Например, когато синхронизирате музикални файлове, можете да изберете да не синхронизирате никакви mp3 файлове. За да направите това, добавете следното към списъка за игнориране
; mp3
Създаване на дял в pCloud
Функцията за споделяне е удобна, когато искате да предоставите достъп на някой друг. Всичко, което трябва да направите, е да влезете в главния прозорец и да кликнете върху раздела „споделяния“, след това върху създаване на дял. В резултат на това ще ви бъдат предоставени различни опции, както следва.
Поканете в папката - ви позволява да дадете на другия потребител достъп до определена папка във вашия акаунт в pCloud.
Качване на връзка -дава разпоредба, която позволява на другия потребител да има достъп до връзка, която ще му позволи да качва файлове в дадена папка във вашия акаунт в pCloud.
Връзка за изтегляне (файлове) - тази алтернатива дава на друг потребител възможност за достъп до папките за изтегляне във вашия акаунт в pCloud.
След овладяването на наличните опции за споделяне е важно да се отбележи, че можете да поканите потребителя, с когото искате да споделите, и да дадете разрешения на дадена папка. Тези разрешения варират от само за четене до разрешения за четене и запис. Тази покана обикновено се изпраща по пощата до желания получател.
Как да добавите pCloud Drive към стартови приложения
В повечето операционни системи pCloud автоматично се добавя към стартиращите приложения по подразбиране.
В някои случаи обаче това не се случва. Ако сте от тези нещастни, няма нужда да се притеснявате. Стъпките по-долу ще бъдат удобни, за да сте сигурни, че имате pCloud Drive в стартовите си приложения.
1. Първо изберете системните настройки, налични на дъската, както е показано по-долу.

2. Щракнете върху Приложения, налични в диалоговия прозорец Настройки на системата
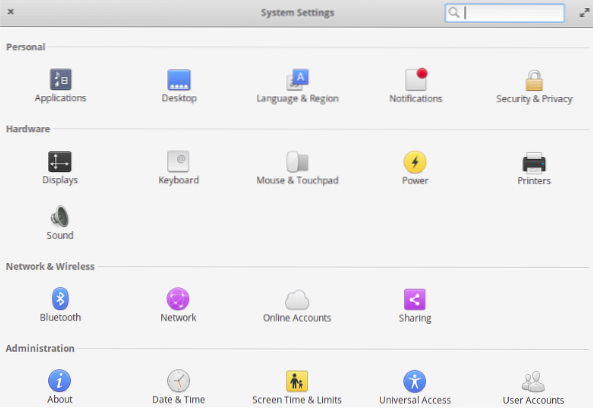
3. Изберете опцията „Стартиране.„Първоначално можете да намерите списъка тук празен, особено след нова инсталация. В долния ляв ъгъл кликнете върху знака плюс (+)
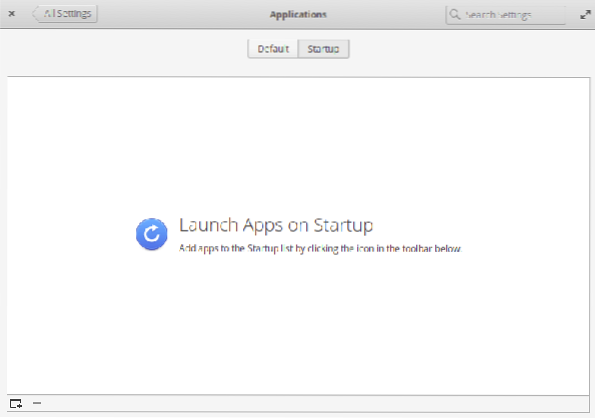
4. В долната част на изскачащия диалогов прозорец има опция „Въведете персонализирана команда.”
5. въведете думи „pcloud“ и натиснете enter
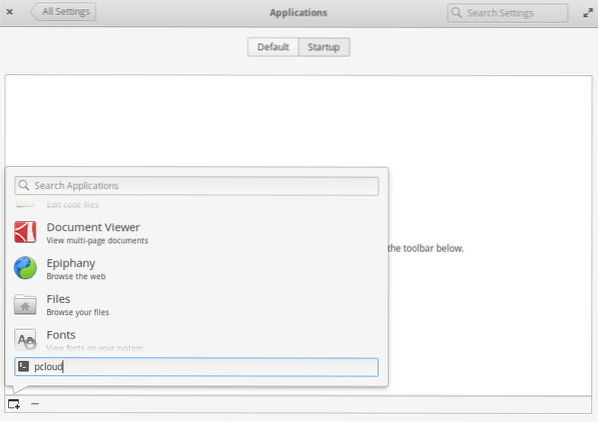
6. pCloud вече е добавен към стартовия списък. Вече можете да изберете да го включите или изключите, като използвате бутона в крайния десен ъгъл на думата pCloud.
Впоследствие рестартирайте компютъра. Това, което следва, е, че pCloud и други програми в стартовия списък стартират автоматично след влизане.
Заключение
pCloud е лесен за използване настолен клиент в облак. Интерфейсът е елегантен и такъв, който е лесен за начинаещ да го схване и разтърси почти веднага. Следвайте нашето ръководство и се насладете на вашето пътуване към инсталиране и конфигуриране на pCloud на елементарната операционна система. В случай на някакви запитвания, не се забавяйте да се свържете с нас. Благодаря ти!!
 Phenquestions
Phenquestions




