OpenVAS се състои от:
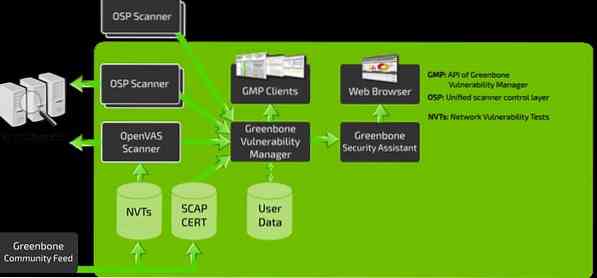
- База данни, състояща се от резултати и конфигурации
- Скенер, който изпълнява различни тестове за уязвимост на мрежата
- Колекция от тестове за уязвимост на мрежата
- Greenbone Security Assistant, уеб интерфейс, който ви позволява да стартирате и управлявате сканиране в браузъра
В този урок ще разгледаме как да инсталирате и конфигурирате инструмента OpenVAS на Kali Linux.
Инсталиране на OpenVAS
Преди да инсталирате OpenVAS, първото нещо, което трябва да направим, е да гарантираме, че системата ви е актуална.
ЗАБЕЛЕЖКА: Пропуснете тази стъпка, ако имате актуализирана система:
sudo apt-get updatesudo apt-get dist-upgrade
След като актуализирате системата си, можем да инсталираме OpenVAS:
sudo apt-get инсталирайте openvasСлед като инсталирате OpenVAS успешно, ще имате достъп до скрипта за настройка. Стартирайте го, за да конфигурирате OpenVAS за първи път:
sudo gvm-setupЗАБЕЛЕЖКА: В зависимост от конфигурацията на вашата система може да се наложи да инсталирате база данни на SQLite.
Не забравяйте да запишете паролата, генерирана по време на процеса на настройка, тъй като ще трябва да влезете в уеб интерфейса на Greenbone Security Assistant.
Стартиране и спиране на OpenVAS
Ако OpenVAS е конфигуриран правилно, можете да го стартирате, като изпълните командата:
sudo gvm-startТази команда трябва да стартира услугата OpenVAS и да отвори браузъра. Можете ръчно да отидете до уеб интерфейса, като използвате портовете за слушане по подразбиране.
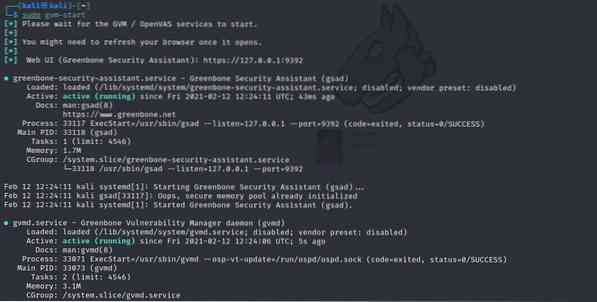
Тази команда трябва да стартира услугите, слушащи на портове 9390 и 9392
Отстраняване на грешки
Инсталирането на OpenVAS на по-стари версии на Kali и други вкусове на Debian може да доведе до някои грешки. Ето някои възможни начини за отстраняване на възможни грешки:
Инсталирайте базата данни PostgreSQL или SQLite3
sudo apt-get инсталирайте postgresqlsudo услуга postgresql старт
sudo apt-get инсталирате sqlite3
sudo услуга sqlite3 старт
След това използвайте gvm команди:
sudo apt инсталирайте gvm -ysudo gvm-setup
sudo gvm-feed-update
sudo gvm-start
ЗАБЕЛЕЖКА: В зависимост от версията, която сте инсталирали, може да се наложи да използвате командата gvm (Greenbone Vulnerability Manager), различна от OpenVAS.
Достъп до OpenVAS Web UI
Използвайки функциите на Greenbone Security Assistant, можете да осъществите достъп до уеб интерфейса на OpenVAS от вашата локална машина. За достъп до интерфейса ще трябва да работи OpenVAS.
Отворете браузъра си и отворете http: // localhost: 9392
Използвайте потребителското име като администратор и паролата, генерирана в процеса на настройка.
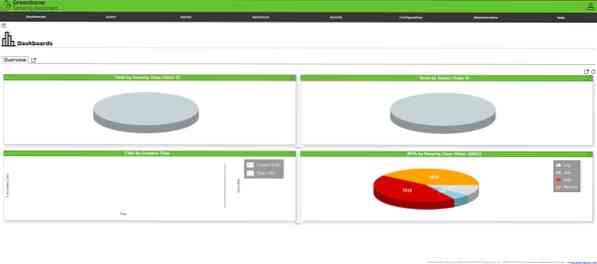
След като влезете, трябва да имате достъп до уеб интерфейса на OpenVAS, който можете да конфигурирате според вашите нужди.
Добавяне на цел
Първата стъпка към използването на Security Assistant е добавянето на цели. Придвижете се до менюто за конфигуриране и изберете цели.
В горния ляв ъгъл изберете синя икона, за да започнете да добавяте цели. Това ще стартира диалогов прозорец, който ви позволява да добавите информация за целта, като например:
- Име на целта
- IP адресът
След като добавите цялата подходяща информация за целта, трябва да я видите в раздела за цели.
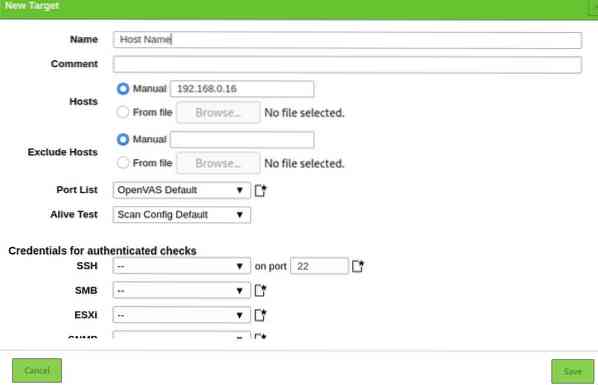
Създаване на задача за сканиране
Нека сега да продължим да създаваме задача за сканиране. Задача в OpenVAS определя целите, които искате да бъдат сканирани и необходимите параметри за сканиране. За по-голяма простота ще използваме опциите за сканиране по подразбиране.
Придвижете се до секциите Сканиране и изберете Задачи от падащото меню. Щракнете върху иконата отляво, за да създадете нова задача.
Това ще стартира прозорец, който ви позволява да предоставите цялата подходяща информация за задача за сканиране.
- Име на задачата
- Сканиране на целта
- График
Използвайте настройките по подразбиране и щракнете върху Създаване.
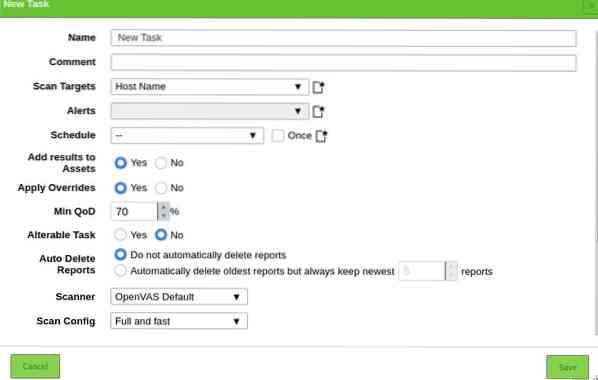
За да изпълните задача, щракнете върху иконата за възпроизвеждане в долния ляв ъгъл на списъка със задачи.

Добавяне на потребители
OpenVAS ви позволява да добавяте различни потребители и да им възлагате различни роли. За да добавите потребител или роля, отворете раздела за администриране и кликнете върху потребители. Изберете иконата за добавяне на нова и добавете информацията за потребителя:
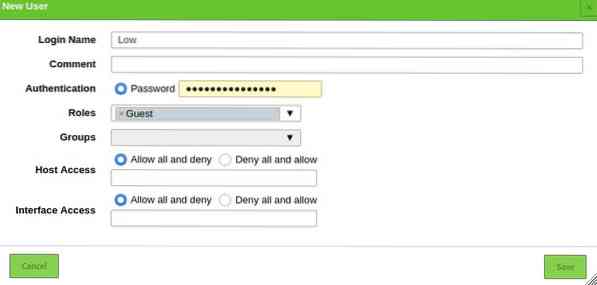
Заключение
OpenVAS е мощен инструмент, който носи силата на изследванията на киберсигурността във вашите ръце. Можете да го използвате за наблюдение на устройства във вашата мрежа и уебсайтове на отдалечени сървъри.
 Phenquestions
Phenquestions


