Инсталиране на KDE на CentOS 7:
Имам настроена минимална сървърна виртуална машина CentOS 7. Все още няма инсталирана графична работна среда. Ще инсталирам KDE работна среда там.
Работната среда на KDE се предлага в официалното хранилище на пакети на CentOS 7. Наистина е лесен за инсталиране.
Първо актуализирайте кеша на хранилището на YUM със следната команда:
$ sudo yum makecache
Кешът на хранилището на YUM пакет трябва да бъде актуализиран.

Сега можете да инсталирате KDE работна среда със следната команда:

Ще бъдат инсталирани хиляди пакети и около 984 MB пакети ще бъдат изтеглени от интернет. Натиснете у и след това натиснете
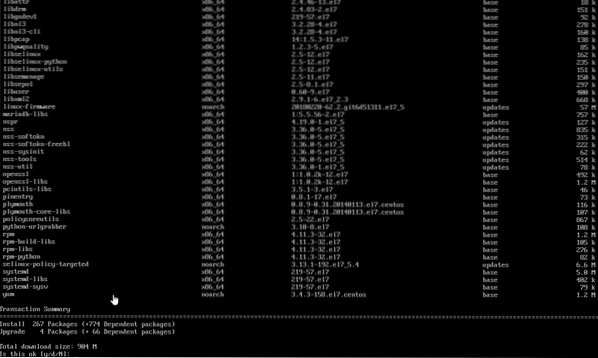
Пакетите трябва да започнат да се изтеглят, както можете да видите от екранната снимка по-долу. Трябва да отнеме известно време.
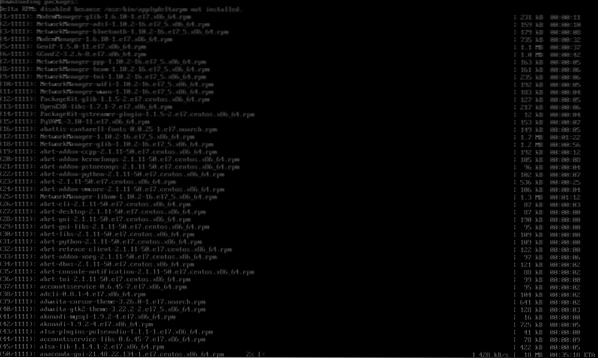
След като инсталацията приключи, трябва да видите следния прозорец.
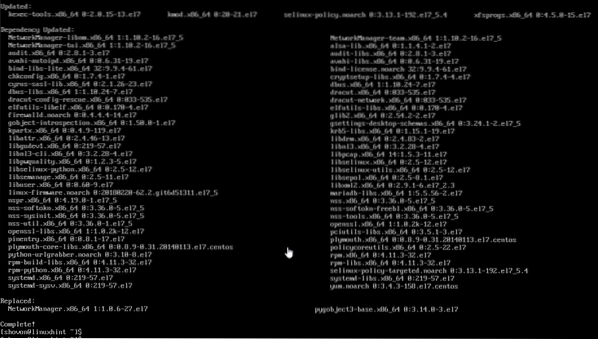
Сега трябва да кажете на CentOS 7, че искате да стартирате графична работна среда, когато стартирате компютъра си по подразбиране. За да направите това, изпълнете следната команда:
$ sudo systemctl графично зададено по подразбиране.мишена
Графичната работна среда трябва да бъде заредена при следващото стартиране на вашата CentOS 7 машина.

Сега рестартирайте компютъра със следната команда:
[cc lang = ”bash”]
$ sudo рестартиране
[cc]

Когато компютърът ви се зареди, може да видите следния прозорец. Това е прозорец за лицензионно споразумение. Кликнете върху маркирания раздел на екрана по-долу.
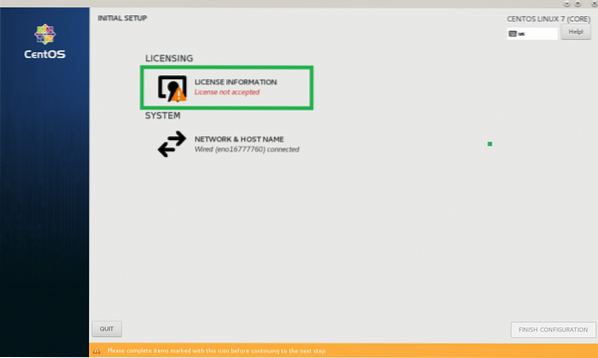
Сега от следващия прозорец проверете Приемам лицензионното споразумение и щракнете върху Свършен.
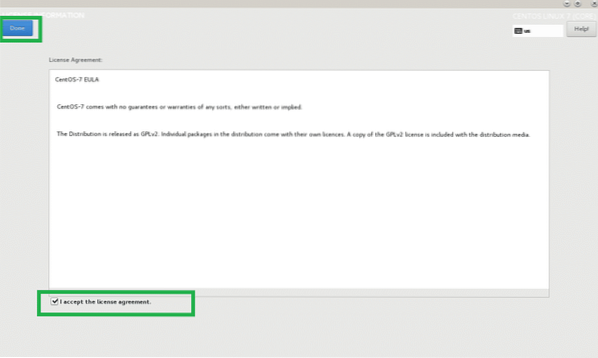
Сега кликнете върху ЗАВЪРШЕТЕ КОНФИГУРАЦИЯ както е отбелязано на екранната снимка по-долу.
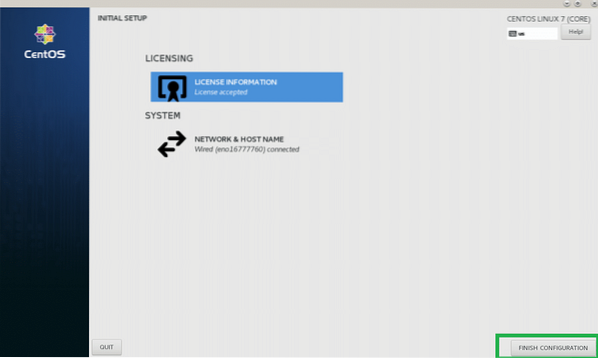
Сега трябва да видите екрана за вход в GDM. Кликнете върху вашия потребителски акаунт, за да го изберете.
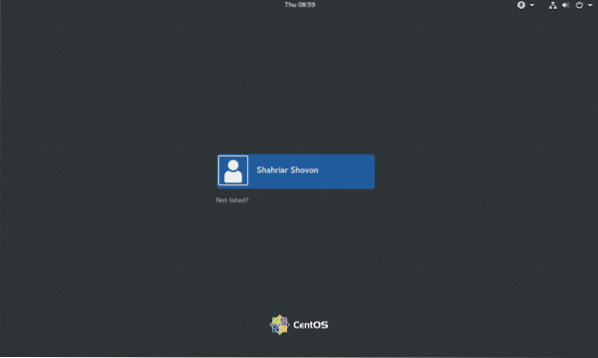
Сега въведете паролата си за вход и кликнете върху Впиши се.
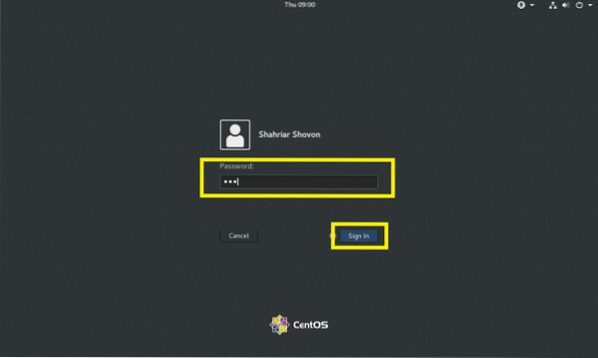
Трябва да видите началния екран на KDE, както е показано на екранната снимка по-долу.

След известно време работната среда на KDE трябва да се зареди, както можете да видите на екранната снимка по-долу.
Конфигуриране на работната среда на KDE на CentOS 7:
В този раздел ще ви покажа основната конфигурация на работната среда на KDE 4 на CentOS 7.
KDE има Системни настройки приложение, откъдето можете да конфигурирате цялата работна среда на KDE 4. Можете да намерите Системни настройки от менюто за приложения на KDE 4, както можете да видите на екрана по-долу.
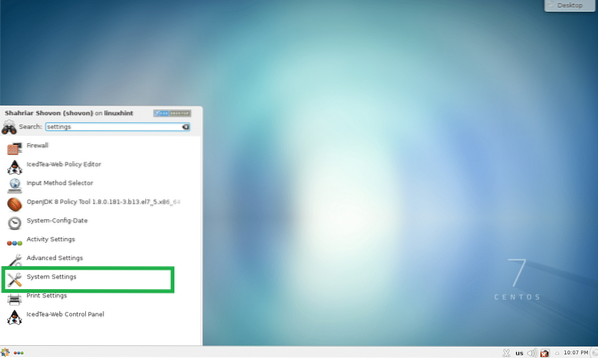
Приложението за системни настройки трябва да се отвори. Оттук можете да конфигурирате теми на KDE 4, ефекти на работния плот, асоцииране на файлове, дата и час, шрифтове, работно пространство, монитори и много други. Всичко е наистина лесно да се намери тук, тъй като всичко е добре категоризирано. Можете също да търсите конкретни неща в приложението Системни настройки, като използвате горното дясно поле за търсене.
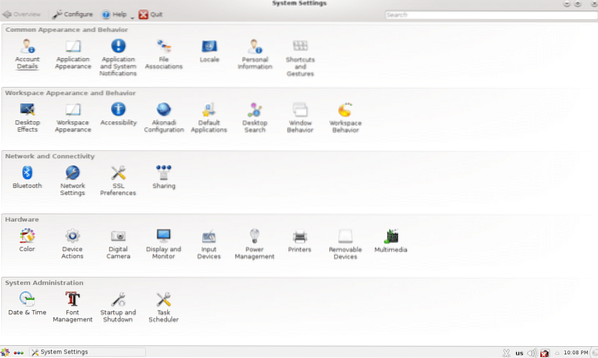
Например, ако искате да промените датата и часа на вашия компютър, щракнете двукратно върху Време за среща както е отбелязано на екранната снимка по-долу.
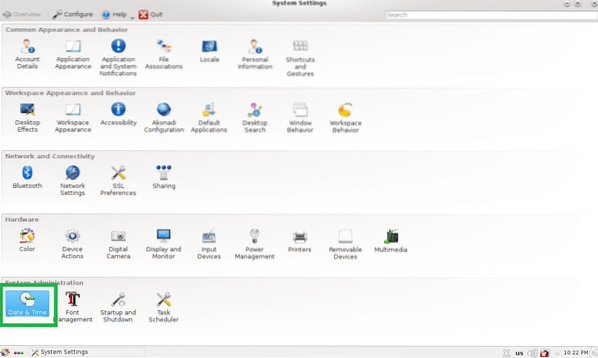
Настройките за дата и час трябва да се показват, както можете да видите от екранната снимка по-долу. От тук можете да промените дата, час, часова зона и също така да настроите сървър за време.
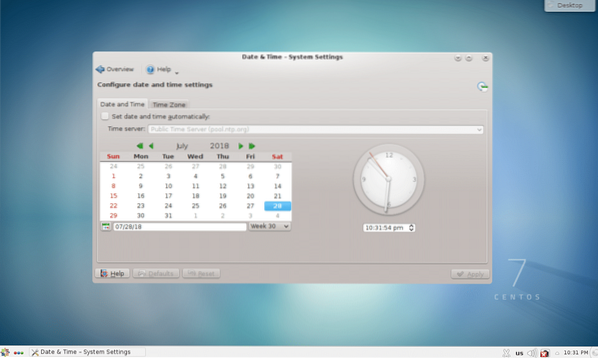
Смяна на тапети:
Можете да промените тапети на вашата работна среда на KDE 4. Щракнете с десния бутон върху празно място на вашия работен плот и кликнете върху Настройки на работния плот по подразбиране от менюто.
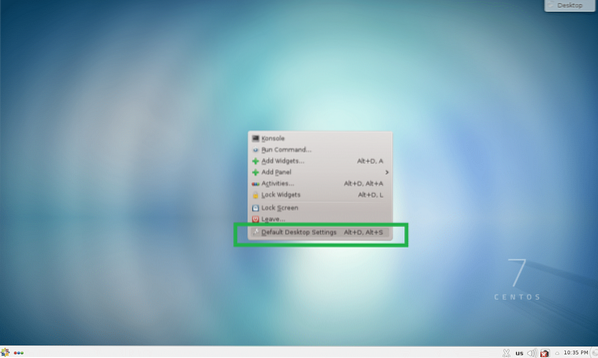
Настройки на работния плот приложението трябва да стартира. Можете да изберете някой от тапетите, които са налични по подразбиране, и да кликнете върху Приложи.
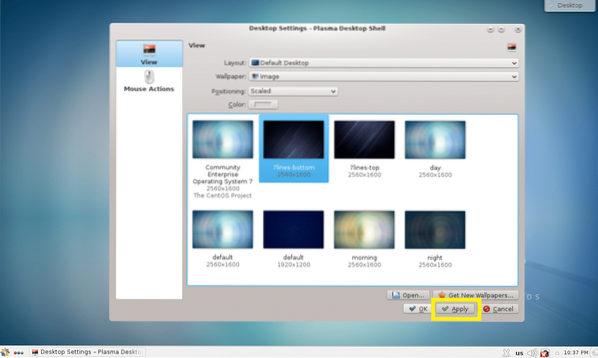
Той трябва да бъде зададен като тапет на работния плот, както можете да видите от екранната снимка по-долу.

Ако не харесвате тапетите по подразбиране, можете също да зададете свой собствен тапет. За да направите това, кликнете върху Отваряне ..
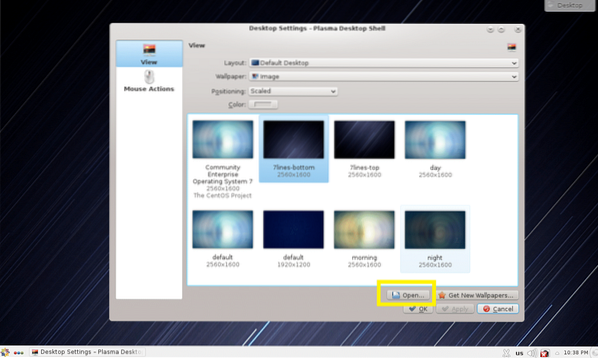
Сега изберете вашето изображение, което искате да зададете като тапет и кликнете върху Отворете.
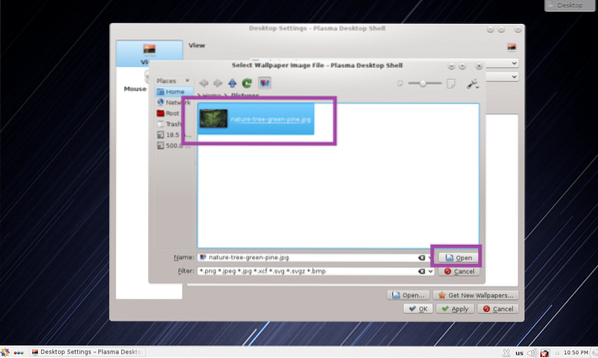
Файлът с изображение трябва да се покаже в приложението Desktop Settings сега. Изберете го и кликнете върху Приложи.
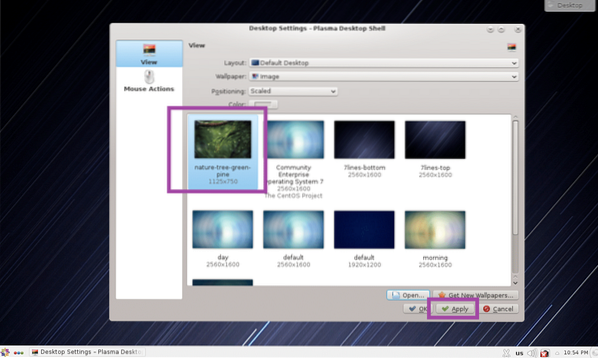
Тапетът трябва да се смени.

Работа с приспособления за KDE:
Плазмената работна среда на KDE 4 има много джаджи за настолни компютри, които можете да използвате, за да направите работния плот по-красив и интерактивен. За да добавите приспособление, щракнете върху работен плот и след това щракнете върху Добавете приспособления както е отбелязано на екранната снимка по-долу.
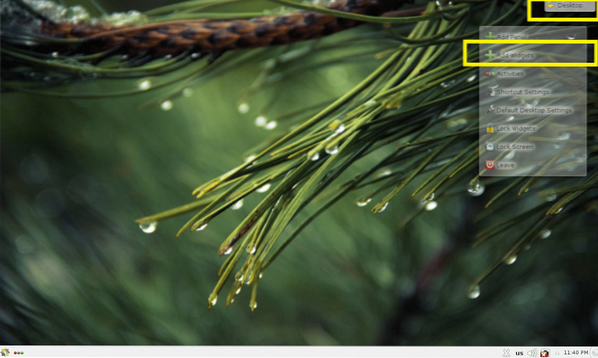
Сега щракнете двукратно върху приспособление, което искате да го активирате. Активирам Аналогов часовник джаджа.
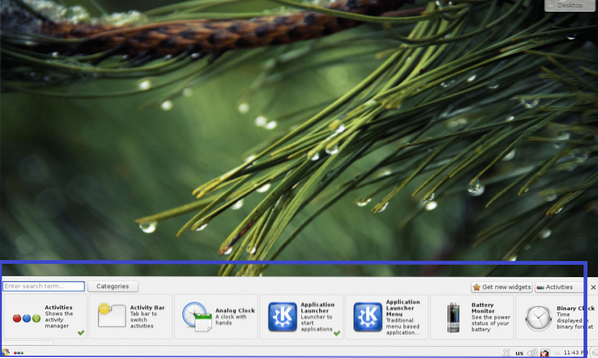
Както можете да видите от екранната снимка по-долу, Аналогов часовник джаджа се активира и на работния плот се показва аналогов часовник.
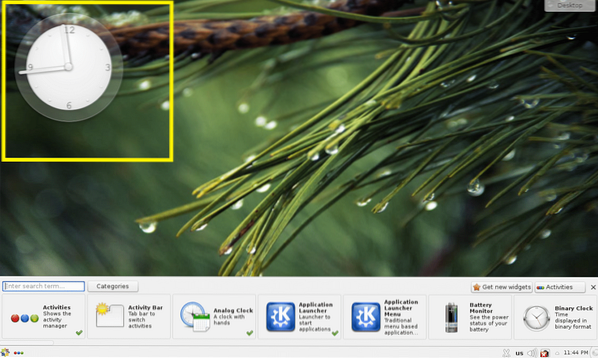
За да премахнете приспособлението от работния плот, щракнете върху него и трябва да се появи прозрачно меню. Кликнете върху иконата на кръст, както е отбелязано на екранната снимка по-долу. Приспособлението трябва да бъде премахнато от работния плот.
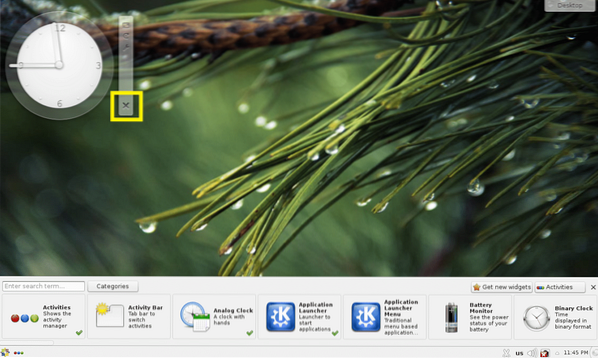
Можете също да щракнете върху приспособление, за да го изберете, и след това да го плъзнете и пуснете някъде на работния плот, както искате.
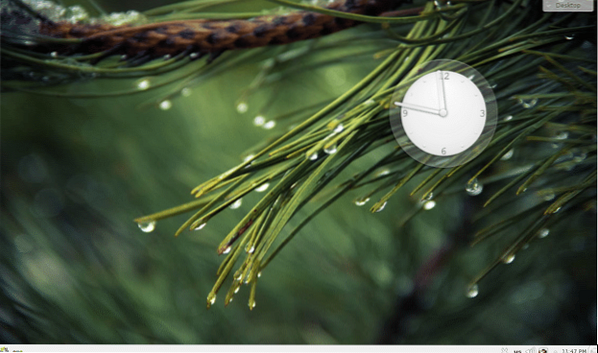
Приспособленията могат да имат специфични настройки, до които можете да влезете от менюто на приспособленията, както можете да видите от екранната снимка по-долу.

Трябва да се покажат специфичните настройки на приспособлението. Активирах секундната стрелка на моя аналогов часовник. За да запазите промените, кликнете върху Приложи или Добре.
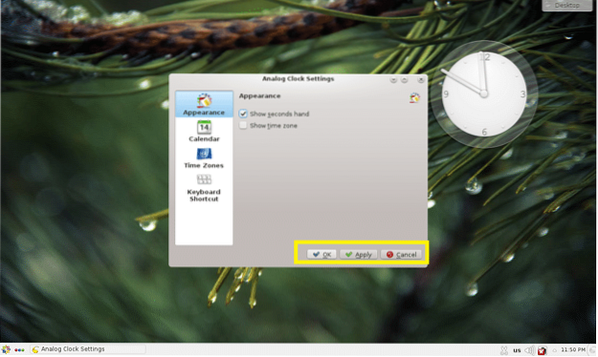
Както можете да видите, секундната стрелка се показва.
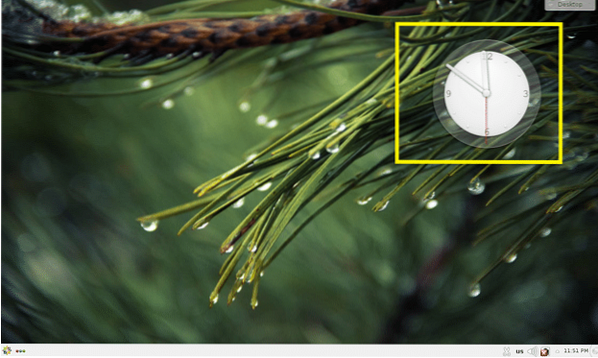
Приложения на работната среда на KDE 4 в CentOS 7:
В този раздел ще говоря за някои от приложенията, инсталирани по подразбиране в работната среда на KDE 4 на CentOS 7.
Уеб браузъри:
На настолна среда CentOS 7 KDE 4, Firefox и Konqueror уеб браузърите са инсталирани по подразбиране.
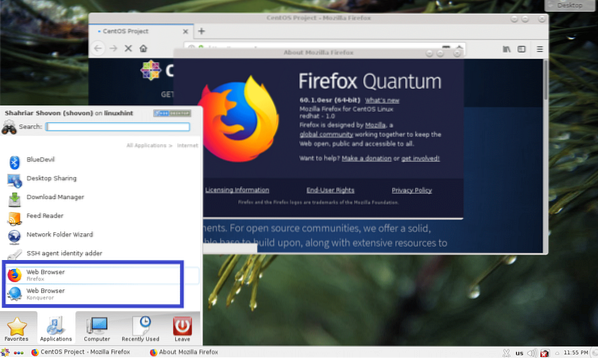
Терминал / конзола:
В работната среда на KDE 4, Консоле е терминалното приложение по подразбиране. Това е много мощен емулатор на терминал.
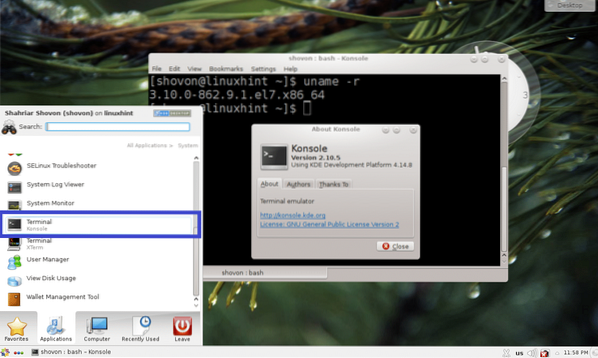
Преглед на документи:
Okular е средство за преглед на документи на работната среда на KDE 4. Той поддържа много видове цифрови документи като PDF, CHM, DjVU, EPub и много други. наистина харесвам Okular.
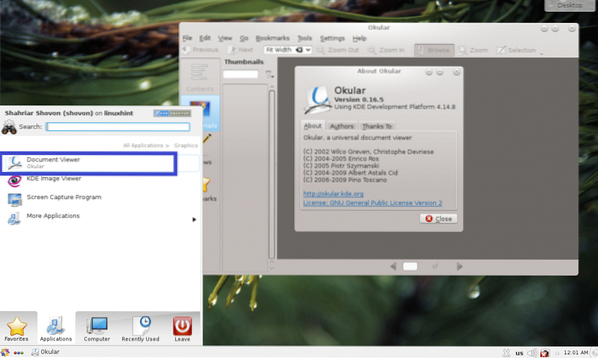
KDE 4 има много повече приложения. Останалото оставям на вас да разберете. Забавлявай се KDEинг на CentOS 7.
Ето как инсталирате и конфигурирате KDE на CentOS 7. Благодаря, че прочетохте тази статия.
 Phenquestions
Phenquestions


