За да научите повече за GitLab, посетете официалния уебсайт на GitLab на адрес https: // gitlab.com В тази статия ще ви покажа как да инсталирате и конфигурирате GitLab на Debian 9. Да започваме.
Системни изисквания:
GitLab препоръчва поне система от двуядрен процесор, 8 GB RAM и 4 GB място за суап. Но ще работи на едноядрен процесор и 4 GB RAM, въпреки че ще бъде много бавен.
За да научите повече за системните изисквания на GitLab, можете да посетите официалния уебсайт на GitLab на адрес https: // docs.gitlab.com / ee / install / изисквания.html # процесор
В тази статия ще използвам виртуална машина на VMware с двуядрен процесор и 4 GB RAM. Нямам мощна машина за стартиране на GitLab с препоръчаните настройки. Но трябва да работи добре за демонстрацията.
Инсталиране на зависимости GitLab:
GitLab зависи от някои от другите пакети, които трябва да инсталирате, преди да инсталирате GitLab.
Първо актуализирайте кеша на хранилището на пакети със следната команда:
$ sudo apt актуализация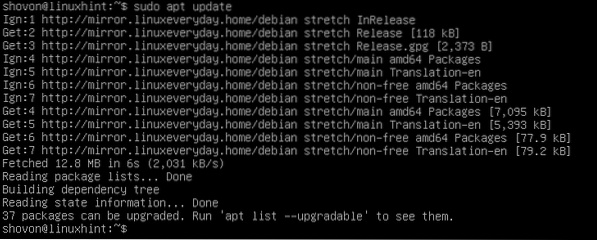
Сега инсталирайте зависимостите на GitLab със следната команда:
$ sudo apt-get install curl openssh-server ca-сертификати
Сега натиснете у и след това натиснете
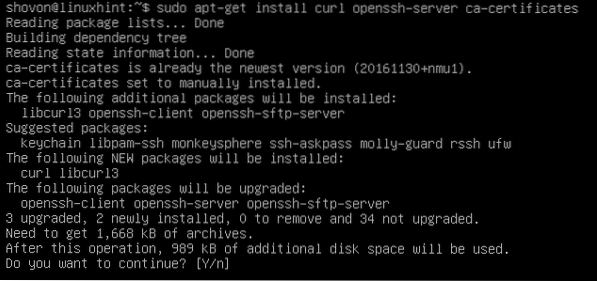
Зависимостите трябва да бъдат инсталирани.
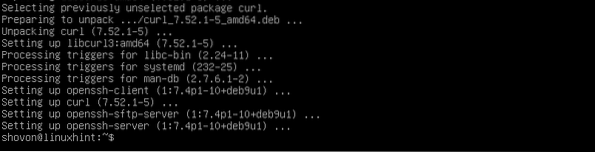
Инсталиране на Postfix Mail Server:
Сега трябва да инсталирате пощенския сървър на Postfix на Debian 9. Написах подробно ръководство за това как да инсталирате Postfix, което можете да прочетете на Как да инсталирате и конфигурирате Postfix на Ubuntu 18.04 LTS (https: // linuxhint.com / install_postfix_ubuntu_1804 /). Няма да разглеждам подробностите за всяка стъпка тук. Препоръчвам ви да прочетете моята специална статия от Postfix.
Ръководството се фокусира върху това как да инсталирате Postfix на Ubuntu 18.04 LTS. Но процедурата е същата за Debian 9 Stretch.
Изпълнете следната команда, за да инсталирате Postfix на Debian 9:
$ sudo apt инсталиране postfix]
Сега натиснете y и след това натиснете, за да продължите.
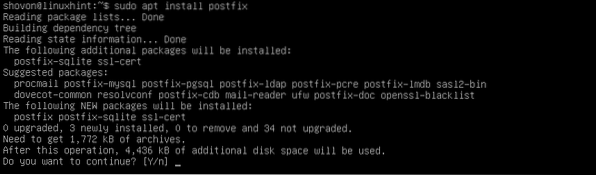
Сега изберете Интернет сайт и след това отидете до
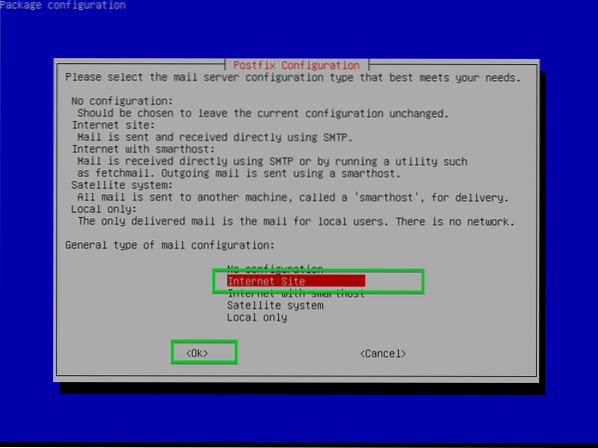
Сега въведете вашето напълно квалифицирано име на домейн (FQDN) тук и изберете
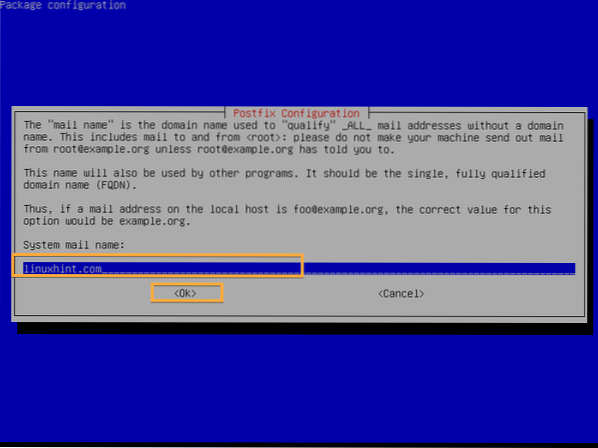
Postfix трябва да бъде инсталиран.
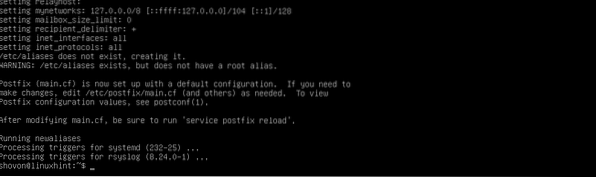
Добавяне на хранилище на пакети GitLab:
Безплатната версия на GitLab се нарича GitLab Community Edition или GitLab CE, а платената версия на GitLab се нарича GitLab Enterprise Edition или GitLab EE. Трябва да добавите хранилището на пакети на GitLab CE или GitLab EE в зависимост от версията, която искате да инсталирате.
Сега изпълнете следната команда, за да добавите хранилището на пакети на GitLab и добавете GPG ключа на GitLab на Debian 9 Stretch:
За GitLab CE:
$ curl https: // пакети.gitlab.com / install / repositories / gitlab / gitlab-ce /скрипт.деб.ш | судо баш
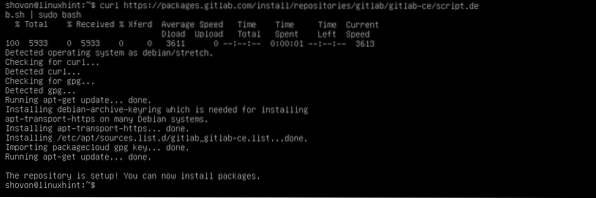
За GitLab EE:
$ curl https: // пакети.gitlab.com / install / repositories / gitlab / gitlab-ee / script.деб.ш| судо баш
Инсталиране на GitLab:
Сега можете да инсталирате GitLab CE или GitLab EE в зависимост от GitLab хранилището, което сте добавили. Ще отида за GitLab CE.
Изпълнете следната команда, за да инсталирате GitLab на Debian 9:
За GitLab CE:
$ sudo apt инсталирайте gitlab-ce
За GitLab EE:
$ sudo apt инсталирайте gitlab-eeПроцесът на инсталиране трябва да започне. Както можете да видите, пакетът се изтегля и е доста голям по размер. Трябва да отнеме известно време, за да завършите.
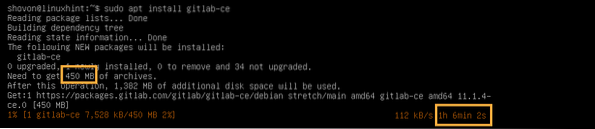
GitLab трябва да бъде инсталиран.
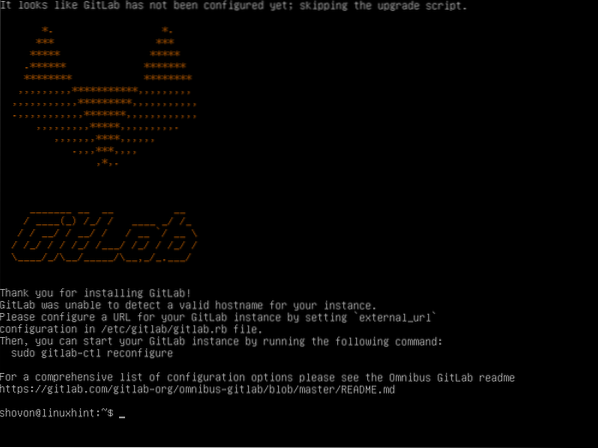
Сега отворете gitlab.rb файл със следната команда:
$ sudo nano / etc / gitlab / gitlab.rbСега променете маркирания URL адрес на вашия IP адрес или напълно квалифицирано име на домейн (FQDN).
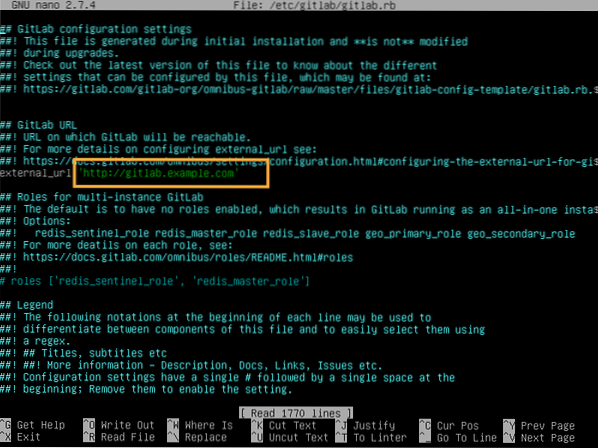
Промених го на моя IP адрес, тъй като това е пробна настройка. В реалния свят трябва да използвате FQDN тук.
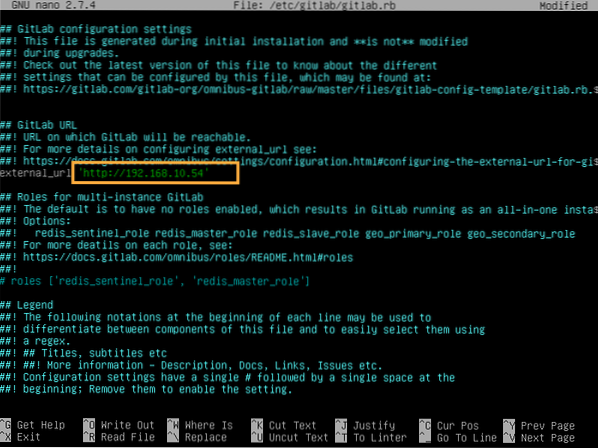
След като приключите, запазете файла и изпълнете следната команда, за да влязат в сила промените:
$ sudo gitlab-ctl преконфигурира
GitLab трябва да бъде преконфигуриран.
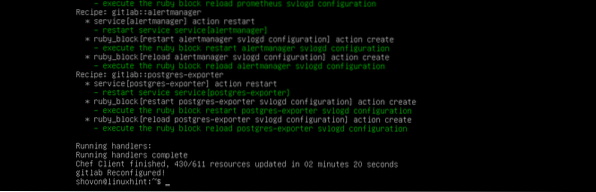
Сега посетете FQDN или IP адреса от уеб браузър и трябва да бъдете следната страница. Въведете паролата, която искате да зададете за корен потребител и кликнете върху Променете паролата си.
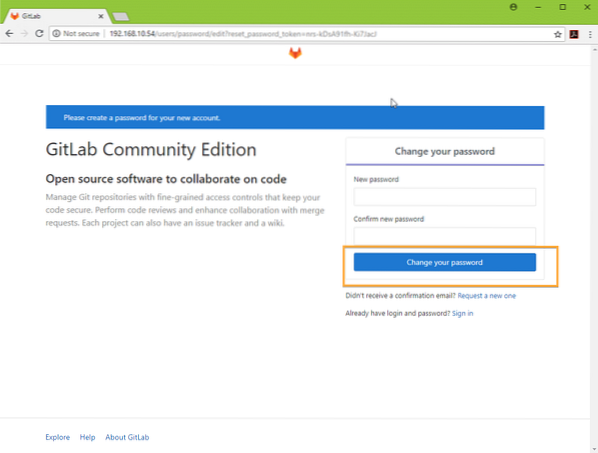
The корен трябва да се зададе парола за GitLab.
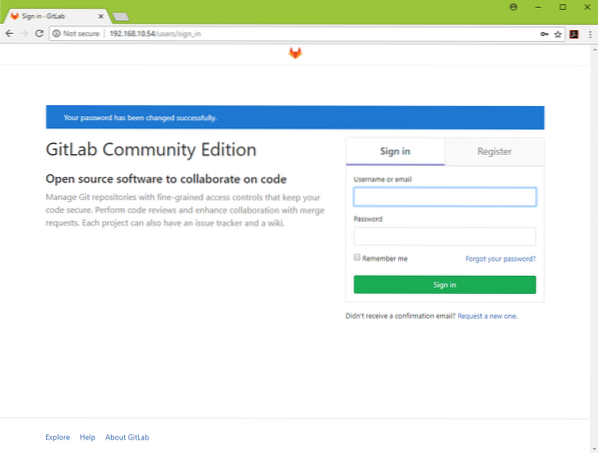
Сега можете да влезете като корен с основната парола, която сте задали. Оттук можете да управлявате своя акаунт в GitLab.
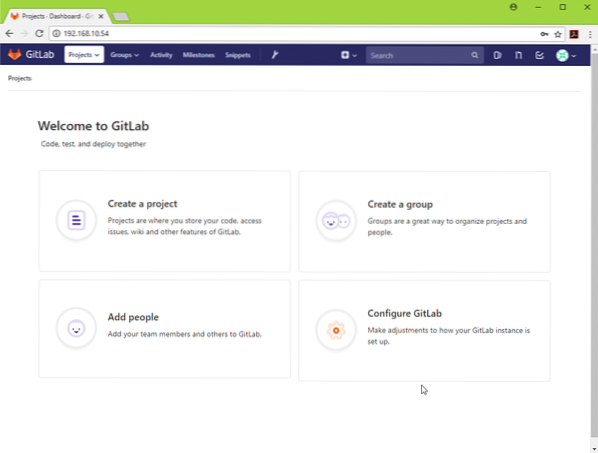
Можете също така да създадете допълнителни потребители, както е необходимо.
Щастлив GitLabинж. Благодаря, че прочетохте тази статия.
 Phenquestions
Phenquestions

