pCloud е облачна услуга, предлагаща 10BG безплатно място за съхранение за запазване на лични файлове в защитен облак. Предлага се за Linux и други операционни системи. pCloud също поставя поверителността на първо място, използвайки своята усъвършенствана технология за криптиране. Освен това, устройството за съхранение pCloud е достъпно чрез настолен клиент в Linux или чрез вашия уеб браузър.
Това ръководство ще премине през инсталиране на pCloud, отваряне на вашия pCloud Drive и добавяне на pCloud Drive към стартиране във вашата Linux Manjaro дистрибуция.
Актуализирайте системата си Manjaro
Преди да започнете инсталацията, трябва да се уверите, че вашата система Manjaro е актуализирана, като използвате следните команди:
1. Стартирайте „Терминал“ от менюто на лентата на задачите.
2. Използвайте командата за актуализиране на системата Pacman, за да синхронизирате и актуализирате системата.
Судо пакман -сю
ИЛИ
sudo pacman -Syyu
Инсталиране на pCloud на Manjaro
Етап 1. Изтеглете пакета Linux от официалния уебсайт pCloud.
На страницата за изтегляне на Linux изберете 32-битова или 64-битова, след което изтеглете пакета с двоичен файл. Двоичните файлове позволяват на всички дистрибуции на Linux да го използват. Двоичен файл ще позволи на pCloud да работи като файл без инсталиране.
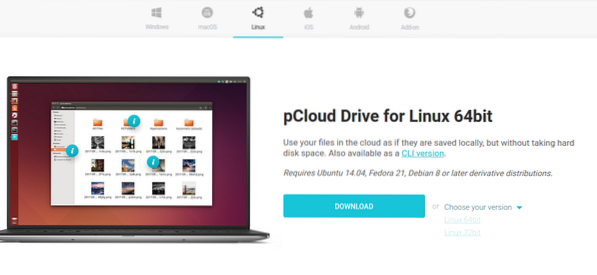
Стъпка 2. Запазете файла на пакета в желаната локална директория.
Изберете желаната директория за съхраняване на двоичния файл pCloud, т.е.д., ~ / Документи.
Стъпка 3. Направете файла на пакета изпълним.
Метод 1. Използване на терминала
Използвайте командата chmod в терминала, за да позволите на двоичния файл pCloud да работи като програма.
cd ~ / Документи chmod + x pcloud
Метод 2. Направете двоичен файл изпълним от файлове на работния плот на GNOME.
• Придвижете се до местоположението на файла, т.е.д., ~ / Документи. След това щракнете с десния бутон върху двоичния файл pCloud, за да получите достъп до допълнителни опции за конфигуриране. След това кликнете върху свойства от наличната опция в менюто.
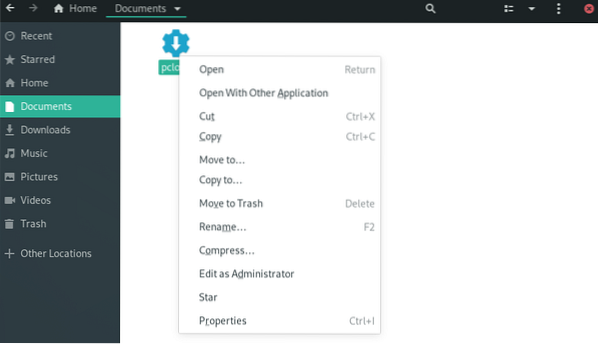
• Под pCloud Properties поставете отметка в квадратчето „Разрешаване на изпълнението на файл като програма.”
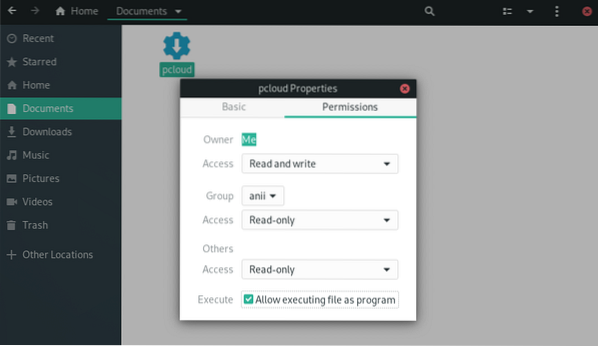
• Можете да потвърдите, че файлът има правилните разрешения и е изпълним чрез следните стъпки.
• Отворете двоичния файл и щракнете с десния бутон върху него, за да получите достъп до допълнителни опции за конфигуриране.
• Изпълнимият файл ще има допълнителна опция за конфигуриране, „Изпълни.”
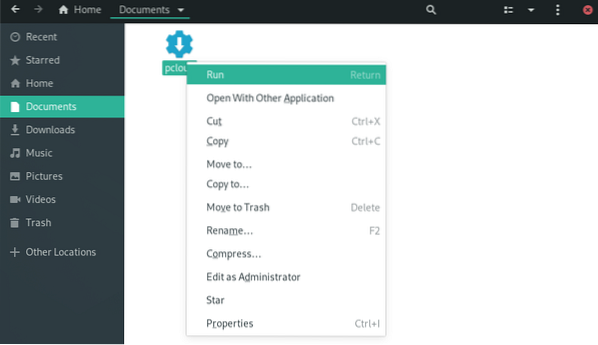
Стъпка 4. Отворете клиента за настолен компютър pCloud. Можете да стартирате pCloud десктоп клиент чрез терминала или менюто на приложението.
Метод 1. Стартирайте настолен клиент с помощта на терминала:
./ pcloud

Метод 2. Потърсете pCloud и го отворете през менюто Дейности на Manjaro GNOME
pCloud
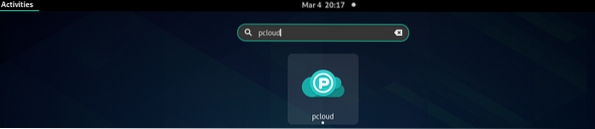
Стъпка 5. Вече можете да влезете в акаунта си или да създадете нов акаунт.
pCloud Вход и регистрация
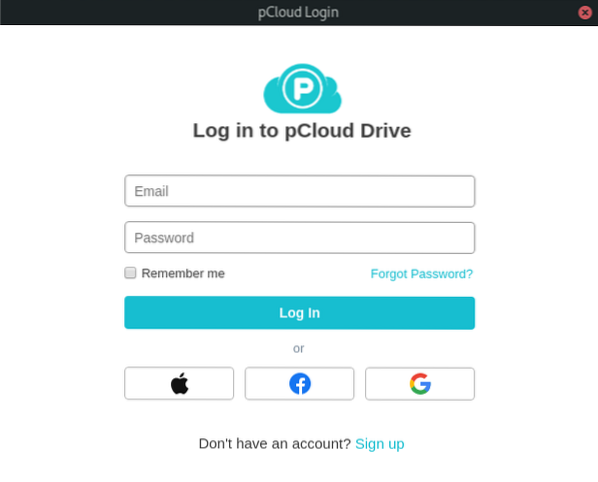
Добавете pCloud Drive към стартовите приложения.
Можете да накарате приложението pCloud да се стартира автоматично по време на стартиране на системата, като конфигурирате настройки в стартовите приложения в менюто на приложението „Tweaks“.
Етап 1. Потърсете „Tweaks“ в менюто на приложението и го стартирайте.
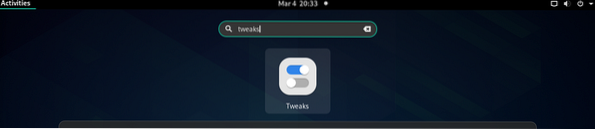
Стъпка 2. В диалоговия прозорец Tweaks щракнете върху раздела „Приложения за стартиране“ в левия прозорец.
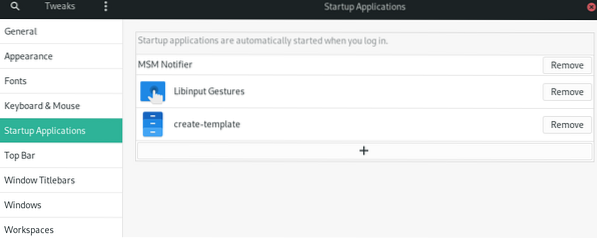
Стъпка 3. Можете да добавите стартиращи приложения, като кликнете върху бутона „+“ или да премахнете съществуващите стартиращи приложения.
Можете също да използвате полето за търсене, за да изберете всяка програма, която да добавите към стартовите приложения.
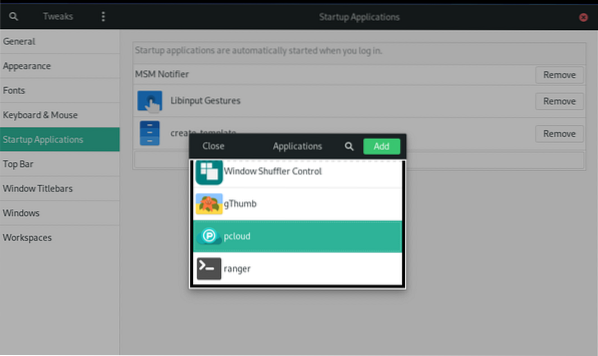
pCloud Добавен към стартиращи приложения.
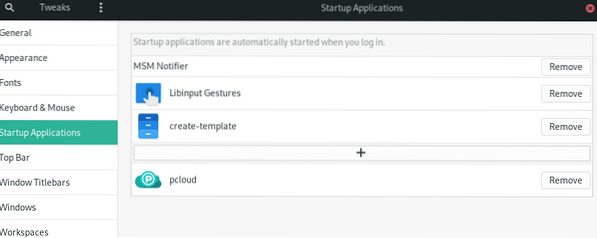
Стъпка 4. Когато настройката приключи, ще трябва да излезете и да влезете отново, за да влезе в сила настройката.
Обобщение
За да използвате pCloud, първо трябва да създадете потребителски акаунт. Имайте предвид, че pCloud предоставя безплатно и първокласно съхранение. Създайте своя безплатен акаунт и заявете 10 GB безплатно място за съхранение. Ако искате повече място за съхранение, надстройте акаунта си до една от първокласните опции.
Използването на pCloud в Manjaro работи подобно на други инструменти за синхронизиране на облачно съхранение в Linux. За да качите файлове в акаунта си, отворете папката “pCloud” чрез файловия мениджър. Можете да поставите вашите файлове, документи, изображения, аудио или видео в папката. Приложението pCloud, работещо във фонов режим, автоматично ще качи вашите файлове във вашия акаунт в pCloud.
Чрез ръководството инсталирахме настолния клиент на pCloud drive на Manjaro и активирахме автоматично стартиране.
 Phenquestions
Phenquestions



