Изтегляне на Anaconda Python:
Anaconda Python не се предлага в официалното хранилище на пакети на Ubuntu 18.04 LTS. Но може да бъде изтеглен от официалния уебсайт на Anaconda Python.
За изтегляне Anaconda Python, първо посещение https: // www.анаконда.com / download / # linux от всеки уеб браузър по ваш избор и трябва да видите следващата страница.
Както можете да видите от скрийншота по-долу, Anaconda Python е наличен за Python 3.6 и Python 2.7. В тази статия ще ви покажа как да изтеглите и инсталирате Anaconda Python за Python 3.6. Процесът е подобен за Anaconda Python за Python 2.7.
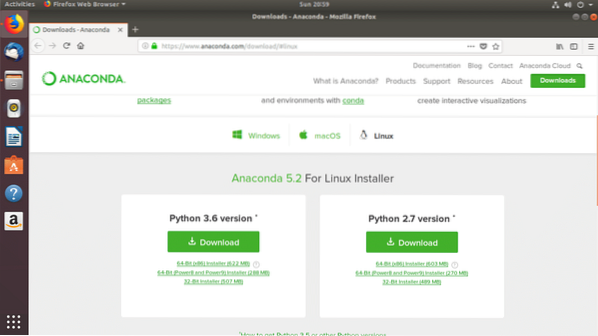
Щракнете върху бутона Изтегляне, за да изтеглите Anaconda Python за Python 3.6.
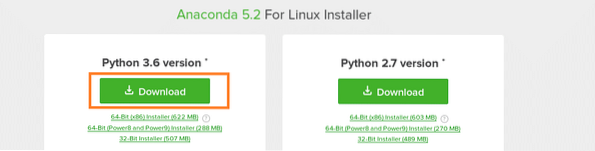
Сега кликнете върху Запишете файла и след това щракнете върху Добре.
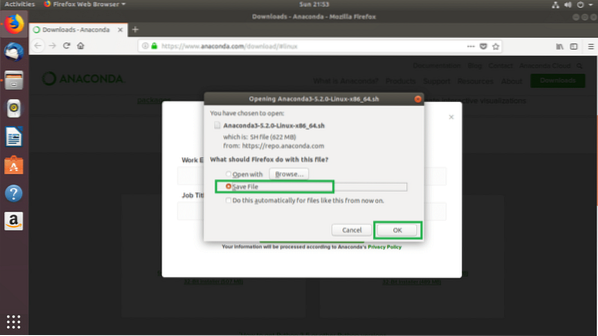
Вашето изтегляне трябва да започне.
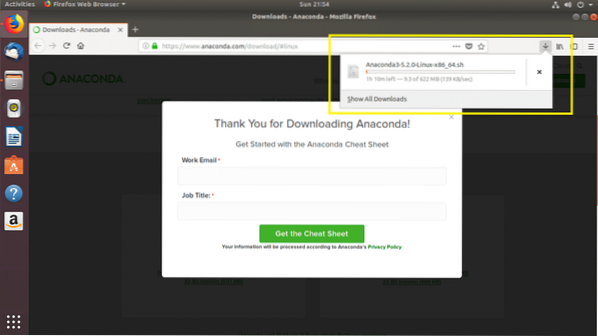
Инсталиране на Anaconda Python:
Сега какво Anaconda Python е изтеглен, можете да го инсталирате на вашия Ubuntu 18.04 LTS компютър. Ще ви покажа как в този раздел.
Първо отворете терминал и отидете до ~ / Изтегляния / директория във вашия потребителски У ДОМА директория, където сте изтеглили Anaconda Python със следната команда:
$ cd ~ / Изтегляния
Ако изброите съдържанието на ~ / Изтегляния / директория, трябва да видите Anaconda Python инсталатора, както можете да видите в маркирания раздел на екранната снимка по-долу.
$ ls -lh
ЗАБЕЛЕЖКА: По подразбиране, Anaconda Python ще бъде инсталиран на ~ / anaconda3 или ~ / anaconda2 директория във вашия потребителски У ДОМА директория в зависимост от коя версия на Python Anaconda Python се опитвате да инсталирате. Ако нямате никакъв проблем с това, можете да стартирате Anaconda Python инсталатор без Судо или суперпотребителски привилегии. Но ако искате да го инсталирате някъде другаде, като например / usr / local / anaconda3 или / usr / local / anaconda2, или / opt / anaconda3 или / opt / anaconda2, тогава трябва да стартирате Anaconda Python инсталатор с Судо или суперпотребителски права и конфигурирайте ПЪТ на вашия компютър ръчно.
Сега да инсталирате Anaconda Python, изпълнете следната команда:
$ bash Anaconda3 *.ш
Сега натиснете

Сега натиснете
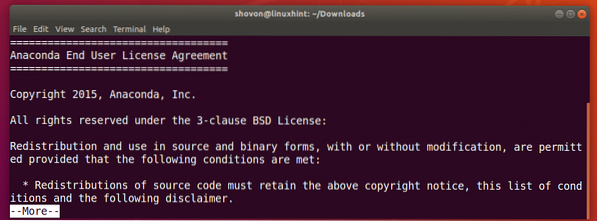
След като видите следния ред, въведете да и след това натиснете

Сега трябва да видите следния ред. Тук поставяте път на директория, където искате Anaconda Python да се инсталира. По подразбиране това е ~ / anaconda3 или ~ / anaconda2 директория във вашия потребителски У ДОМА директория. Но можете да промените това. Отивам с подразбирането. Просто натиснете

Инсталацията трябва да започне.
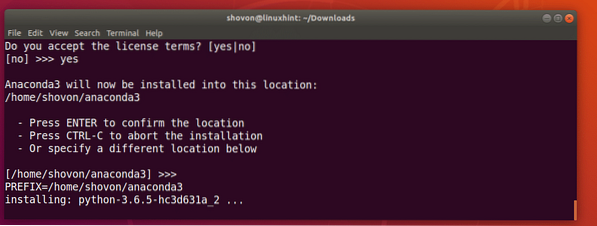
След като инсталацията приключи, инсталаторът трябва да ви попита дали искате да добавите Anaconda Python към ПЪТ на вашия Ubuntu 18.04 LTS. Напишете в да и натиснете
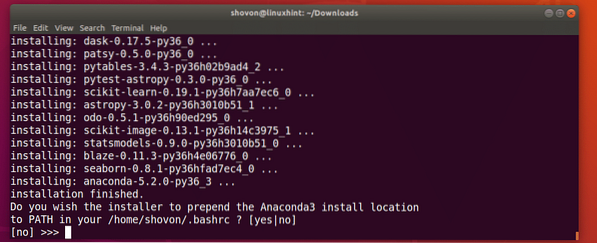
Инсталирането и конфигурирането са завършени.

Наскоро Microsoft и Anaconda се присъединиха. Така Anaconda Python инсталаторът пита дали искате да инсталирате безплатния редактор на кода на Microsoft Код на Visual Studio. Само ще кажа не тъй като не искам да инсталирам Код на Visual Studio.

Тестване на Anaconda Python:
Сега какво Anaconda Python е инсталиран, можете да отворите нов терминал и да въведете следната команда, за да проверите дали Anaconda Python се добавя към ПЪТ на вашия Ubuntu 18.04 LTS операционна система.
$ echo $ PATHКакто можете да видите от маркирания раздел на екранната снимка по-долу, Anaconda Python е на ПЪТ.

За да проверите дали Anaconda Python работи, изпълнете следната команда:
$ conda --версияКакто виждаш, Anaconda Python работи правилно.

Инсталиране на нови пакети на Anaconda Python:
Anaconda Python идва с много предварително инсталирани пакети. Но ако имате нужда от други пакети, можете да го инсталирате много лесно конда команда.
Можете да намерите списък на всички пакети, налични на Anaconda Python на https: // docs.анаконда.com / anaconda / пакети / pkg-docs
Кликнете върху вашия Anaconda Python версия и операционна система от страницата. Инсталирах Anaconda Python 64-битова за Python 3.6, така че щракнах върху маркираната връзка 64-битова Linux, Py3.6.
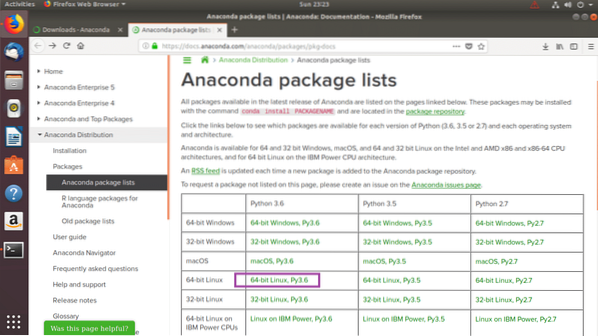
Трябва да видите таблица, както е показано на екранната снимка по-долу. Таблицата съдържа 4 колони. The Име колоната съдържа името на пакета. The Версия колоната съдържа версията на пакета, Резюме / Лиценз колоната съдържа кратко описание на пакета и В инсталатора колона има маркировки, които показват дали пакетът е включен в Anaconda Python инсталатор. Ако има отметка, това означава, че пакетът вече е инсталиран, така че не е нужно да го инсталирате ръчно след инсталирането Anaconda Python.
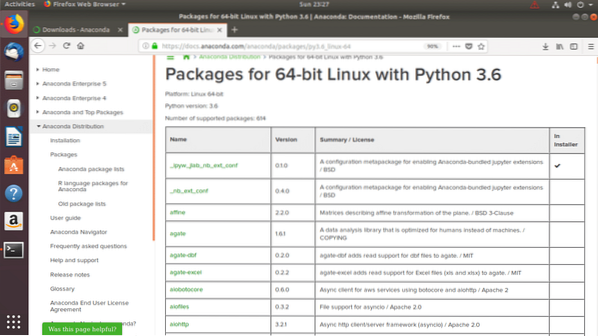
Сега да инсталирате Anaconda Python пакет, да речем gitpython, изпълнете следната команда:
$ conda инсталирайте gitpython
Сега натиснете у и след това натиснете
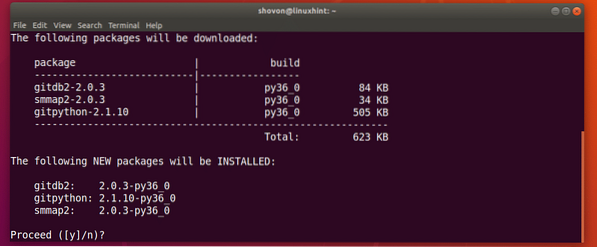
The gitpython пакет трябва да бъде инсталиран.
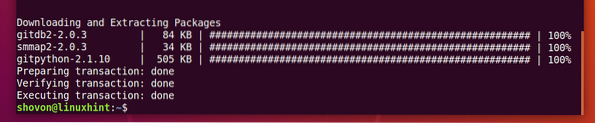
Премахване на пакети на Anaconda Python:
Можете да изброите всички инсталирани Anaconda Python пакет със следната команда:
$ conda списък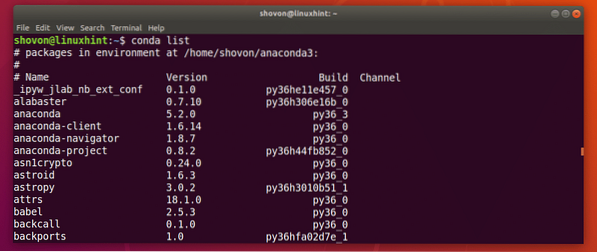
За да премахнете Anaconda Python пакет, да кажем gitpython пакет, който току-що инсталирах, изпълнете следната команда:
$ conda премахване на gitpython
Натиснете у и след това натиснете
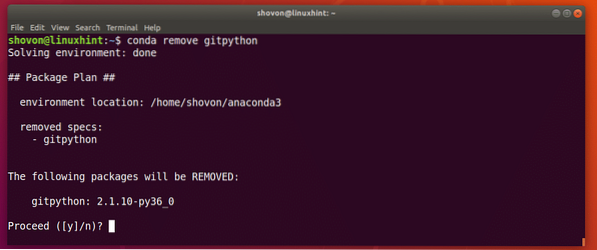
The gitpython пакетът трябва да бъде премахнат.

Така че вие инсталирате Anaconda Python и се управлява Anaconda Python пакети. Благодаря, че прочетохте тази статия.
 Phenquestions
Phenquestions


