В този урок ще извършим пълна инсталация на Ubuntu на USB флаш устройство. Имайте предвид, че тук не става въпрос само за създаване на стартиращо USB устройство Ubuntu Live. Вместо това ще ви помогнем да инсталирате пълноправен Ubuntu на USB устройство. Все едно да имате преносима система на Ubuntu!
Завършете Ubuntu на USB флаш устройство
Предимството на инсталирането на пълен Ubuntu на флаш устройство в сравнение с жива среда е възможността да имате преносим и персонализиран Ubuntu с вашия избор на приложения, идентификационен номер за вход и система за актуализиране.
Предпоставки
- Ubuntu Live USB устройство или CD: Ако нямате такъв, можете да го създадете, като използвате нашето ръководство тук.
- Празно USB флаш устройство с капацитет най-малко 16 GB, където ще инсталираме пълния Ubuntu
Инсталиране на Ubuntu на USB флаш устройство
Целият процес може да бъде класифициран в две широки фази. Първо форматираме и създаваме дялове на USB флаш устройството и в следващата фаза ще инсталираме Ubuntu в него.
Фаза 1 - Разделяне на USB флаш устройството
Етап 1. Поставете Ubuntu на живо USB устройство или CD и заредете компютъра си в него.
Стъпка 2. Изберете опцията „Опитайте Ubuntu“.
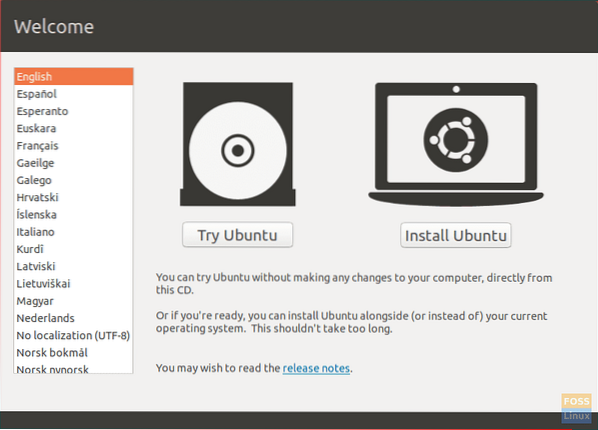
Стъпка 3. Системата ще се зареди в работната среда на Ubuntu на живо. От левия док панел отворете бутона за приложения, който се намира в долната част. Потърсете GParted и го отворете.
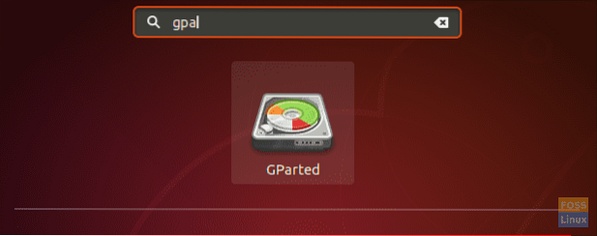
Интерфейсът GParted трябва да изглежда като снимката по-долу.
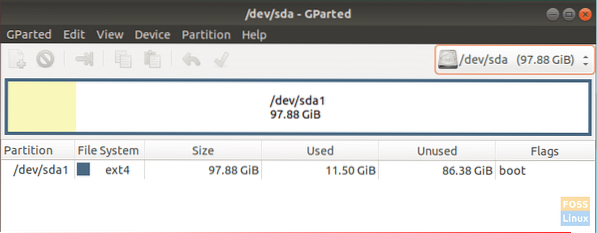
Стъпка 4. Поставете вашето USB флаш устройство.
Стъпка 5. Това е най-критичната стъпка. Обърнете внимание на устройствата и се уверете, че избирате флаш устройството (sdb) с правилния капацитет. Изборът на грешно устройство може да унищожи данните на вашия компютър. Вдясно от прозореца GParted изберете своя USB от падащото меню.
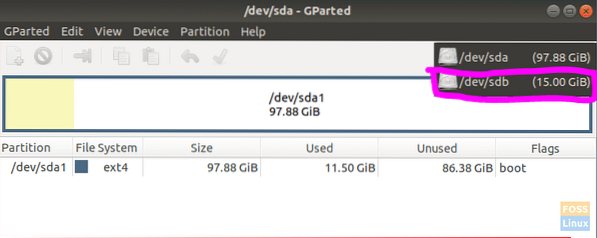
Стъпка 6. Изчистете дяловете на USB устройството, като щракнете с десния бутон върху вашия USB, изберете Форматиране, след което изберете изчистената опция.
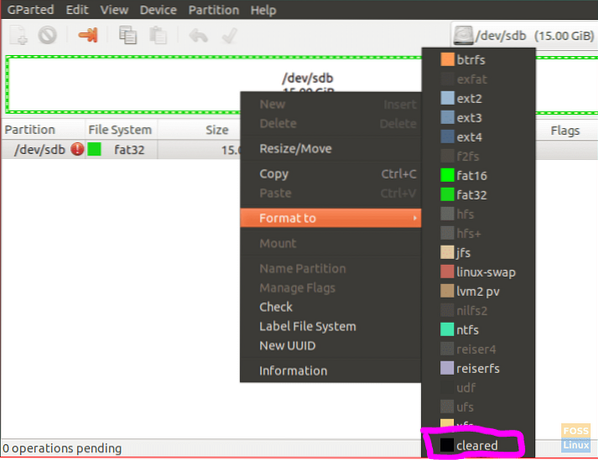
Стъпка 7. Щракнете върху бутона за прилагане, който е зеленият десен знак в горния панел.

Ще се появи предупредително съобщение, което ви предупреждава за загуба на данни при форматиране на USB. Щракнете върху Приложи върху съобщението за предупреждение.
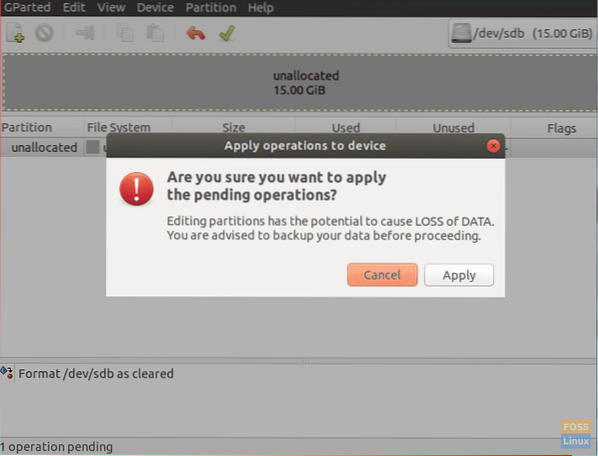
Стъпка 8. След като операцията завърши успешно, щракнете върху затвори, за да продължите.
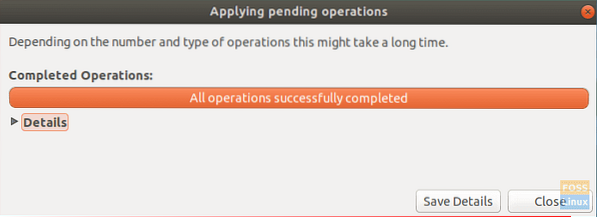
Стъпка 9. USB трябва да е като скрийншота по-долу.
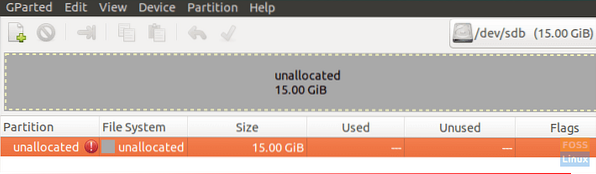
Сега можете да затворите приложението GParted. Успешно сте разделили вашето USB устройство, за да можете да инсталирате Ubuntu. Нека започнем процеса на инсталация на фаза 2.
Фаза 2 - Инсталиране на Ubuntu
Етап 1. От работния плот кликнете върху иконата за инсталиране на Ubuntu.
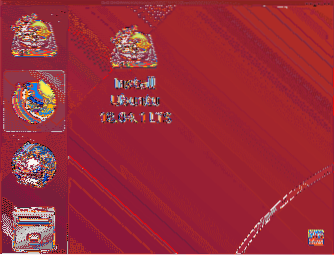
Стъпка 2. След малко инсталацията ще започне с екрана за приветствие. Щракнете върху продължи бутон.
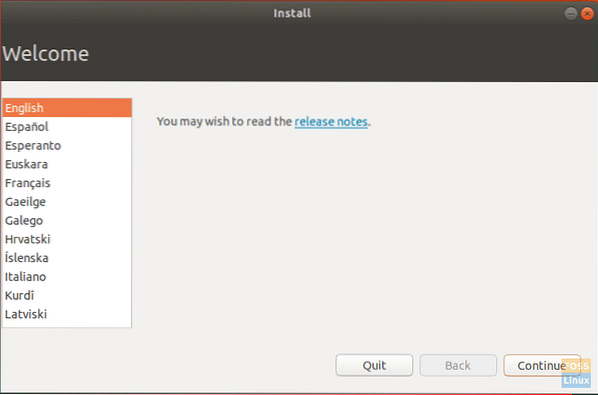
Стъпка 3. Изберете оформлението на клавиатурата, след което щракнете продължи.
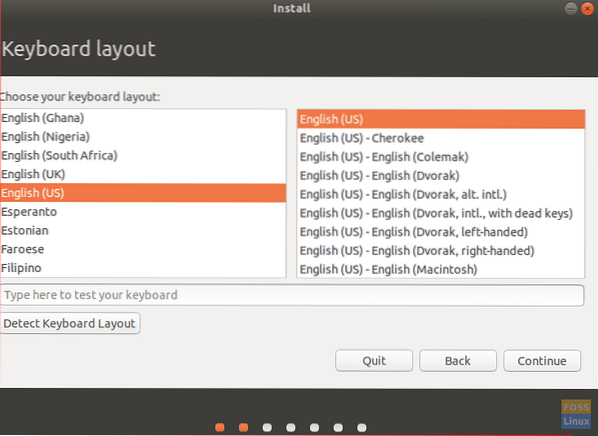
Стъпка 4. Изберете „Нормална инсталация“ и след това щракнете продължи.
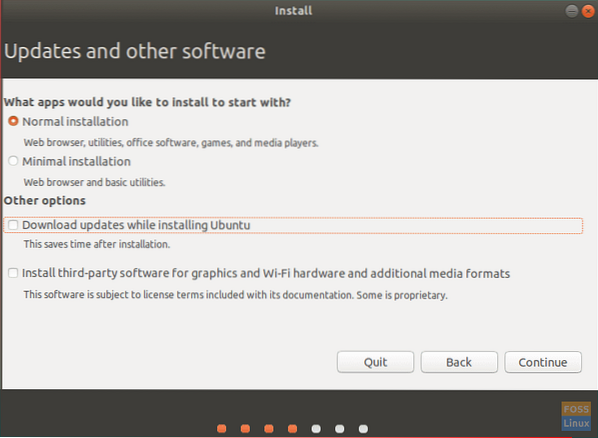
Стъпка 5. В екрана на типа инсталация изберете опция „нещо друго“, след което натиснете продължи.
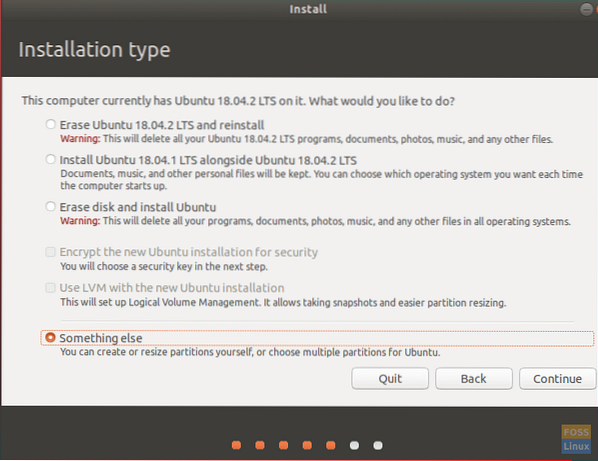
Стъпка 6. Сега изберете USB и след това ще започнем да създаваме дялове.
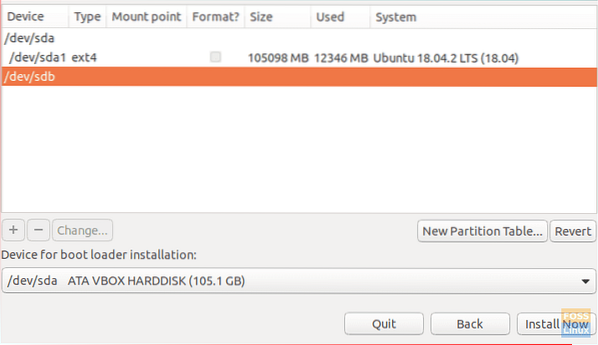
Стъпка 7. Изберете новия бутон на таблицата на дяловете. След това натиснете знака плюс, за да добавите следващите 3 дяла.
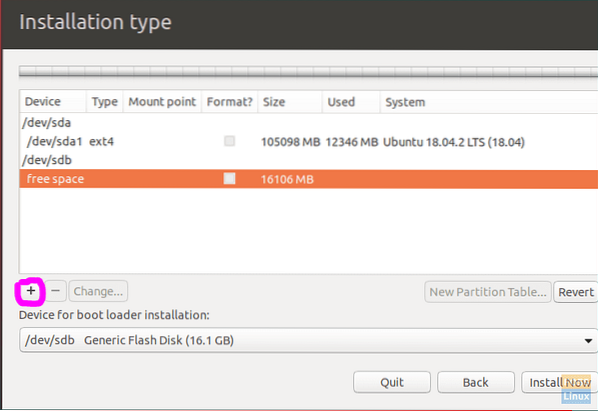
- FAT32 дял
- Задайте размера.
- Задайте точката на монтиране на / any_name.
- EXT4 дял
- Задайте размер не по-малко от 4 GB.
- Задайте точката на монтиране на /.
- Разменете дяла
- Можете да пропуснете този дял, ако имате достатъчно RAM и не се нуждаете от функцията за хибернация.
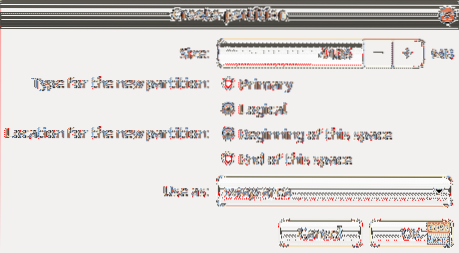
Стъпка 8. От „Устройство за инсталиране на boot loader“ изберете USB Flash Drive.
Структурата на дяла трябва да изглежда по подобие на екранната снимка по-долу.
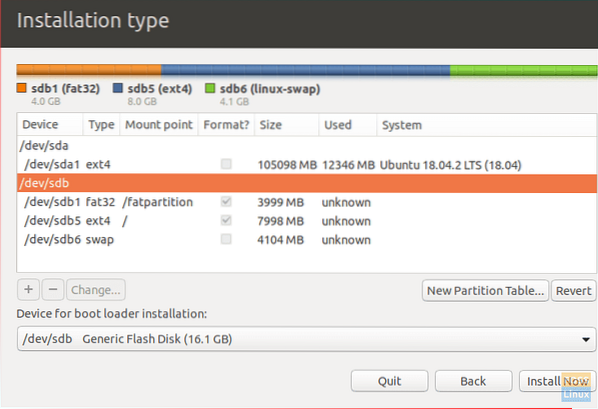
Стъпка 9. Натиснете Инсталирай сега, за да започнете инсталацията.
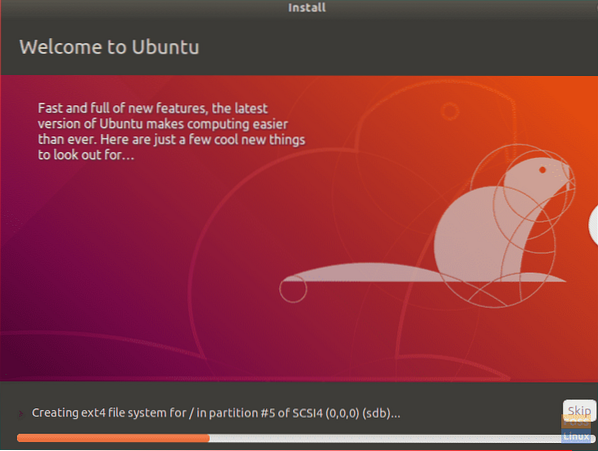
Стъпка 10. След като инсталацията завърши успешно, щракнете върху Рестартирай сега.

Честито! Вече сте инсталирали пълен Ubuntu на USB флаш устройството. Можете да стартирате от него и да се насладите на преносима система Ubuntu в джоба си!
И накрая, надявам се този урок да ви е харесал. Чувствайте се свободни да коментирате по-долу, ако имате въпроси или отзиви.
 Phenquestions
Phenquestions



