Отказ от отговорност: Ощипването, обяснено по-долу, променя начина, по който вашата Linux система се справя с управлението на захранването на SSD. Използвам този метод отдавна и не съм срещал никакви проблеми. Въпреки това не мога да бъда държан отговорен, ако нещо се обърка с SSD устройството след използване на тази настройка. Препоръчваме ви да използвате собствената си преценка, като следвате тези инструкции.
Разбиране на управлението на захранването на SSD в Linux
Повечето дистрибуции на Linux използват API на ядрото на Linux за разширено управление (APM), за да се справят с конфигурацията, да оптимизират производителността и да осигурят стабилност на устройствата за съхранение. На тези устройства се присвоява APM стойност между 1 и 255 за контрол на техните прагове за управление на мощността. Стойност 254 показва най-добра производителност, докато стойност 1 показва по-добро управление на захранването. Присвояването на стойност 255 напълно ще деактивира APM. По подразбиране SSD дисковете получават APM от 254, когато системата работи на външно захранване. В режим на батерията нивото на APM е зададено на 128, намалявайки скоростта на четене и запис на SSD. Тази статия обяснява как да увеличите нивата на SSD APM до 254, когато вашият лаптоп Linux работи в режим на батерия.
Използване на GNOME дискове
За да промените нивото на SSD APM на която и да е базирана на GNOME дистрибуция на Linux, стартирайте приложението „GNOME Disks“ от стартовия панел на приложения. Уверете се, че вашият лаптоп е в режим на батерия. Маркирайте записа си SSD устройство в страничната лента и кликнете върху менюто с три точки в горния десен ъгъл, за да стартирате менюто за управление на диска. Щракнете върху опцията “Drive Settings ...”, за да стартирате прозореца за конфигуриране.
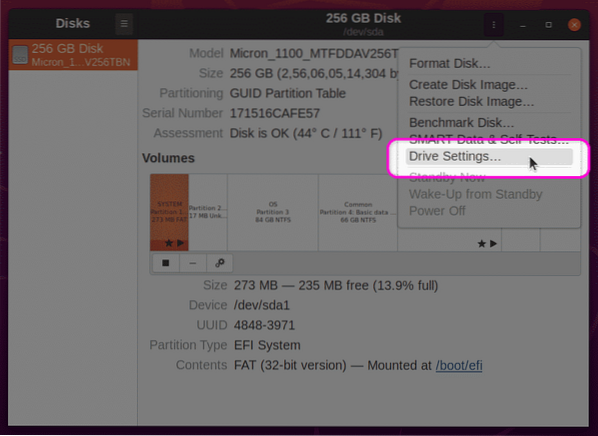
На следващия екран се уверете, че „Прилагане на разширени настройки за управление на захранването“ е включено. Използвайте плъзгача, за да увеличите APM до 254. Щракнете върху бутона „OK“, за да приложите настройките. Може да бъдете подканени да въведете потребителската парола.
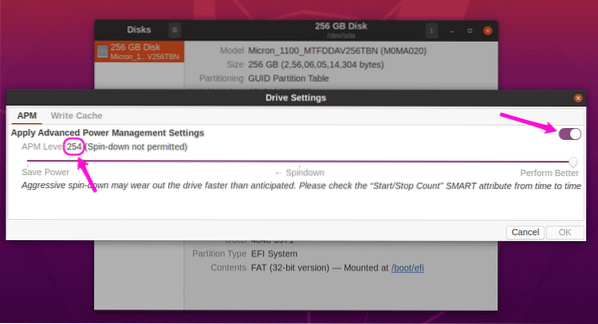
След като приложите тези настройки, рестартирайте системата си, за да влязат в сила промените. Сега трябва да сте увеличили скоростта на четене и запис на SSD в режим на батерия. За справка, ето скоростите на четене на моя SATA SSD, показващи положителното въздействие върху производителността от увеличаването на нивото на APM.
Изпълнение на SSD при APM от 128 в режим на батерия:
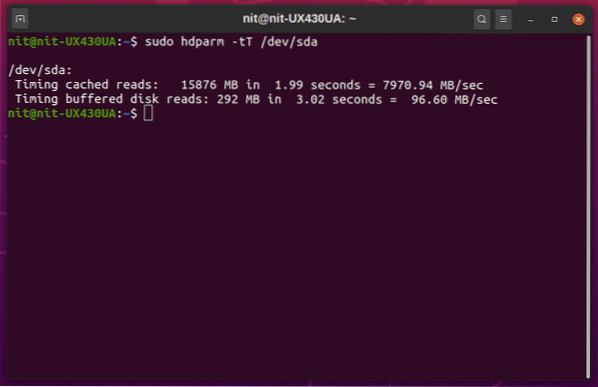
Изпълнение на SSD при APM от 254 в режим на батерия:
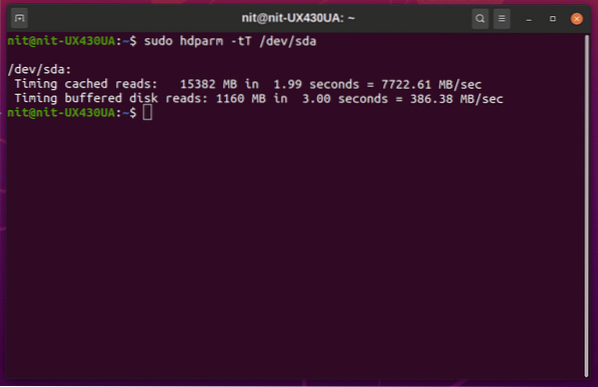
Подобрението на производителността е значително. Можете да сравните тези скорости на четене с рекламираните от доставчика скорости, за да оцените качеството на SSD, инсталирани във вашата система.
Използване на hdparm
Ако предпочитате командния ред, можете да използвате помощната програма за конфигуриране „hdparm“, за да се справите с управлението на захранването на SSD. За да започнете, идентифицирайте SSD “UUID”, като изпълните някоя от командите по-долу:
$ lsblk -o ИМЕ, ПЪТ, МОДЕЛ, ДОСТАВЧИК, РАЗМЕР, ИЗПЪЛНЕНО, FSUSE%, ТИП, ТОЧКА НА МОНТАЖ, UUID$ blkid
Трябва да получите изход като този. Отбележете стойността „UUID“.
/ dev / sda7: UUID = "a1bb9815-6c80-419c-bade-c2aeeef606e2" TYPE = "ext4"PARTUUID = "42cbf56f-15c5-41b7-9a2b-36d5034c1fce"
Уверете се, че вашият лаптоп е изключен от външно захранване и след това изпълнете командата по-долу, за да проверите текущото ниво на APM (заменете UUID в командата с UUID на вашия собствен SSD).
$ sudo hdparm -B / dev / disk / by-uuid / a1bb9815-6c80-419c-bade-c2aeeef606e2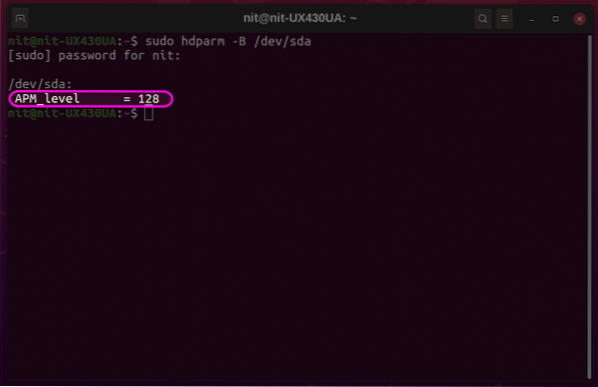
Екранната снимка по-горе използва различен идентификатор за SSD, но крайният резултат е същият. За да увеличите нивото на APM до 254, изпълнете командата в следния формат (замествайки UUID с този на вашето устройство):
$ sudo hdparm -B 254 / dev / disk / by-uuid / a1bb9815-6c80-419c-bade-c2aeeef606e2Горната команда ще промени APM само за текущата сесия. За да бъде тази промяна постоянна при рестартиране, е необходимо малко повече работа. За да направите новото ниво на APM постоянно, първо трябва да намерите изпълнимия двоичен файл „hdparm“ и неговия файл с правила „udev“. Следните две команди ще ви помогнат да намерите тези файлове:
$ намерете hdparm$ които hdparm
Наблюдавайте изхода на тези две команди, за да намерите правилните пътища на файловете. Резултатът може да се различава от разпределението до разпределението. Обикновено изпълнимият двоичен файл hdparm ще се намира в една от папките 'bin', а файлът с правилата ще бъде разположен в една от папките 'udev'. За справка, в Ubuntu 20.04, двоичният файл hdparm се намира на '/ usr / sbin / hdparm', а файловете с правила се намират на '/ usr / lib / udev / rules.d / 85-hdparm.правила.'
Сега отворете файла с правила udev в текстов редактор, като изпълните командата по-долу (заменете 'nano' с командата за вашия любим текстов редактор):
$ sudo nano / usr / lib / udev / rules.d / 85-hdparm.правилаАко файлът на правилата hdparm не съществува, можете да създадете нов файл с правила във всяка от папките udev, разположени във вашата система.
Сега поставете следния код в края на файла, като внимателно замените двоичния път и UUID на вашето SSD устройство. Това е референтен код, използван за SSD в моя лаптоп Linux, така че не поставяйте точно същия код във файла с правила udev във вашата система.
ACTION == "добавяне", ПОДСИСТЕМА == "блок", КЕРНЕЛ == "[sh] d [a-z]", RUN + = "/ usr / sbin / hdparm -B 254/ dev / disk / by-uuid / a1bb9815-6c80-419c-bade-c2aeeef606e2 "
Запазете файла с правила и рестартирайте системата си, за да влязат в сила промените. Вашият SSD сега трябва да има APM от 254 в режим на батерия.
Заключение
Промяната на стойностите на SSD APM може да подобри скоростта на четене и запис, както и цялостната производителност на системата на вашия лаптоп Linux. Агресивните нива на APM обаче могат да доведат до по-бързо влошаване на устройствата за съхранение. Използвайте това ръководство с повишено внимание и променяйте нивата на APM само ако производителността е изключително важна за вас.
 Phenquestions
Phenquestions


