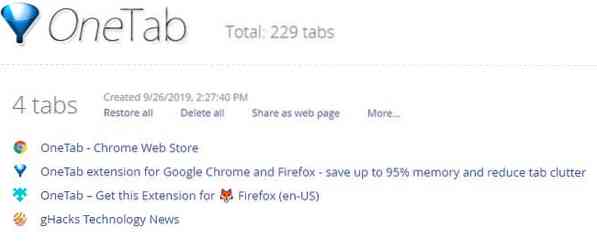И така, решихте да преминете от Chrome към Firefox или може би е обратното. Проблемът е, че имате много отворени раздели и не можете да изоставите сесията. Или използвате редовно и двата уеб браузъра и искате да премествате раздели от единия браузър в другия; това може да е полезно и за разработчици, които трябва да тестват своите сайтове в различни браузъри.
Какво правиш? Копирайте и поставете ръчно всеки URL адрес от единия браузър в другия? Това може да отнеме много време в зависимост от броя на разделите, които искате да преместите в другия браузър.
Разширението за браузър OneTab предлага решение, което подобрява процеса, особено ако трябва да прехвърлите множество раздели към другия браузър.
Неща, от които ще се нуждаете:
- Firefox и Chrome
- Разширение OneTab за Firefox и Chrome.
Бакшиш: можете да разгледате нашия преглед на OneTab за Chrome тук.
Как да импортирате раздели от Chrome във Firefox и обратно
Забележка: Моля, имайте предвид, че следният процес ще затвори всичките ви раздели и ще запази сесията в списък. Но не се притеснявайте, можете да възстановите цялата сесия също толкова лесно.
1. След като инсталирате добавката, трябва да видите нейната икона в лентата с инструменти на браузъра.
2. Кликнете върху бутона, за да отворите OneTab (това затваря всички отворени раздели)
3. Изберете опцията „Експортиране / Импортиране на URL адреси“ от дясната страна на страницата.
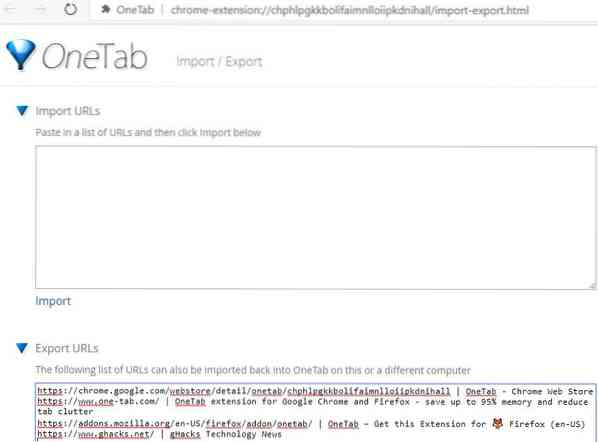
4. Трябва да видите раздел Импортиране / експортиране, който съдържа списък на всички раздели, които сте отворили. Той има URL и заглавие на уеб страница за всеки раздел.
5. Копирайте този списък в клипборда.
6. Отворете Firefox и повторете стъпки 2 и 3.
7. Сега трябва да сте в раздела Импорт / Експорт. Поставете списъка с раздели от стъпка 5 в полето Импортиране на текст.
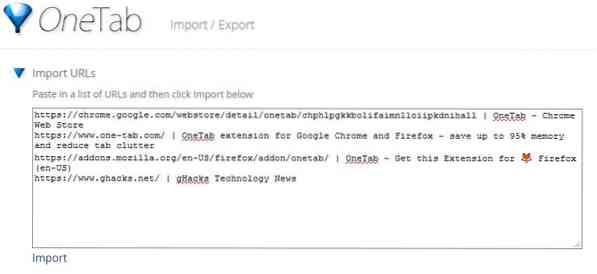
8. Щракнете върху бутона за импортиране.
OneTab трябва да отвори нов раздел, който показва разделите, които току-що сте импортирали. Кликнете върху опцията „Възстановяване на всички“ и добавката трябва да отвори всички раздели наведнъж. Можете също така да изберете да възстановите само тези, които искате, като кликнете върху заглавията на раздела поотделно.
Това е. Колко просто беше това? Процесът работи и по друг начин, т.е.д., ако искате да експортирате раздели от Firefox в Chrome.
Имайте предвид, че теоретично е възможно и да се изпрати списъкът на експортираните URL адреси до контакт. Може да е полезно да споделите проучване или да позволите на някого да избере къде сте спрели.
Друго използване за този метод: Архивирайте вашите сесии
Използвам този метод за различна цел. В рамките на седмица или две натрупвам няколко десетки сайта в раздели, които намирам за интересни или отворили за бъдещи изследователски цели.
Когато все още нямам време да прегледам списъка, но искам да започна отначало, тъй като лентата с раздели на браузъра се извива, използвам разширението, за да запазя целия списък с отворени сайтове в текстов документ.
Можете да използвате опцията за импортиране, за да възстановите разделите по всяко време, когато пожелаете. Можете дори да архивирате сесията си, да изчистите данните и „бисквитките“ на браузъра и да възстановите разделите веднага. Това беше полезно за мен доста пъти през последните няколко години.
Забележка: OneTab не е актуализиран от известно време в Chrome, но все пак работи перфектно. Версията на Firefox се актуализира често. Има алтернатива с отворен код за OneTab, наречена по-добре onetab, която не съм използвал много, тъй като е изтеглен и преиздаден от разработчика.
Тази публикация беше вдъхновена от нещо, което видях в подсветката на Reddit вчера. Това беше интересна публикация, но те използваха конзолата за разработчици за преместване на раздели от Chrome към Firefox, а също така включваше използването на две различни разширения, което го направи малко по-сложен метод.
 Phenquestions
Phenquestions