Linux е изключително стабилна и мощна операционна система, която стана доста популярна сред общността. Тъй като е с отворен код и е безплатен за използване, Linux бързо се разраства и привлича голяма аудитория в своята потребителска база. Красотата на Linux е, че предлага разнообразни инструменти с еднакъв вид функционалност и това е същият случай с форматирането на вашето USB устройство.
Има няколко отлични инструмента, които позволяват на потребителите на Linux лесно да форматират своите USB устройства, които могат да бъдат разделени или в категорията на командния ред, или в категорията на графичния интерфейс.
В допълнение към това, има няколко файлови системи, в които вашето USB устройство може да бъде форматирано и за да може нашето USB устройство да има максимална съвместимост с други устройства, FAT32 е пътят.
Следователно, в този урок ще обсъдим как човек може да форматира своите USB устройства като файлова система FAT32 в Linux.
Форматиране на вашето USB устройство
Преди да преминем към процеса на форматиране на нашето USB устройство, първо трябва да го намерим. Това може просто да стане чрез въвеждане на следната команда в терминала:
$ lsblkВ моя случай това ще бъде устройството, намерено в правоъгълната област (/ dev / sdb /):
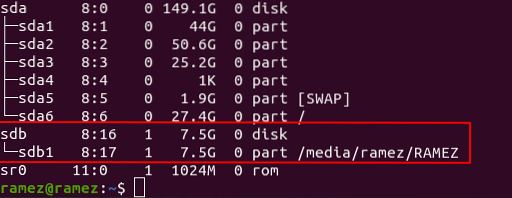
След намирането на вашето устройство, вече можем да преминем към основния процес, където от голямата колекция от инструменти, които Linux предлага, ще разгледаме два начина как потребителите могат да форматират своите USB устройства в Linux.
Форматиране на вашето USB устройство с помощта на GParted
GParted е редактор на дялове, който отговаря за създаването и управлението на дискови дялове, което може да включва реорганизация, както и изтриване на дялове.
а) Инсталиране на GParted
Първо, трябва да инсталираме GParted на нашите Linux системи, което може да стане чрез въвеждане на следната команда в терминала:
За да проверите дали е инсталиран, можете просто да го направите, като изпълните следната команда:
$ parted --version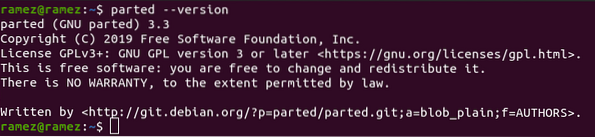
б) Изтриване на вашите данни чрез добавяне на нули (по избор)
Следващата стъпка е да изтриете напълно всички данни на вашето USB устройство, така че да не могат да бъдат възстановени по-късно с помощта на инструмент за възстановяване. Това обаче е незадължителна стъпка и можете да пропуснете тази, ако искате. От съображения за сигурност обаче силно се препоръчва да продължите с това. Този процес може да бъде направен чрез просто изпълнение на следната команда в терминала:
Тук трябва да замените / dev / sdb част, която идва след от = с целевото местоположение на вашето USB устройство, което сте открили по-рано.

в) Създаване и форматиране на вашето USB устройство
Сега най-накрая стигаме до същността на процеса. Тук, първо, трябва да демонтираме / dev / sdb1 (използваме местоположението, което сте намерили по-горе) USB устройство във вашата система, тъй като не можем да форматираме монтирано устройство. Това може да стане чрез следната команда:
След това ще създадем нова таблица на дяловете, където също трябва да споменем вида на таблицата на дяловете, който искаме. В нашия случай това ще бъде msdos. За да направите това, просто изпълнете следната команда в терминала:
$ sudo се раздели / dev / sdb --script - mklabel msdosСега трябва да създадем дяла, където ще посочваме типа на дяла, файловата система, която искаме да бъде нашето USB устройство, както и размера, който нашият дял ще покрива. В нашия случай искаме нашето USB устройство да е от FAT32 файлова система, първичен тип дял и искате цял USB размер за нашия дял. Това може да стане чрез следната команда:
$ sudo се раздели / dev / sdb --script - mkpart primary fat32 1MiB 100%След като това стане, най-накрая можем да форматираме нашето USB устройство във FAT32, като използваме командата mkfs, която е следната:
$ sudo mkfs.vfat -F32 / dev / sdb1
Забележете, тук използвахме / dev / sdb1 местоположение, а не / dev / sdb местоположение, което използвахме преди. Това е така, защото тук не искаме дисковата част на нашето устройство да бъде форматирана.
За да проверите дали устройството ви е разделено правилно, изпълнете следната команда, за да отпечатате таблицата на дяловете:
$ sudo се раздели / dev / sdb - отпечатване на скрипт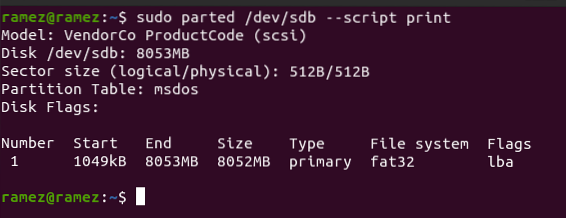
И вуаля, което завършва целия процес. Сега ще откриете, че вашето USB устройство е напълно форматирано.
Форматиране на вашето USB устройство с помощта Дискове
За потребителите, които се чувстват по-удобно с графичния потребителски интерфейс, Disks е инструмент за управление на дискове, който се предлага с предварително инсталирана Ubuntu и почти всяка друга Linux система. За да отворите това, просто го потърсете в таблото и кликнете върху него, след като името му се появи.
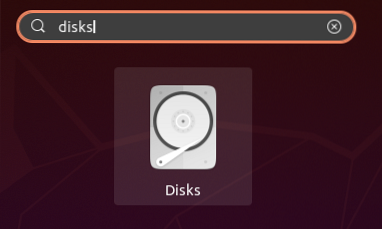
След като се отвори помощната програма Disk, първо изберете вашето устройство, което искате да форматирате, от наличните, показани в приложението Disks. В моя случай това ще бъде следното:
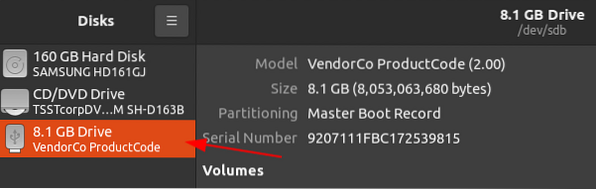
Тук кликнете върху предавка иконата присъства под раздела Обеми и след това изберете Форматиране на дял от дадения избор.
Икона на зъбно колело:
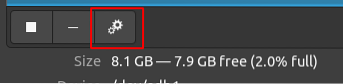
Форматиране на дял:
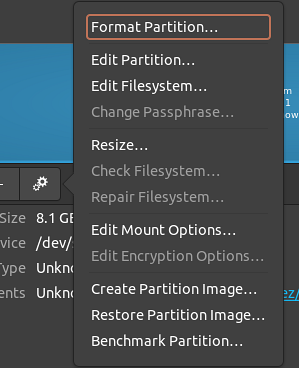
След като изберете тази опция, това ще отвори прозорец, който ще ви помоли да въведете името на новия си дял, както и типа на вашата файлова система. Тъй като искаме нашето устройство да е от файловата система FAT, ще изберем следното:
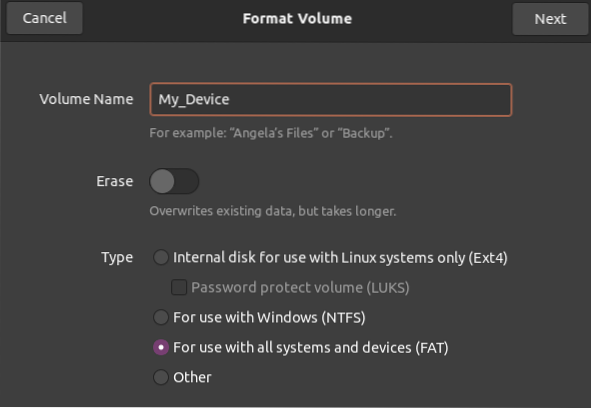
След това потвърдете данните си и след като сте сигурни, че всичко е наред, кликнете върху бутона Форматиране в горната дясна страна, както е посочено от стрелката, показана на изображението по-долу.
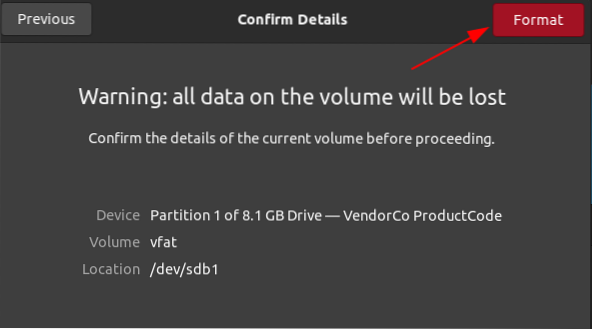
И вуаля, което завършва целия процес. Сега ще откриете, че вашето USB устройство е напълно форматирано.
Заключение
Както се вижда от методите по-горе, форматирането на USB устройства в Linux е изключително лесен процес. Трябва само да свържете устройството си, да изберете типа файлова система, който искате, и просто да изпълните командите на терминала или да използвате помощната програма Disks, за да форматирате вашето устройство. Разбира се, има няколко други инструмента, които можете да използвате за форматиране на вашите USB устройства, но те ще бъдат оставени за бъдещи уроци.
 Phenquestions
Phenquestions


