Производителите следят конкретно устройство чрез сервизния маркер, който е уникален за всяка система. Ето как можете намерете сервизния маркер на лаптоп с Windows 10, за да можете да получите по-добра помощ, докато се свързвате с отдела за поддръжка на клиенти.

В днешно време има тонове лаптопи от различни производители и е важно всеки производител да води отчет за всяка система, която произвежда. Повечето производители на лаптопи използват просто нещо, наречено Сервизен маркер, което им позволява да видят какъв хардуер има вашият лаптоп, за да предложи по-добра помощ.
Ако искате да намерите този етикет за услуга, има няколко метода, които можете да следвате. От PowerShell или Command Prompt - и двата инструмента могат да ви позволят да намерите маркера, ако той е надраскан изпод лаптопа.
Как да намерите сервизния етикет на лаптоп с Windows 10
За да намерите сервизния маркер на лаптоп с Windows 10, изпълнете следните стъпки-
- Намерете го под лаптопа
- Намерете сервизен маркер с помощта на Windows PowerShell
- Намерете сервизен маркер с помощта на командния ред
- Проверете BIOS.
За да научите повече за тези стъпки, продължете да четете.
1] Намерете го под лаптопа
Всеки производител поставя стикер под лаптопа, съдържащ сервизния етикет. Това може да бъде комбинация от английски букви или цифри и букви. Може да намерите етикета на услугата като S / N, което представлява Сериен номер. С други думи, сервизният маркер и серийният номер са еднакви и ако вече сте получили серийния номер, няма нужда да търсите сервизния маркер.
Ако стикерът под вашия лаптоп е повреден по някаква причина, можете да използвате командния ред и Windows PowerShell, за да свършите същата работа. С проста команда можете да получите търсения от вас таг за услуга или сериен номер.
2] Намерете сервизен маркер с помощта на Windows PowerShell
За да започнете, натиснете Win + X за да отворите менюто и да изберете Windows PowerShell. След това въведете следната команда-
wmic bios получават сериен номер
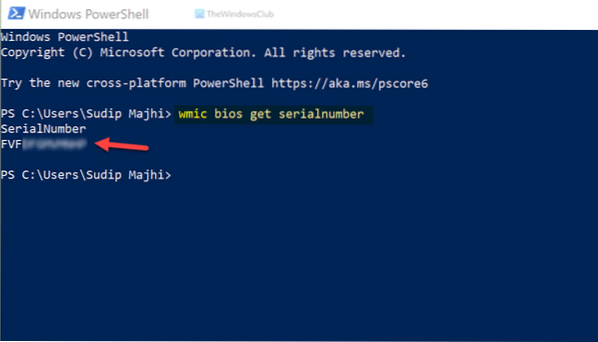
Показва резултата веднага. Ако е необходимо, можете да копирате серийния номер от там и да го използвате в бъдеще.
Казва Хосе Дерас, можете да използвате и това:
Get-WmiObject Win32_BIOS SerialNumber | изберете SerialNumber
3] Намерете сервизен маркер, като използвате командния ред
Както казахме по-рано, възможно е да използвате командния ред, за да намерите маркер за услуга на лаптоп с Windows 10. За това потърсете „cmd“ в полето за търсене на лентата на задачите и кликнете върху отделния резултат, за да отворите командния ред. След това въведете тази команда-
wmic bios получават сериен номер

Подобно на PowerShell, Command Prompt показва серийния номер по същия начин.
4] Проверете BIOS
Освен тези методи, можете да използвате BIOS, за да намерите серийния номер. Няма обаче гаранция дали производителят на дънната ви платка е включил тази опция или не. Ако го направят, можете да рестартирате компютъра си, натиснете F12 за да отворите екрана на BIOS и да намерите сервизния маркер.
Това е всичко! Надявам се, че това помогна.

 Phenquestions
Phenquestions


