В тази статия ще научим как да проверяваме инсталираното име и версия на дистрибуцията на Linux на Linux Mint 20.
И така, нека започнем демото.
Предварителни условия
Трябва да имате привилегии „sudo“ или да влезете от основния потребителски акаунт на вашата система.
Проверете името и версията на Linux Mint 20
Можете да проверите името и инсталираната версия на Linux за разпространение, като използвате следните два различни начина:
- Проверете името и версията в Linux Mint 20 чрез командния ред
- Проверете версията с помощта на метод на графичен потребителски интерфейс в Linux Mint 20
Нека обсъдим подробно всеки метод един по един.
Метод 1: Проверете името и версията в Linux Mint 20 чрез командния ред
Някои потребители предпочитат да използват командния ред вместо графичния потребителски интерфейс в Linux системи. Следователно, като използвате командния ред, имате повече опции за получаване на подробности за инсталираната дистрибуция на Linux Mint. За да проверите името и версията на системата Linux на средата Linux Mint 20, трябва да изпълните следните различни стъпки:
За да отворите терминалното приложение, просто влезте във вашата Linux Mint 20 система и след това кликнете върху иконата на терминала, която ще се покаже в лентата на задачите.
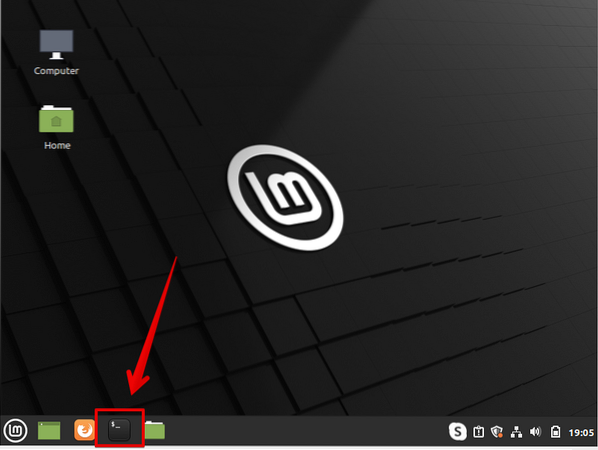
Или можете да изберете терминала, като влезете в главното меню. Можете да видите дадената по-долу екранна снимка, която е маркирана в червено:
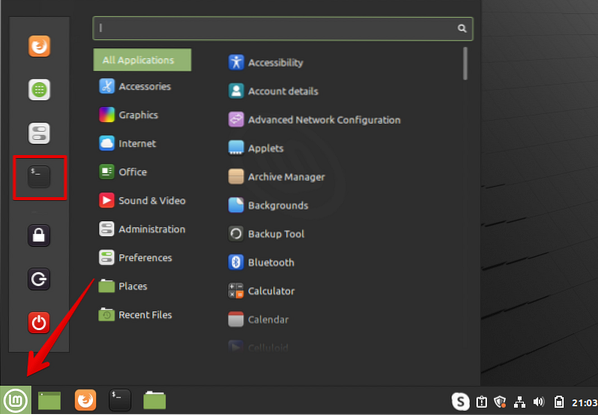
В дистрибуцията на Linux, специално за Linux Mint 20, има много различни помощни програми и текстови файлове, които могат да ви помогнат да намерите версията на Linux Mint. Можете да търсите във файла, който съдържа повече информация за инсталираната версия на Linux Mint и който е достъпен за всички Linux / GNU дистрибуции, базирани на Debian. Този файл можете да намерите на etc / issue. Изпълнете споменатата по-долу команда на терминала, която ще покаже инсталираната версия на Linux Mint:
$ cat / etc / issueСлед изпълнението на горната команда на терминала ще се покаже следният изход:
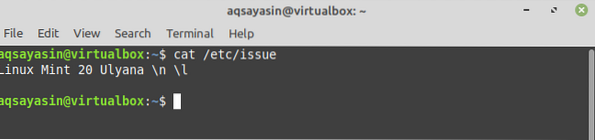
Показване на инсталираната версия с помощта на помощната програма hostnamectl:
Най-често използваната помощна програма или команда, която е достъпна за почти всички Linux системи, е 'hostnamectl.„Показва подробна информация за текущата операционна система. За да покажете инсталираната версия на дистрибуцията на Linux с помощта на помощната програма 'hostnamectl', следвайте добавения метод:
Въведете следната команда на терминала, за да покажете информацията за инсталираната версия на Linux Mint:
$ hostnamectlГорната команда ще покаже пълната информация за използваната в момента операционна среда и заредената версия на ядрото. Следните подробности за инсталираната Linux система, които ще бъдат показани на терминала:
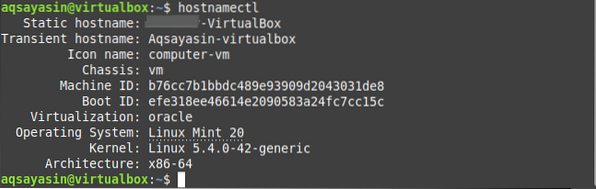
Едната, още опция за файл „/ etc / linuxmint / info“, е достъпна в дистрибуцията на Linux Mint 20, която съхранява подробностите за ядрото и инсталираната версия. Изпълнете следната команда на терминала, за да видите подробности за ядрото:
$ cat / etc / linuxmint / infoСледният изход трябва да се покаже на прозореца на терминала:
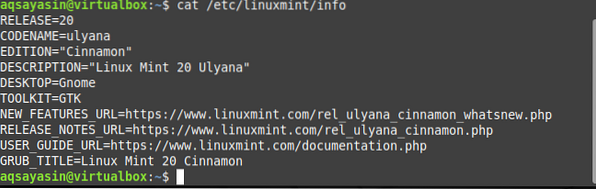
Още една популярна команда, която е достъпна в Linux Mint, е командата 'lsb_release', която осигурява голяма гъвкавост при избора коя информация е важна за вас да включите в задачата за проверка на версията. За да разкриете информацията за пуснатата версия, подробности за дистрибутора и кодово име, трябва да изпълните следната команда:
$ lsb_release -cridСлед изпълнението на горната команда ще получите следната информация в прозореца на терминала:
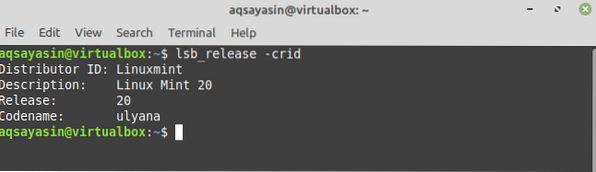
Въведете следната команда, за да видите информацията за Linux Mint:
$ / etc / lsb-releaseНа екрана на терминала ще се покажат следните подробности за инсталираната дистрибуция:

Или можете също да изпълните следната команда, за да проверите инсталираната версия на Linux Mint във вашата система:
$ / etc / os-releaseЩе видите следната подробна информация за версията на Linux Mint:
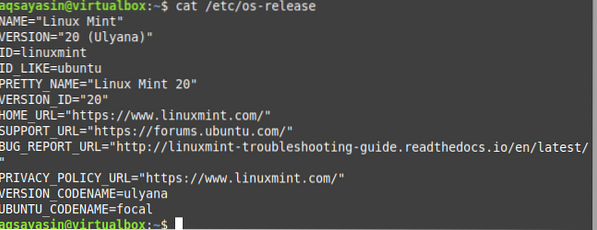
Метод 2: Проверете версията, като използвате метода на графичния потребителски интерфейс в Linux Mint 20
Както обсъдихме по-горе, за всички дистрибуции на Linux Mint са налични различни мениджъри на работната среда. И така, трябва да изпълните следните стъпки, за да проверите инсталираната версия на Linux Mint за Cinnamon Desktop.
- Щракнете върху стартовото меню, следното меню със списък с приложения ще се покаже в системата.
- Щракнете върху иконата „системни настройки“ от списъка, който също е подчертан в дадената по-долу екранна снимка.
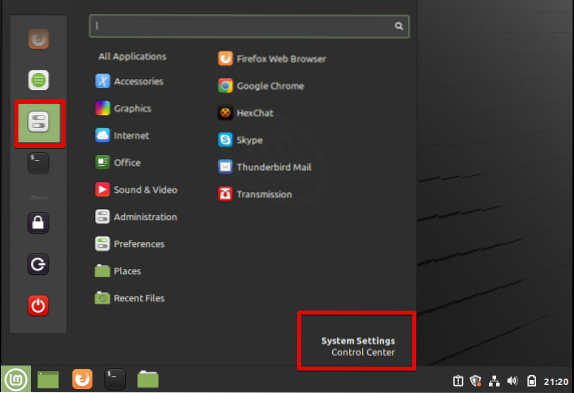
- След като щракнете върху системните настройки, следващият прозорец ще покаже вашата система, където ще видите различните приложения за управление. Превъртете курсора на мишката върху показания прозорец и кликнете върху иконата „системна информация“, както следва:
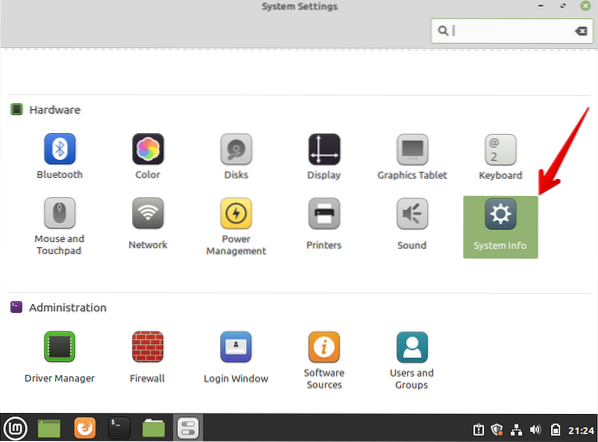
Следният прозорец ще се покаже на вашата система:
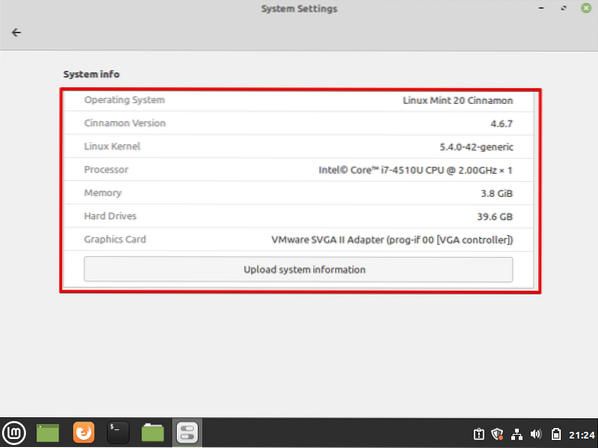
От горната екранна снимка можете да получите подробности за инсталираната в момента операционна система, версията с канела, ядрото на Linux и други системни ресурси като процесор, памет, твърд диск и графична карта.
Заключение
От горната статия научихме как да проверим подробностите за името и инсталираната версия на Linux Mint. Можете да получите подробна информация за вашата система, като следвате този урок. От цялата информация, както беше споменато по-горе, надявам се сега да можете да намерите инсталираната версия на която и да е Linux дистрибуция. Обсъдихме два различни начина, т.е.д., с помощта на команден ред и с помощта на графичен потребителски интерфейс, чрез който потребителят може да покаже информацията за инсталираната дистрибуция на Linux. Ако изпитвате затруднения, свързани с посочените по-горе начини, уведомете ни чрез вашите отзиви чрез коментарите. Ще приветстваме вашите запитвания.
 Phenquestions
Phenquestions


