Знаем, че файлът в компютърна система може да бъде колкото няколко байта или колкото хиляда гигабайта. Когато искате да предадете файл от единия край на другия, размерът му играе много важна роля при вземането на решение дали искате да го изпратите такъв, какъвто е, или да го компресирате. The .gz файлов формат е много често използван компресиран файлов формат за операционната система Linux. Днес ще изследваме методите за извличане и отваряне на a .gz файл в Linux.
Забележка: Ароматът на Linux, използван за демонстриране на тези методи, е Linux Mint 20.
Методи за извличане и отваряне a .gz файл в Linux Command
Има множество различни методи, при които можем да извлечем и отворим a .gz файл в Linux. Ние изброихме всички тези методи по-долу:
Метод # 1: Използване на командата “gzip” с флага “-d”:
Този метод е полезен, когато искате да извлечете действителния файл, докато изтривате .gz файл. За да използвате командата „gzip“ с флага „-d“, ще трябва да изпълните следните стъпки:
За да демонстрираме първите три метода, първо ще създадем a .gz файл в нашата начална директория, като изпълните следната команда в нашия терминал:
$ gzip Име на файла.текстВ нашия пример вече имахме текстов файл с име gzFile.txt в нашата домашна директория. Решихме да създадем своя .gz файл с гореспоменатата команда.

След като изпълните тази команда, можете да посетите началната директория, за да проверите дали a .gz файл е създаден или не. Нашите .gz файлът е подчертан на изображението, показано по-долу:
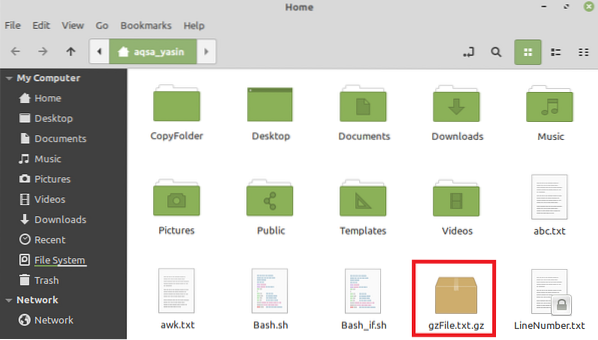
След създаването на този файл ще се опитаме да го извлечем, като изпълним следната команда в нашия терминал:
Тук можете да замените FileName с името на вашия .gz файл, който в нашия случай беше gzFile.текст.

Когато посетите домашната директория след изпълнението на тази команда, ще забележите, че действителният ви файл е извлечен, както е подчертано на изображението, показано по-долу. Вашата обаче .gz файлът е премахнат поради изпълнението на гореспоменатата команда.
Метод # 2: Използване на командата “gzip” с флага “-dk”:
Този метод е полезен, когато искате да извлечете действителния файл, като същевременно запазите .gz файл, както и за бъдеща употреба. За да използвате командата „gzip“ с флага „-dk“, ще трябва да изпълните следните стъпки:
Ще се опитаме да извлечем същото .gz файл, който създадохме по-горе чрез изпълнение на командата, показана по-долу:
$ gzip -dk Име на файла.gzТук можете да замените FileName с името на вашия .gz файл, който в нашия случай беше gzFile.текст.

Когато посетите домашната директория след изпълнението на тази команда, ще забележите, че действителният ви файл е извлечен, както е подчертано на изображението, показано по-долу. Вашата обаче .gz файлът също е запазен поради изпълнението на гореспоменатата команда.

Метод # 3: Използване на командата “gunzip”:
Този метод е точна алтернатива на нашия метод # 1, което означава, че след като извлечете действителния файл, .gz файл няма да се съхранява повече. За използване на командата “gunzip” за извличане и отваряне на a .gz файл, ще трябва да изпълните следните стъпки:
Ще се опитаме да извлечем същото .gz файл, който създадохме по-горе чрез изпълнение на командата, показана по-долу:
$ gunzip Име на файла.gzТук можете да замените FileName с името на вашия .gz файл, който в нашия случай беше gzFile.текст.

В нашия случай, тъй като вече имахме извлечен файл със същото име в нашата директория Home, защото изпълнихме командата, показана в Метод # 2, нашият терминал ни подкани дали искаме да презапишем този файл или не, затова продължаваме, като въведем „y“, както е показано на следващото изображение. Ако обаче не сте изпълнявали други методи за извличане на същия файл преди това, стартирането на тази команда няма да покаже такова съобщение.

Когато посетите домашната директория след изпълнението на тази команда, ще забележите, че действителният ви файл е извлечен, както е подчертано на изображението, показано по-долу. Вашата обаче .gz файлът е премахнат поради изпълнението на гореспоменатата команда.

След като имате своя .gz файл, извлечен като следвате някой от трите метода, показани по-горе, можете да го отворите просто като щракнете двукратно върху него.
Метод # 4: Използване на командата “tar”:
Понякога, вместо просто .gz файл, имате .катран.gz или a .tgz файл, който може да бъде извлечен и отворен с помощта на командата “tar” по следния начин:
За да демонстрираме този метод, първо ще създадем a .tgz файл в нашата домашна директория, като изпълните следната команда в нашия терминал:
$ tar -czvf NameOftgzFile.tgz NameOfActualFile.текстВ нашия пример вече имахме текстов файл с име targzFile.txt в нашата домашна директория. Решихме да създадем своя .tgz файл с гореспоменатата команда.

Когато изпълните тази команда, името на вашия действителен файл ще се появи на терминала, което ще покаже, че е .tgz файлът е създаден, както е показано на изображението по-долу:

След като изпълните тази команда, можете също да посетите началната директория, за да проверите дали a .tgz файлът е създаден или не. Нашите .tgz файлът е подчертан на изображението, показано по-долу:
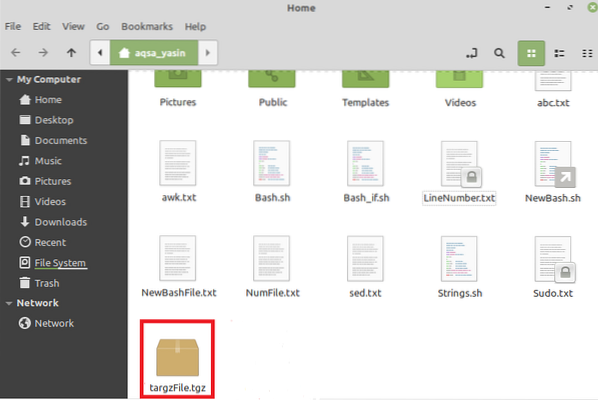
След създаването на този файл ще се опитаме да го извлечем, като изпълним следната команда в нашия терминал:
Тук можете да замените FileName с името на вашия .tgz файл, който в нашия случай беше targzFile.текст.

Когато посетите домашната директория след изпълнението на тази команда, ще забележите, че действителният ви файл е извлечен, както е подчертано на изображението, показано по-долу. Вашата обаче .tgz файлът също е запазен поради изпълнението на гореспоменатата команда.
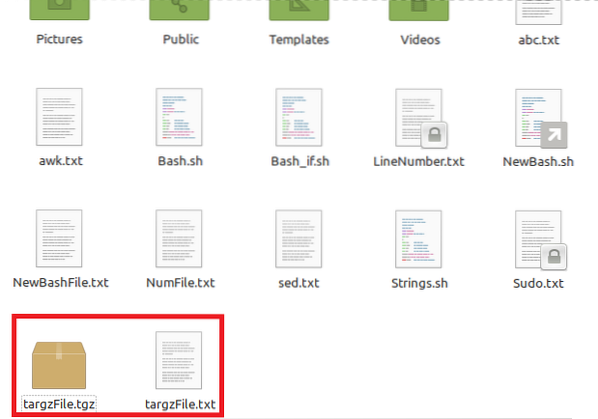
След като имате своя .tgz извлечен файл, можете да го отворите просто като щракнете двукратно върху него.
Заключение:
Четирите метода, обсъдени в тази статия, ви предоставят чудесни решения за извличане и отваряне на .gz, както и .tgz файлове в Linux. Можете да изберете да следвате някой от тези методи според вашите предпочитания.
 Phenquestions
Phenquestions


