В тази публикация ще ви помогнем активиране на акрилна прозрачност за Терминал на Windows фон на Windows 10. Ще можете да настроите замъглена прозрачност към фона на терминала на Windows, като направите някои незначителни промени в неговия файл с настройки. Можете също да изберете дали искате да зададете акрилна прозрачност на всички профили - като Windows PowerShell, Azure Cloud Shell и т.н., или само за определен профил (да речем командния ред).

Активирайте Прозрачен фон в терминала на Windows
Можете лесно да персонализирате терминала на Windows чрез различни опции, както и чрез добавяне на команди / стойности към файла с настройки. Една от тези персонализации е добавянето на размазана прозрачност към терминала на Windows.
Нека проверим как да го направим.
Отначало стартирайте Windows Terminal, като използвате полето за търсене или менюто "Старт" на Windows 10. След това отворете файла с настройки на Windows Terminal с помощта Ctrl+, клавишна комбинация. Като алтернатива можете да кликнете върху Отворете нов раздел падаща икона и използвайте Настройки опция.
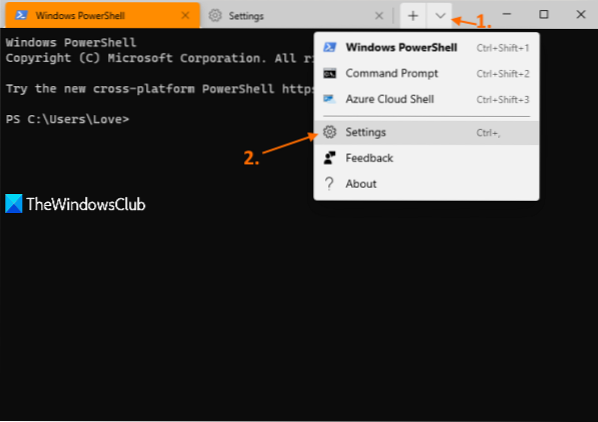
Неговият файл с настройки на JSON формат ще се отвори с вашия текстов редактор по подразбиране. Ако ви подскаже как искате да отворите този JSON файл, можете да изберете Notepad, някакъв текстов редактор или софтуер за редактор на код по ваш избор от наличните опции.
Сега потърсете профила, за който искате да зададете акрилна прозрачност. Например, ако искате да зададете акрилен прозрачен фон за профила на командния ред, потърсете / потърсете "commandline": "cmd.exe ", стойност. Под тази стойност ще видите „Скрито“: невярно.
Там добавете a запетая (,) на false, натиснете Въведете ключ и поставете следната команда или стойност:
"useAcrylic": true, "acrylicOpacity": 0.3
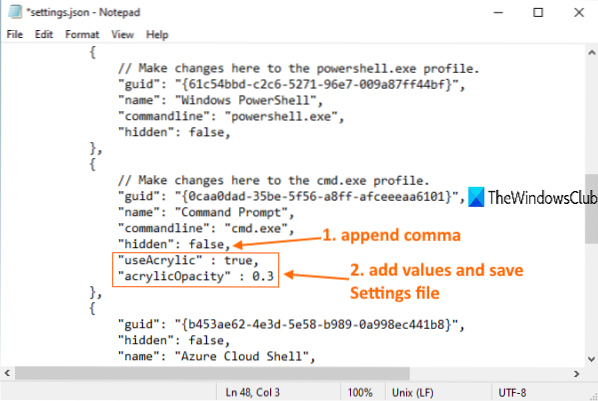
Можете също да промените замъгленото ниво, за да кажете 0.5, 0.7 и т.н. Колкото по-малка е стойността, толкова повече ще бъде нивото на прозрачност.
Запазете файла и промените ще бъдат приложени незабавно. Когато отворите профила на командния ред в терминала на Windows, ще видите акрилната прозрачност на заден план. Имайте предвид обаче, че акрилната прозрачност се вижда само когато Windows Terminal е активен.
Ако искате да приложите замъглена прозрачност към всички профили в терминала на Windows, потърсете „По подразбиране“: раздел и поставете следните стойности на необходимото място:
"useAcrylic": true, "acrylicOpacity": 0.3
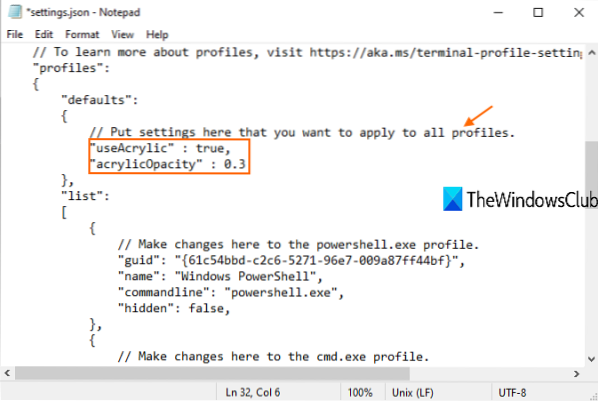
Отново можете да зададете ниво на непрозрачност според вашите нужди. И накрая, запазете файла с настройки. Той ще добави промените.
Надявам се това да е полезно.
Прочетете следващото: Как да задам фоново изображение в терминала на Windows.

 Phenquestions
Phenquestions


