В тази статия ще ви покажа как да активирате SSH сървъра на Ubuntu 18.04 LTS. Да започваме.
Инсталиране на SSH сървър на Ubuntu 18.04 LTS:
SSH сървърната програма трябва да бъде инсталирана на компютъра, който искате да свържете и контролирате дистанционно. Тъй като SSH сървърът или OpenSSH сървърният пакет е достъпен в официалното хранилище на пакети на Ubuntu 18.04 LTS, можете лесно да го инсталирате.
Първо актуализирайте кеша на хранилището на пакети на вашия Ubuntu 18.04 LTS операционна система със следната команда:
$ sudo apt-get update
Кешът на хранилището на пакети трябва да бъде актуализиран.

Сега можете да инсталирате OpenSSH SSH сървърна програма на отдалечения компютър, към който искате да се свържете със следната команда:
$ sudo apt-get install openssh-server
Сега натиснете у и след това натиснете
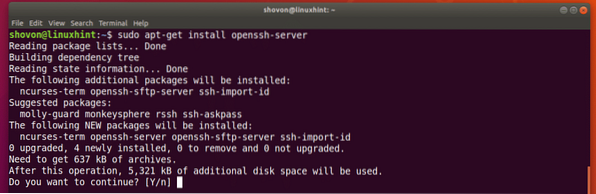
The OpenSSH Трябва да се инсталира SSH сървърна програма.
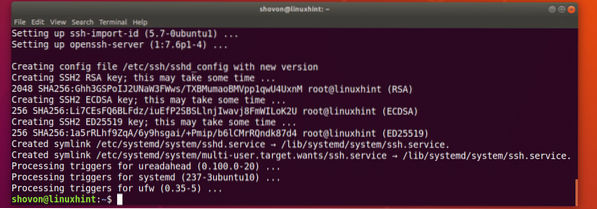
Инсталиране на SSH клиент:
Трябва да имате инсталирана клиентска програма SSH на компютъра, от който искате да се свържете с вашия отдалечен компютър с помощта на SSH. Той трябва да бъде инсталиран по подразбиране в повечето операционни системи Linux в наши дни. Но в случай, че нямате инсталиран, ще ви покажа как в този раздел.
Ubuntu / Debian:
В операционните системи Ubuntu или Debian, клиентската програма SSH се предлага в официалното хранилище на пакети.
Можете да инсталирате SSH клиентска програма със следната команда:
$ sudo apt-get install openssh-client
Трябва да се инсталира.

CentOS 7 / RHEL 7:
На CentOS 7 и Red Hat Enterprise Linux 7 (RHEL 7), SSH клиентският пакет е достъпен и в официалното хранилище на пакети.
Изпълнете следната команда, за да инсталирате SSH клиентска програма на CentOS 7 / RHEL 7:
$ sudo yum инсталиране openssh
Трябва да се инсталира клиентска програма SSH.

Свързване с отдалечен компютър чрез SSH:
Сега, когато имаме инсталирана SSH сървърна програма на нашия отдалечен Ubuntu 18.04 LTS компютър и SSH клиентска програма, инсталирана на нашия локален компютър, ние можем да се свържем с нашия отдалечен Ubuntu 18.04 LTS компютър от нашия локален компютър, използващ SSH.
За да се свържете с вашия отдалечен компютър, трябва да знаете името на хоста / името на домейна или IP адреса на вашия отдалечен компютър. Ако вашият отдалечен компютър е в публична мрежа и е конфигуриран DNS или име на домейн, името на хоста също трябва да бъде зададено на името на вашия домейн. Ако случаят е такъв, можете да намерите името на хоста на вашия отдалечен компютър със следната команда:
$ hostnameАко вашият отдалечен компютър е в локалната мрежа или имате публичен специален IP адрес, към който можете да се свържете, тогава всичко, от което се нуждаете, е IP адресът на вашия отдалечен компютър, за да се свържете с него чрез SSH.
Можете да разберете IP адреса на вашия отдалечен компютър със следната команда:
$ ip a
Както можете да видите от маркирания раздел на екранната снимка по-долу, IP адресът на моя Ubuntu 18.04 LTS отдалечен компютър е 192.168.199.170. Той е в локалната ми мрежа. Отбележете го.
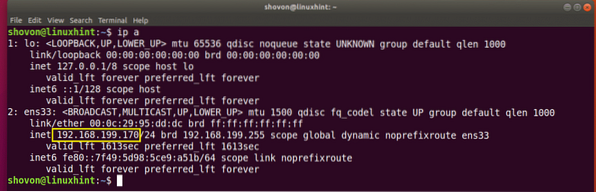
Сега от вашия локален компютър изпълнете следната команда, за да се свържете с вашия отдалечен компютър чрез SSH:
$ ssh ПОТРЕБИТЕЛ @ IP_OR_HOSTNAMEЗАБЕЛЕЖКА: Тук ПОТРЕБИТЕЛ е вашето потребителско име за вход на вашия отдалечен компютър и IP_OR_HOSTNAME е IP адресът или DNS / името на домейна на вашия отдалечен компютър.

Трябва да видите следния ред, ако се свързвате с вашия отдалечен сървър за първи път с помощта на SSH. Просто въведете да и натиснете

Сега въведете паролата си за вход ПОТРЕБИТЕЛ на вашия отдалечен компютър и след това натиснете

Трябва да сте свързани, както можете да видите от екранната снимка по-долу.
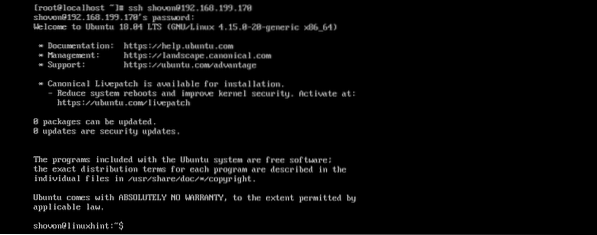
Сега можете да изпълните всяка команда, която искате на вашия отдалечен компютър от вашия локален компютър, както можете да видите от екранната снимка по-долу.
$ lsb_release -a
След като приключите, изпълнете следната команда, за да излезете от отдалечения компютър.
$ изходКакто можете да видите, аз съм изключен от отдалечения компютър.

Отваряне на SSH сървърния порт на Ubuntu 18.04 LTS отдалечен компютър:
Защитната стена на Ubuntu 18.04 LTS се извиква UFW. Понякога, UFW може да бъде конфигуриран на вашия отдалечен компютър да блокира SSH сървърната връзка от други машини.
Можете да изпълните следната команда, за да отворите порта на SSH сървъра с помощта UFW:
$ sudo ufw позволи ssh
Портът за SSH сървър трябва да бъде отворен.

Стартиране на SSH сървър при стартиране на системата:
През повечето време ще искате вашият SSH сървър да се стартира, когато компютърът ви стартира. В този случай услугата SSH сървър трябва да бъде добавена към стартирането на системата на Ubuntu 18.04 LTS.
За да добавите SSH сървърна услуга към стартирането на вашата система, изпълнете следната команда:
$ sudo systemctl активира sshd
Услугата SSH сървър трябва да бъде добавена към стартирането на системата.

Ето как активирате SSH сървъра на Ubuntu 18.04 LTS. Благодаря, че прочетохте тази статия.
 Phenquestions
Phenquestions


