В средата на 90-те години telnet породи сигурен наследник, наречен сигурна обвивка. Това е протокол за комуникация с други компютри. Има и други протоколи, в които можете да влезете и да изпълнявате функции, изпълнявани от SSH, но това не е безопасно, защото не е криптирано, така че хората могат да отвличат вашите сесии и данни. SSH обаче криптира данните през тунел, за да можете безопасно да влезете в отдалечена машина, да предавате файлове или безопасно да издавате отдалечени команди. SSH се прилага в модела клиент-сървър за прехвърляне и получаване на файлове. Тук са включени два термина: SSH сървърът и SSH клиентът. Едната система действа като сървър, а другата действа като клиент. Публичен и частен ключ се съхраняват локално съответно на SSH сървъра и клиента. Клиентът SSH ще осъществи контакт със SSH сървъра и ще предостави идентификатора на двойката ключове, които иска да използва, за да докаже своята самоличност. Предизвикателството се създава от SSH сървъра, който се кодира от публичния ключ и се изпраща на клиента. Клиентът получава предизвикателството, декриптира го с частния ключ и първоначалното предизвикателство се изпраща обратно на SSH сървъра. След консултацията се установява сигурна връзка. SSH протоколът е измислен, за да замени тунела, така че да можете да идентифицирате сървъра, с който сте свързани.
Сега ще разгледаме как да активираме SSH в Kali Linux.
Инсталирайте отдалечения SSH-OpenSSH сървър на Kali Linux
Обикновено Kali Linux има OpenSSH сървър, работещ на него или инсталиран на него. След като стартирате този сървър, можете да влезете чрез SSH. Така че, не е необходимо да инсталирате сървъра, но ако все пак се окажете в ситуация, в която го нямате, можете да следвате тази проста команда, за да инсталирате и активирате отдалечения SSH отворен сървър в Kali Linux.
$ sudo apt-get install ssh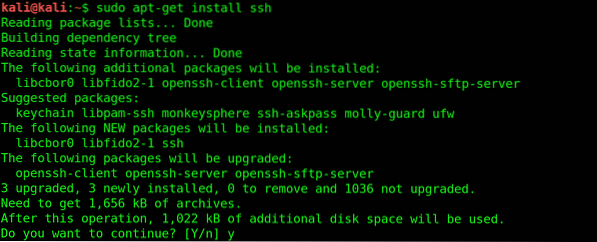

Забележка: Активирането на SSH сървъра е доста рисковано, тъй като всеки, който знае паролата ви, може да проникне във вашата машина. Защитата на вашата парола трябва да бъде вашият първи приоритет. Ако искате вашата услуга да работи през цялото време, можете да следвате следващата стъпка.
Активирайте Kali Linux Remote SSH Service
Първо, трябва да премахнете нивата на изпълнение, като въведете следната команда.
$ sudo update-rc.d -f ssh премахване
Следващата стъпка е да заредите SSH по подразбиране.
$ sudo update-rc.d -f ssh по подразбиране
След зареждане, след това ще проверите дали услугата работи.
$ sudo chkconfig ssh
Ако искате да видите много повече, тогава можете да инсталирате chkconfig, които могат да бъдат инсталирани чрез въвеждане на следния команден код.
$ sudo apt-get инсталирате chkconfig
Можете да стартирате chkconfig, като въведете командата, дадена по-долу.
$ sudo chkconfig -l ssh
(или)
$ sudo chkconfig -l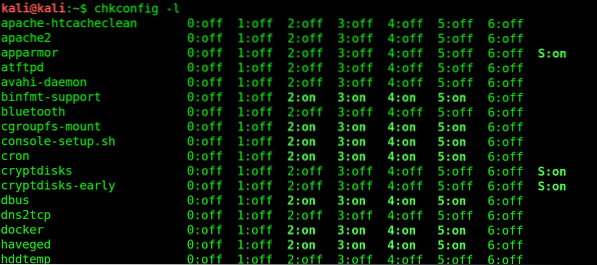
Променете Kali по подразбиране SSH ключове, за да избегнете MITM атака
Всяка инсталирана система Kali Linux има шанс за атака MITM (Man In The Middle). MITM атаките обикновено се наблюдават в клиент-сървърна среда. MITM атака се случва, когато хакер влезе между тези два компонента. Хакерите могат да се възползват от некриптирана комуникация чрез MITM атаката и могат да прослушват целия ви трафик. За да избегнете MITM атаки, можете да следвате процедурата по-долу.
Първата стъпка е да преместите Kali SSH ключовете в нова папка.
$ sudo cd / etc / ssh /


Втората стъпка е да регенерирате ключовете, като въведете следната команда.
$ kali @ kali: / etc / ssh # dpkg-reconfigure openssh-server]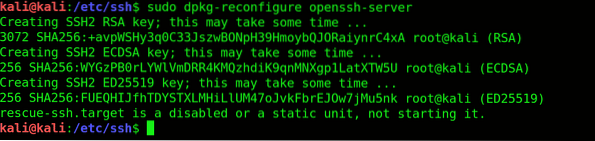
Третата стъпка е да се провери, че хеш ключовете на SSH са различни. Въведете следната команда за проверка.
$ kali @ kali: / etc / ssh # md5sum ssh_host_ *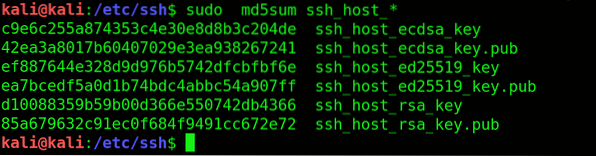
Сега, сравнете хешовете.
$ kali @ kali: / etc / ssh # cd default_kali_keys /
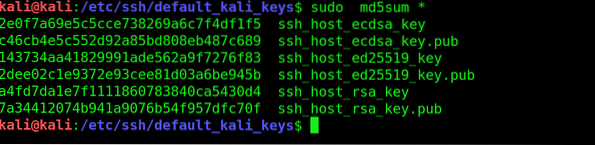
И накрая, въведете следния команден код, за да рестартирате SSH.
$ kali @ kali: / etc / ssh / default_kali_keys # рестартиране на ssh

Задайте MOTD с хубав ASCII
MOTD (Съобщение на деня) се използва за изпращане на общо съобщение до всички потребители. Банерът обикновено е скучен, така че можете да редактирате файловете и да добавите текста по ваш избор, след което да запазите файла.
$ kali @ kali: ~ # vi / etc / motd


Отстраняване на неизправности
Сменяйки SSH ключовете в средата, може да изпитате предупредителен знак. Въведете следната команда, за да разрешите този проблем.
$ kali @ kali: ~ # vi / root /.ssh / известни_хостове
Изтрийте реда, който причинява отстраняване на неизправности, и рестартирайте SSH.
Променете SSH сървърния порт за безопасност
Номерът на порта може да бъде променен чрез въвеждане на следната команда.
$ kali @ kali: / etc / ssh # cp / etc / ssh / sshd_config / etc / ssh / sshd_config_backup
Файлът SSH_config може да бъде редактиран допълнително чрез въвеждане на следната команда.
$ kali @ kali: / etc / ssh # vi / etc / ssh / sshd_config
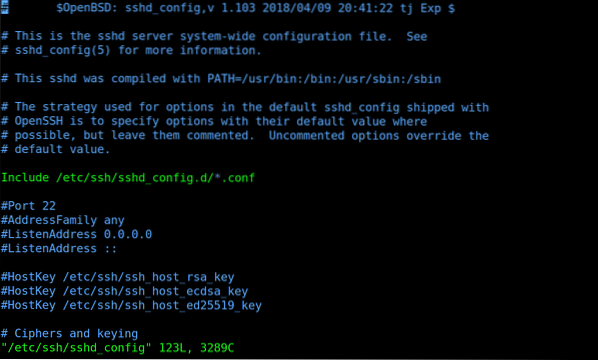
Сега можете да рестартирате сървъра на OpenSSH
$ kali @ kali: / etc / ssh # рестартиране на ssh
Използвайте SSH за следващия път, когато го използвате.
$ kali @ kali: ~ # ssh [имейл защитен] -p 10101
Тук 10101 е целевият порт, p означава порт и името на хоста може да бъде IP или FQDN.
Заключение
Терминът „SSH“ описва набор от правила и насоки, които казват на вашия компютър как да изпраща данни от едно място на друго. Администраторите, като собственика на приложението, администраторите, отговорни за цялата система, или привилегированите потребители с по-високи нива на достъп използват предимно SSH сървъра. Надявам се, че тази статия ви е помогнала с активирането на SSH в Kali Linux.
 Phenquestions
Phenquestions


