Когато използвате компютър, искате той да работи толкова добре, колкото може. Ето защо искаме да ви предложим съвети за оптимизиране на работата на вашата система. За тази публикация ще деактивираме и активираме NTFS последен достъп времеви печат.
Когато отворите свойствата на файл или папка на NTFS том, Windows ви показва последния път, когато този файл или папка е бил достъпен на вашето устройство, както можете да видите от екранната снимка по-долу.
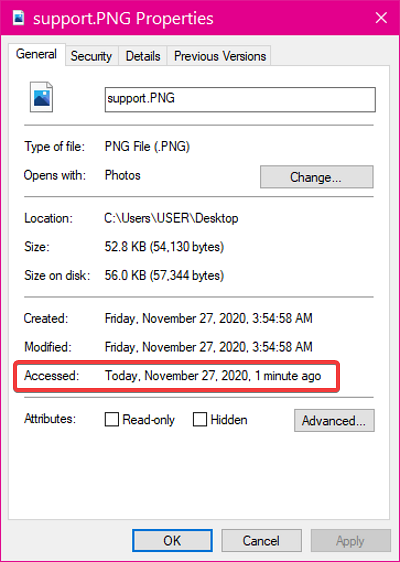
Докато последният печат за време за достъп е изискана функция, това може да повлияе на системните ви ресурси и да доведе до по-бавно отваряне на файловете, особено ако използвате бюджетен компютър.
Повечето хора никога не се нуждаят от тази функция и може да искат да я деактивират. В раздела, който следва, ще ви покажа как да деактивирате последните актуализации на печата за време на достъп от командния ред.
Активирайте или деактивирайте актуализациите на NTFS за последния достъп до време
Натисни Windows ключ и потърсете Командния ред. Щракнете с десния бутон върху командния ред от резултатите от търсенето и изберете Изпълни като администратор опция. Това стартира програмата с повишени привилегии.
Ще проучим следните четири начина за управление на последните актуализации на времето за достъп в командния ред:
- Показва текущото състояние на последните актуализации на клеймото.
- Активирайте и деактивирайте актуализациите на последния достъп до време, управлявано от потребителя.
- Активирайте и деактивирайте актуализациите на последния достъп до време за управление на системата
Продължете да четете тази публикация, докато обяснявам горните процеси и ви показвам как да ги извършите.
1] Показва текущото състояние на последните актуализации на клеймото

Преди да деактивирате или активирате последното актуализиране на печат, трябва да знаете текущото му състояние. Въведете следния текст в прозореца на командния ред и натиснете клавиша ENTER. Можете също да копирате и поставите текста.
заявка за поведение на fsutil disablelastaccess
Горната команда показва текущото състояние на последните ви актуализации на печат за време за достъп.
2] Активирайте и деактивирайте актуализациите на последния достъп до време за управление на потребителя
След като проверите състоянието на последната актуализация на времевия печат за достъп, може да искате да го деактивирате, ако е активен и обратно. Режимът, управляван от потребителя, дава силата във вашите ръце.
Ако активирате или деактивирате последните актуализации на времевия печат, той ще остане такъв и компютърът няма да променя настройките.
За да активирате актуализациите на последния достъп до време на последния достъп, използвайте следната команда:
заявка за поведение на fsutil disablelastaccess 0
За да деактивирате последното актуализиране на времето за достъп, изпълнете командата по-долу:
заявка за поведение на fsutil disablelastaccess 1
3] Активирайте и деактивирайте актуализациите на последния достъп до време за управление на системата
Както подсказва името, драйверът на NTFS е отговорен за активирането и деактивирането на последните актуализации за достъп в управлявания от системата режим. Системният обем (обикновено устройство ° С) се монтира всеки път, когато стартирате компютъра си.
По време на този процес драйверът на NTFS ще активира последните актуализации за достъп за томовете на NTFS, ако размерът на системния обем е по-малък или равен на 128 GB. Като алтернатива, ако системното устройство е по-голямо от 128 GB, системата деактивира актуализациите на последния достъп за време.
За да активирате последно актуализиран печат за време на достъп, използвайте следната команда:
заявка за поведение на fsutil disablelastaccess 2
За да деактивирате последно актуализираното актуализиране на времето за достъп, въведете следната команда и я стартирайте:
заявка за поведение на fsutil disablelastaccess 3
След като изпълните някоя от горните команди, излезте от Command Prompt и рестартирайте машината си.

 Phenquestions
Phenquestions


