Центърът за действие на Windows 10 ви уведомява за всяко непрочетено известие, изпратено от приложение. Ако обаче не искате да получавате такива неща, можете да деактивирате известия от приложения и други податели използвайки този урок. Възможно е да изключите тези известия с помощта на Настройки на Windows, Редактор на локални групови правила, и Редактор на регистъра.
Деактивирайте известията от приложения и други податели в Windows 10
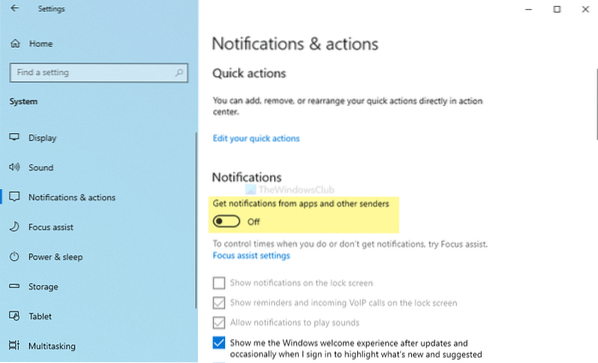
За да активирате или деактивирате известията от приложения и други податели, следвайте тези стъпки-
- Натиснете Win + I за да отворите настройките на Windows.
- Отидете на Система> Известия и действия.
- Превключете Получавайте известия от приложения и други податели бутон.
Трябва да отворите панела с настройки на Windows на вашия компютър. За това натиснете Win + I заедно. След като се отвори, отидете на Система> Известия и действия.
Тук можете да изберете опция, наречена Получавайте известия от приложения и други податели. Превключете съответния бутон, за да деактивирате известията от приложения и други податели.
След като приключите с последната стъпка, няма да получите известие за наздравица в Action Center. Освен това, той няма да показва известия на заключения екран, напомняния и входящи VoIP повиквания на заключения екран и да възпроизвежда звуци за известия.
Изключете известията от приложения и други податели чрез групови правила

За да изключите известията от приложения и други податели чрез групови правила, изпълнете следните стъпки-
- Натиснете Win + R за да отворите подканата за изпълнение.
- Тип gpedit.msc и натиснете Въведете бутон.
- Отидете на Известия в Потребителска конфигурация.
- Щракнете двукратно върху Изключете известията за тост настройка.
- Изберете Активирано опция.
- Щракнете върху Добре бутон.
Нека разберем повече за тези стъпки.
Отначало трябва да отворите редактора на локални групови правила. За това натиснете Win + R, Тип gpedit.msc, и натиснете Въведете бутон. След като се отвори на вашия компютър, преминете към следния път-
Потребителска конфигурация> Административни шаблони> Меню "Старт" и лента на задачите> Известия
Щракнете двукратно върху Изключете известията за тост от дясната страна и изберете Активирано опция.
Кликнете върху Добре бутон, за да запазите промяната.
Както споменахме по-рано, можете да направите същото, като използвате редактора на системния регистър. Препоръчително е обаче да създадете точка за възстановяване на системата, преди да следвате метода REGEDIT.
Прочети: Как да изключите известията за приложения с помощта на редактора на системния регистър.
Деактивирайте известията от приложения и други податели с помощта на системния регистър
За да деактивирате известията от приложения и други податели с помощта на системния регистър, изпълнете следните стъпки-
- Натиснете Win + R за показване на прозореца Run.
- Пишете regedit и натиснете Въведете бутон.
- Кликнете върху Да опция.
- Отидете до Сегашна версия в HKEY_CURRENT_USER.
- Щракнете с десния бутон върху CurrentVersion> New> Key.
- Назовете го като PushNotifications.
- Щракнете с десния бутон върху него> Ново> DWORD (32-битова) Стойност.
- Назовете го като NoToastApplicationNotification.
- Щракнете двукратно върху него, за да зададете данните за стойност като 1.
- Щракнете върху Добре бутон.
За да започнете, трябва да отворите редактора на системния регистър на вашия компютър. За да направите това, натиснете Win + R за да се покаже прозорецът Run, напишете regedit, и натиснете Въведете бутон. Ако се появи подкана UAC, щракнете върху Да опция.
След това преминете към следния път-
HKEY_CURRENT_USER \ SOFTWARE \ Policies \ Microsoft \ Windows \ CurrentVersion
Тук трябва да създадете ключ. За това щракнете с десния бутон върху Сегашна версия, изберете Ново> Ключ и го наречете като PushNotifications.

След това щракнете с десния бутон върху PushNotifications бутон, изберете Ново> DWORD (32-битова) Стойност, и го наречете като NoToastApplicationNotification.

По подразбиране се показва 0 като данни за стойност. Трябва обаче да го направите 1.
За това щракнете двукратно върху стойността REG_DWORD, въведете 1 и щракнете върху Добре бутон, за да запазите промяната.
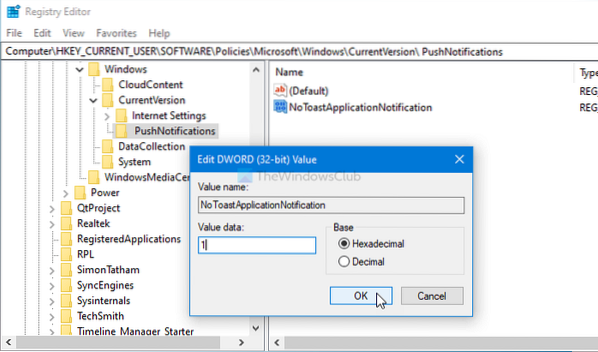
След като приключите с последната стъпка, влезте отново в системата си или рестартирайте компютъра, за да получите промяната.
Това е всичко!
Прочети: Как да видите старите известия в Windows 10

 Phenquestions
Phenquestions


